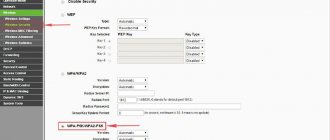Бывает, что роутер не справляется с основной своей задачей – предоставлять возможность разным устройствам подключиться к интернету. Это компьютеры, смартфоны, ноутбуки, планшеты, любые связанные с ним сетевому кабелю или посредством Wi-Fi устройства.
Проявиться то, что роутер не раздает вай фай, может по-разному. Иногда пропадает сеть. Или все устройства ее видят, однако страницы не подгружаются. Вы либо видите перед собой совершенно белый экран, либо сообщение, что сеть недоступна.
Чтобы решить эти вопросы, обратите внимание на маршрутизатор, а также параметры сетевой настройки. Рассмотрим последовательность, которой следует придерживаться и как поступать, когда роутер не раздает интернет, поэтапно.
На роутере нет соединения с интернетом
Бывает, что вы включили маршрутизатор, но он не соединен с интернетом. Узнать об этом очень просто. Ваше устройство не будет видеть сеть, она пропадет. Сперва следует выключить роутер. Подождать минуты 2-3 и включить питание снова.
Помните, что ряд моделей производителей TP-Link, Keenetic, Zyxel снабжается отдельной кнопкой, которая включает и отключает Wi-Fi. Возможно, она просто была нажата, что и вызвало проблему.
Убедиться, что все работает, можно, посмотрев на состояние светодиодного индикатора «Internet» на задней панели маршрутизатора. Когда все нормально, он должен мигать. Если устройство без доступа к интернету, он просто ровно горит либо вовсе не светится.
Иногда проблема бывает в самом ПК, ноутбуке или смартфоне. К примеру, если у вас iPhone, найдите выбранный канал в настройках Wi-Fi сегмента «Домашняя сеть». Может оказаться, что он выбран неправильно. Следует отыскать свободный канал и активировать его.
Требуется помощь с подобной проблемой?
Оставьте заявку и наши специалисты оперативно решат ваш вопрос
Сеть может исчезнуть при неверных настройках WAN, то есть подключения к вашему провайдеру. Надо произвести сброс настроек маршрутизатора и настроить заново, ввести данные, предоставленные провайдером. Если тип подключения, (статический, динамический IP, PPPoE ит.д.), правильный, роутер должен установить соединение.
Очень редко, но бывает ситуация, что роутер не раздает Wi-Fi, когда беспроводной модуль находится в настройках в выключенном состоянии. Настраивая устройство, зайдите в «Настройки беспроводного режима» и убедитесь, что «Состояние Wi-Fi связи» в положении «Включено».
Если вы уверены, что сделали все правильно, но по-прежнему отсутствует соединение, причина может крыться в аппаратной ошибке.
Способ 1: Загрузка резервной копии
Функциональность веб-интерфейса практически любого маршрутизатора от TP-Link позволяет сохранить текущие настройки в отдельный файл, чтобы в будущем его можно было использовать для восстановления. Если вы еще не сбросили конфигурацию и желаете создать ее резервную копию для дальнейшей загрузки, делается это так:
- После авторизации через левую панель переместитесь в раздел «Системные инструменты».
- Здесь откройте категорию «Резервная копия и восстановление».
- Нажмите по специально отведенной кнопке под названием «Резервная копия».
После открытия окна Проводника остается только выбрать место на локальном или съемном хранилище, где вы хотите сохранить элемент, в котором записаны все текущие настройки маршрутизатора.
Затем можете приступить к полному сбросу настроек или выполнению любых других действий, не беспокоясь о том, что какие-то важные параметры будут утеряны. При необходимости восстановления той самой конфигурации выполните такие шаги:
- В интернет-центре снова перейдите в «Резервная копия и восстановление», где кликните по кнопке «Выберите файл».
- При открытии Проводника отыщите и загрузите тот самый объект, который был сохранен ранее.
- Через веб-интерфейс следует нажать на «Восстановить».
- Процесс настройки и дальнейшей перезагрузки займет несколько минут. Не закрывайте текущую вкладку, чтобы не прервать операцию.
Теперь все параметры, которые были помещены в файл резервной копии, успешно восстановлены, и вы можете переходить к взаимодействию с роутером. Однако такой метод не подходит когда, например, проблема работы устройства и заключается в неправильной конфигурации. Тогда после сброса настройка производится одним из двух следующих вариантов.
Как проверить маршрутизатор и кабель?
Посмотрите, горит ли светодиодный индикатор питания. Если нет, то дело скорее с неисправности блока питания или провода.
Еще раз обращаем ваше внимание на то, что некоторые модели имеют кнопку, отключающую вай фай. Проверьте ее положение, может быть, вы не можете соединиться именно поэтому.
Сетевой кабель, который проводится в дом или квартиру, может иметь плохой контакт. При этом чаще он пропадает именно в соединительном разъеме. Попробуйте подключить его напрямую к компьютеру. Если все заработает, то проблема не в кабеле. Тогда роутер не видит интернет кабель в силу повреждения своего WAN–порта. Здесь не обойтись без ремонта или замены устройства. За некоторым исключением – у вашего маршрутизатора может быть еще порт LAN. Если это так, то стоит попробовать подключить кабель к нему.
Не торопитесь покупать новый роутер! Если нет доступа к сети, обязательно вызовите специалистов своей компании-провайдера. Бывает, что проблемы обнаруживаются в их оборудовании. К сожалению, нельзя исключать и то, что распределительный кабель, проложенный через подъезд и коридор в квартиру, кто-то случайно или преднамеренно обрезал.
И целого мира мало, или Кто дает нам интернет
Вне всякого сомнения, и с этим вряд ли кто будет спорить, интернет является значительным достижением, на какое только способен человек. Можно сказать, что это целый мир, где есть практически все, что может понадобиться. Это электронные журналы, книги, полезные статьи на разных сайтах и многое другое. С помощью интернета можно обучаться чему-то новому, самосовершенствоваться и даже найти подходящую работу.
Но вот интересный вопрос: «Кто дает нам интернет?» В нашей повседневной жизни есть большое количество терминов, которые пришли с разных языков. Слово провайдер не исключение – сразу видно в нем что-то «заграничное». А между тем под этим определением скрывается не что иное, как компания, которая предоставляет доступ во Всемирную паутину жителям многих стран.
Есть первичные и вторичные провайдеры. Первые из них распространяют трафик в больших объемах, в то время как вторые берут у них в аренду каналы. Жители практически всех стран мира пользуются услугами как раз вторичных провайдеров.
Сеть без доступа в интернет
Часто все обстоит так: маршрутизатор работает, Wi-Fi виден на всех устройствах, однако сайты не открываются. При этом, в правом нижнем углу экрана, на панели возникает восклицательный знак на желтом фоне. Если подвести курсор к иконке состояния сети, будет написано «Ограничено» или «Без доступа к интернету». Аналогичное предупреждение появится на смартфоне или планшете.
Как и прежде, сначала нужно проверить состояние сетевого кабеля. Может быть, он неплотно вставлен или в нем имеются повреждения? Попробуйте вытащить его, затем подключите снова. Если он неисправен, сигнал от провайдера на роутер не поступит. При этом Wi-Fi будет работать, но вы все равно не сможете посещать ресурсы интернета.
Если кабель исправен, нужно действовать программными методами. У вашего провайдера вам нужно узнать тип соединения и правильные его параметры. Точные наименования разделов для внесения изменений в настройки различаются у разных производителей маршрутизаторов. К примеру, если у вас TP-Link, то эти данные вводятся на вкладке «Интернет», которая расположена в разделе «Дополнительные настройки». Если у вас модель ASUS, эти значения можно выставить на разделе «Настройки интернета» в русскоязычной версии или «WAN» в англоязычной.
Как поступить, если все заполнено верно, но нет соединения с интернетом? Свяжитесь с провайдером. Спросите его, применяется ли им привязка по MAC-адресу. Если она есть, этот адрес следует прописать.
Какие настройки провайдера?!
Для того, чтобы успешно настроить подключение к Интернету и раздачу Вай-Фая на своём беспроводном маршрутизаторе, надо предварительно узнать какой тип соединения использует ваш провайдер. Узнать это можно либо на его официальном сайте в разделе «Поддержка», либо позвонив на горячую линию технической поддержки по номеру, указанному на сайте провайдера. Вот информация по крупнейшим провайдерам России:
- Ростелеком — в основном PPPoE, но есть филиалы, де используется Динамический IP(DHCP)
- Дом.ру — PPPoE
- Билайн — Динамический IP(DHCP)
- МТС — PPPoE
- ТТК — в основном PPPoE, но есть филиалы, де используется Динамический IP(DHCP)
Как легко понять какой тип подключения у Вас? При подключении агенты или инсталлятор должны были оставить Вам договор и данные для авторизации. Если там указан логин и пароль — значит используется протокол PPPoE. Иначе — Динамический IP. Только не спутайте пароль для подключения с паролем от сети Wi-Fi.
Интернет не раздается по кабелю
Бывает, что подключенный проводом к ПК роутер не раздает интернет. Посмотрите на индикатор LAN. Он может ровно светиться или мигать – тогда раздача идет нормально. Или не светиться вовсе – тогда проблема в маршрутизаторе.
Попробуйте подключить сетевой кабель провайдера напрямую к своему компьютеру, минуя роутер. Или подключитесь через ваш маршрутизатор к другому компьютеру и посмотрите, грузится ли интернет. Не исключается, что в вашем ПК какая-то неполадка.
Затруднение может вызывать неисправный сетевой адаптер ПК или неустановленные драйвера. Посетите «Центр управления сетями». Мы расскажем, как это сделать. Может оказаться, что вашего сетевого адаптера нет в его списке. Зато есть «неопознанное устройство» с желтым знаком восклицания. Тогда надо установить драйвер. Найдите его на сайте изготовителя материнской платы ПК. Если у вас ноутбук, то на страничке производителя. Скачайте и поставьте. Если проблема останется, увы — понадобится новая сетевая карта.
Порядок действий таков:
- вызываем строку «Выполнить», нажав на клавиатуре одновременно Win и R;
- прописываем команду: devmgmt.msc;
- выскочит диспетчер и список всех установленных на ПК устройств;
- заходим в раздел «Сетевые адаптеры», где и должна находиться сетевая карта.
Настройка параметров WAN
Мы с вами выяснили, почему Интернет может быть недоступен после настройки роутера. Как правило, виноват именно роутер, а не провайдер. Но если немного перефразировать, то вы просто написали неверную конфигурацию точки доступа, из-за этого и не работает глобальное сетевое соединение. Каждый из операторов использует разное подключение: «Динамический IP», «Статический IP», «L2TP», «PPTP», «PPPoE».
Если используется первый вариант, то подключение к глобальной сети производится незамедлительно, так как роутер автоматически получает нужную конфигурацию. В том случае, если провайдер использует «Статический IP», а Интернета нет, то здесь понадобится проверить, верно ли вы указали тип WAN. То же самое относится и к «L2TP», «PPTP», «PPPoE». Но вдобавок требуется перепроверить правильность указанного имени пользователя, пароля, сервера и маски.
Далее мы покажем, как задавать параметры точки доступа для разных роутеров. Обратите внимание, так как мы все пользуемся услугами разных провайдеров, то такие данные, как «Имя», «Пароль», «Сервер» и «Маска», придется писать самостоятельно. Нужную информацию можете найти в договоре, на сайте оператора или сделав звонок в службу технической поддержки.
TP-Link
Популярные и универсальные роутеры от этого производителя могут похвастаться интуитивно понятным интерфейсом, поэтому проблем у вас возникнуть не должно:
- Выполняем вход в систему. Для этого необходимо знать IP роутера. Посмотреть сведения можно в руководстве пользователя или на наклейке, которая размещена на задней крышке аппарата.
- В форме ввода логина и пароля указать учетные данные и нажать «Войти».
- В навигационном меню отыскать пункт «Сеть».
- Выбрать подкатегорию с наименованием «WAN».
- Если провайдер использует DHCP-сервер, то необходимо выбрать тип подключения «Динамический IP». В этом случае никакие настройки самостоятельно заполнять не требуется, маршрутизатор сам получит конфигурацию от поставщика src=»https://ustanovkaos.ru/wp-content/uploads/2021/04/09-dinamicheskij-IP.jpg» class=»aligncenter» width=»580″ height=»449″[/img]
- Если используется «Статический IP», то требуется задать АйПи адрес, маску подсети, основной шлюз, размер MTU, а также предпочтительный DNS. Маска будет выглядеть так: 255.255.255.0. Размер MTU (объем пакетов передачи данных): 1500 МБ.
- Если поставщик интернет-услуг использует соединение типа «PPPoE», то необходимо указать имя пользователя и пароль. Ключ доступа придется продублировать. В разделе «Вторичное подключение» необходимо поставить отметку в чекбоксе «Отключено». В пункте «Подключиться по требованию» требуется выбрать максимальное время простоя после попытки соединения. Можно написать любой параметр в секундах. В дополнительных настройках требуется указать размер MTU — 1460 МБ.
- В той ситуации, когда оператор использует «L2TP/L2TP Россия», требуется задать имя пользователя и пароль, а также щелкнуть по кнопке «Подключить». Не забудьте указать тип АйПи адреса: «Динамический IP» или «Статический IP». Если подразумевается использование VPN, то необходимо и здесь прописать соответствующую конфигурацию. В пункте «Подключить по требованию» о.
Теперь попробуйте вновь выполнить подключение. Если Интернет по-прежнему не работает, то надо проверять сетевую конфигурацию операционной системы, чуть позже мы затронем эту тему.
Keenetic
Как и в предыдущем случае, нам нужно настраивать конфигурацию точки доступа. Пошаговое руководство смотрите ниже:
- Необходимо пройти авторизацию в веб-конфигураторе. Для этого требуется знать IP маршрутизатора и пароль. Все сведения можно найти в руководстве пользователя или на наклейке с обратной стороны аппарата.
- Требуется выбрать пункт «Интернет».
- Во вкладке «Протокол доступа» указать тип соединения: «Динамический IP», «Статический IP», «PPPoE».
- Написать имя пользователя и пароль. Если пользователь написал конфигурацию неправильно, то придется сделать сброс параметров для перенастройки.
- Выбрать алгоритм проверки подлинности. Лучше уточнить данную информацию в технической поддержке оператора.
Теперь можно проверить работает Интернет или нет. Далее рассмотрим порядок установки параметров для соединения по протоколу «L2TP»:
- В навигационном меню выбрать кнопку «Интернет».
- О и «Использовать для выхода в сеть».
- В пункте «Описание» указать наименование точки доступа.
- В разделе «Протокол» в выпадающем списке выбрать тип используемого соединения.
- Во вкладке «Подключаться через» задать параметр «Использовать любое соединение».
- Указать имя пользователя и ключ доступа.
- В пункте «Метод проверки подлинности» указать «Авто».
- В разделе «Адрес сервиса» вбить IP, который указан в договоре на оказание телекоммуникационных услуг.
- Во вкладке «Параметры настройки IP» выбрать «Использовать любое».
- Написать адрес первичного и вторичного DNS.
- Активировать опцию «Автоподстройка TCP-MSS».
- Нажать на кнопку «Применить».
После применения параметров проверьте работоспособность подключения, если есть разрывы связи, то сбросьте конфигурацию с помощью кнопки «Reset», которая находится на задней крышке аппарата:
- Зажмите клавишу на 10 или 15 секунд и отпустите.
- Индикация погаснет, а затем заново активируется.
Вновь настройте устройство согласно нашей инструкции и внимательно проверьте, отметили ли вы чекбокс «TCP-MSS».
Tenda
Разберемся с правильными настройками PPPoE для роутера Tenda:
- В навигационном меню необходимо найти раздел с наименованием «WAN».
- Затем переходим в подкатегорию «Virtual Dial-up (PPPoE)».
- В пункте «Account» указываем имя пользователя, которое прописано в договоре с провайдером.
- В разделе «Password» пишем пароль от точки доступа.
- В пункте «MTU» вбиваем размер пакета передачи данных. Рекомендуется 1492 МБ. Настройки с наименованием «Service Name» и «AC Name» оставляем без изменения.
- Во вкладке «Internet Connection Option» ставим «Connect Automatically».
- Нажимаем «Apply».
Теперь изменим параметры для статического IP:
- В разделе «WAN» находим вкладку «Static IP».
- В пункте «IP Address» указываем значение, которое выдал вам ваш провайдер.
- В пункте «Subnet Mask» пишем 255.255.255.0.
- В разделе «Gateway» указываем шлюз WAN.
- Вводим адреса первичного и вторичного DNS-сервера.
- Чтобы изменения вступили в силу, нажимаем «Apply».
Конфигурацию для клонирования MAC-адреса не трогаем. Можно попытаться подключиться к высокоскоростному Интернету.
D-Link
Теперь поговорим о правильной настройке точки доступа на маршрутизаторах фирмы D-Link. Инструкция универсальна для всех приборов, так как используется одна прошивка.
Динамический IP:
- Открыть пункт «Расширенные настройки».
- Выбрать вкладку «Сеть» или «WAN».
- Нажать на кнопку «Добавить».
- В разделе «Тип соединения» выбрать «Динамический IP».
- В пункте «Интерфейс» указать «WAN».
- Написать только имя пользователя.
- О.
- Далее требуется активировать пункт «Получать DNS автоматически».
- Задать наименование для точки доступа.
- В пункте «Разное» отметить следующие чекбоксы: «Включить IGMP», «NAT», «Сетевой экран» и «PING».
- Нажать на кнопку «Применить».
Параметры для PPPoE:
- Открыть «Расширенные настройки» и выбрать категорию «Сеть».
- В выпадающем списке указать тип соединения «PPPoE».
- В качестве интерфейса требуется использовать исключительно «WAN». Обратите на это пристальное внимание, если вы поставите «PPPoE», то Интернет не будет работать. Кстати, владельцы модемом от D-Link часто жалуются, почему роутер не подключается к Интернету после настройки. Вот именно из-за этого параметра.
- В пункте «Имя» задайте произвольное значение для точки доступа.
- В разделе «PPPoE» укажите имя пользователя и пароль.
- Во вкладке «Алгоритм аутентификации» поставьте значение «AUTO».
- В пункте «MTU» установите размер пакета «1492». Это рекомендованный параметр.
- Остальные настройки не надо менять.
- Остается нажать на кнопку «Сохранить».
Если Интернет также не работает, то читайте нашу статью дальше, и мы дадим еще несколько советов о том, как исправить ошибку.
ASUS
Попробуем задать параметры для ASUS:
- В панели веб-конфигуратора находим пункт «Интернет».
- В выпадающем списке выбираем тип WAN подключения.
- Ставим отметку в чекбоксах «Включить WAN» и «Включить NAT».
- Кроме того, обязательно активируем опцию «Включить UPnP».
- О.
- В разделе «Настройки учетной записи» никакие параметры не меняем, в том числе и «Аутентификация».
- Заполняем параметры во вкладке «Специальные требования поставщика и «MAC-адрес». В пункте «Режим DHCP запросов» выставляем значение «Агрессивны».
- Кроме того, не забываем деактивировать опцию «Расширить значение TTL».
- Нажимаем «Применить».
UPVEL
Достаточно массовое устройство, но у некоторых владельцев появляются ошибки при подключении к сети. Давайте попробуем настроить сеть в соответствии с рекомендациями производителя:
- В адресной строке браузера прописываем IP устройства: 192.168.10.1.
- Авторизуемся в панели управления с помощью логина и пароля: admin и admin.
- В навигационном меню открываем пункт «Основные настройки».
- Выбираем подкатегорию «Интерфейс WAN».
- В пункте «Тип подключения к Интернету» выбираем нужный протокол. Все зависит от вашего провайдера.
- Устанавливаем размер MTU. Рекомендуемый производителем диапазон указан сбоку.
- Клонировать MAC-адрес в большинстве случаев не требуется, но ваш оператор может потребовать это, уточняйте в поддержке.
- Прописываем первичный и вторичный DNS.
- Нажимаем «Применить изменения».
Проблемы в получении IP-адреса
Вся загвоздка может оказаться в следующем: ПК испытывает затруднения в получении адреса IP. Зачастую на нем уже выставлен некий адрес, либо автоматическое определение настроек сети просто отключено. Так ли это, покажет идентификация. Что же это такое?
Ваш роутер, когда он работает в обычном режиме, должен являться основным маршрутизатором локальной сети. Это предполагает, что его встроенный сервер DHCP активен и присваивает IP-адреса всем устройствам. Так вот, может оказаться, что этот сервер неактивен.
Чтобы все это выяснить, надо направиться в настройки. Кликом правой кнопкой мыши по иконке состояния сети вы попадете в «Центр управления сетями и общим доступом». Далее поступаем так:
- выбираем «Изменение параметров адаптера»;
- обращаем внимание на значок «Ethernet» или «Подключение по локальной сети» — при отключенном кабеле или проблемах с ним, под иконкой с изображением компьютеров появится красный крестик;
- добиваемся, чтобы крестик исчез, что значит, что кабель подключен;
- кликаем на поле правой кнопкой мыши и находим в выпавшем меню «Свойства»;
- выделяем поле «IP версии 4 (TCP/IPv4)», нажимаем на «Свойства»;
- в новом окошке о.
Осталось нажать в этом окне «ОК» и перезагрузить ПК. Проблемы с раздачей интернета решены.
Аварийные ситуации
Но в некоторых случаях интернет может действительно прерваться из-за провайдера. Причина может заключаться в неисправности со стороны оборудования. Или это может быть аварийная ситуация – может, где-то кабель был оборван, либо еще что-нибудь другое. При этом интернет может отсутствовать на протяжении от нескольких минут до часов.
В этом случае все, что остается, это связаться по горячей линии и сообщить о проблеме. Потом спокойно ждать, пока она будет устраняться. Такие случаи бывают редко, но метко. Поэтому стоит рассмотреть и прочие причины, почему периодически пропадает интернет на ноутбуке.
Сгорел порт или роутер
Может такое произойти, что в роутере перегорит WAN-порт. Дело в том, что на всех подобных аппаратах порты программируются прошивкой, но по сути они одинаковые. То есть ВАН вход в роутере имеет такой вид только из-за прошивки. Только у Mikrotik порты можно запрограммировать для любого использования.
Для остальных маршрутизаторов, есть два выхода. Починить самому или отнести в ремонт, если маршрутизатор дорогой. Там просто перепаивается порт на плату. Второй вариант — это перепрошить роутер таким образом, чтобы перепрограммировать «здоровый» LAN порт так, чтобы он стал WAN входом.
Почему постоянно пропадает интернет?
1.Наиболее актуально периодическое «исчезновение» интернета в том случае, когда роутер раздаёт подключение к всемирной сети на несколько устройств одновременно.
В большинстве случаев это связано с техническими возможностями маршрутизатора: роутер банально не справляется с возложенной на него сетевой нагрузкой.
Рассмотрим, почему постоянно пропадает интернет через роутер на конкретном примере. Допустим, интернет раздаётся маршрутизатором сразу на 3 компьютера:
- — на первом пользователь просматривает фильм в режиме онлайн;
- — на втором — играют в онлайн игру;
- — третий компьютер в это же время выполняет загрузку «тяжелого» файла с торрента.
Разумеется, средненький роутер не выдерживает такой сетевой нагрузки (особенно если он уже «бывалых времён») и отрубает интернет соединение. После перезагрузки роутера интернет появляется, пользователь опять запускает все приостановленные программы — и ситуация повторяется.
В таком случае оптимальным решением станет покупка нового более мощного роутера. Если же заменить маршрутизатор по какой-либо причине не получается, то на «старом» роутере следует настроить ограничение на одновременное использование большого интернет-трафика.
2. Другой распространенной причиной того, что регулярно пропадает интернет через роутер, является устаревшая прошивка девайса. Рассмотрим, как обновить прошивку маршрутизатора на примере роутера D-link 2640U:
- — для начала посмотрите, какой буквенный сертификат присвоен вашему роутеру: обычно он указан на корпусе устройства и имеет значение А,В,С и т.п. Данный параметр необходимо узнать, поскольку прошивка будет подбираться именно «под сертификат»;
- — теперь необходимо определить версию текущей прошивки: она указана в интерфейсе роутера (например 1.0.24);
- — далее скачайте последнюю версию прошивки с официального сайта производителя (на примере это 1.0.32);
- — сохраните резервную конфигурацию (на случай непредвиденной ситуации);
- — в интерфейсе роутера перейдите в раздел «Обновление ПО», укажите путь к скачанному файлу и дождитесь, пока роутер обновится и перезагрузится.
Почему при подключенном WiFi нет доступа к глобальной сети
Чтобы понять, почему в некоторых случаях нет подключения у интернету, но есть доступ к к WiFi сети, следует понять, как работает маршрутизатор Wi-Fi. Многие, говоря о данном беспроводном подключении, предполагают интернет. Но это неправильно. Сама по себе технология не предусматривает выхода в глобальные сети. Это связь, для организации локальных групп, в пределах одной квартиры или частного дома.
Радиус действия точки доступа, при прямой видимости, не превышает 200 метров. И это только теоретический показатель. Как правило, на практике область покрытия значительно меньше. Таким образом, одного лишь подключения к точке доступа недостаточно для того, чтобы выйти в интернет. Для этого базовая станция (WiFi роутер) должна быть подключена к интернету при помощи кабеля или другого соединения.
Поэтому не работает интернет, когда вай-фай подключен, в первую очередь следует проверить настройки роутера (так называемой точки доступа).
Неудовлетворительный сигнал
Каждый роутер оснащается Wi-Fi-передатчиком и имеет антенну или даже несколько. И если нет интернета, то первым делом стоит проверить контакт антенн. Они могут быть съемными или несъемными. В первом случае проблем обычно не должно возникнуть. Иначе придется сначала убедиться, что у беспроводного маршрутизатора кончился гарантийный срок. Только тогда можно разобрать устройство и осмотреть его изнутри – возможно, контакт антенны нарушен.
Если периодически пропадает интернет на ноутбуке через WiFi, это может быть обусловлено слабым сигналом. Если, к примеру, на компьютере все в порядке, а на ноутбуке связи нет, следует расположить беспроводной маршрутизатор в таком месте, откуда сигнал распространяется равномерно по всей квартире.
Стоит обратить внимание на какой частоте работает оборудование. Если это 2,4 ГГц, то работающие микроволновая печь либо стационарный радиотелефон могут создавать помехи в передаче Wi-Fi сигнала.
Как обновить ПО
Если все же нужно выполнить операцию обновления, то необходимо посетить официальный сайт производителя. Там нужно скачать нужный файл в зависимости от модели роутера. После этого нужно зайти на веб интерфейс оборудования, введя IP адрес (описано выше).
С правой стороны нужно найти пункт «Системные инструменты», но если меню на английском языке, тогда должно быть написано System Tools. Затем нужно найти «Обновление встроенного ПО» или что-то в этом роде. Здесь надо нажать на кнопку «Обзор» (или что-нибудь другое) и указать путь к скачанному файлу. После чего остается нажать на кнопку «Обновить». После этого оборудование должно само перезапуститься.
По завершении процедуры необходимо заново настроить маршрутизатор и проверить теряется интернет или нет. В большинстве случаев это помогает решить проблему.
Все дело в прошивке
Нередкий случай, когда интернета нет именно по причине плохой прошивки. В этом случае связь если и есть, то работает не должным образом, периодически обрываясь, или происходят прочие неприятности.
В этом случае можно попробовать обновить микропрограмму. Это специальное ПО, которое присутствует у каждого роутера или модема. Именно оно управляет работой процессора, памяти, трафиком и прочими необходимыми задачами.
Но когда у оборудования, к примеру, в TP-Link пропадает интернет периодически, не всегда выручает обновление ПО. Поэтому лучше предварительно посетить различные форумы и изучить отзывы.
Тупит и глючит роутер
Самая простая ситуация — роутер заглючил и поэтому пропал Интернет по Wi-Fi. Я чаще всего встречаюсь именно с такими случаями. Причём этому «недугу» подвержены модели абсолютно разных производителей — от дешевых до премиальных. Факторы, влияющие на это очень разнообразны: это может быть и брак, может быть и неудачная версия прошивки. Были случаи, когда роутер тупит и глючит вообще по причине большого количества часов наработки — видимо уже от старости высохли конденсаторы и устройство жутко тупит. Что делать?
Перезагрузите маршрутизатор.
Для этого на многих Вай-Фай роутерах есть специальная кнопка выключения On/Off. Если на вашем устройстве такой нет — просто выдерните блок питания из розетки и через 30 секунд включите его обратно. Вы не поверите, но таким образом решается добрая половина случаев, когда Wi-Fi есть, но не подключается к Интернету.
Смотрим на индикаторы маршрутизатора
Теперь обратите внимание на лампочки-индикаторы, которые есть на любом обычном маршрутизаторе. Уж три индикатора должны быть всегда — питание Power, подключение к сети провайдера Internet или WAN, и беспроводная сеть Wi-Fi. Нас интересует именно индикатор Интернет-соединения. Вот так он выглядит на разных моделях. Если он вообще не горит или горит красным цветом — листайте инструкцию ниже.
Если же индикатор светится приятным зеленым светом, то значит соединение с сетью провайдера прошло успешно и к Интернету маршрутизатор подключился, но вот почему-то раздать его на подключенные устройства не может. Опять же из своего опыта скажу, что чаще всего это просто глючит роутер. Тогда его надо сбросить к заводским настройкам и затем заново настроить. Для этих целей абсолютно на всех подобных гаджетах есть специальная кнопка Reset, которая позволяет обнулить все выполненные настройки до тех, которых были зашиты в него с завода.
Сброс к заводским параметрам выполнить очень просто. На включенном роутере просто зажмите эту кнопкой скрепкой или спичкой и подождите 5-8 секунд, после чего отпустите. Маршрутизатор должен перезагрузится уже с заводскими настройками.
Замечание! Если на роутере горят абсолютно все индикаторы, даже те, которые гореть не должны, то скорее всего у него полетела прошивка. Обычно при этом у Вас не получится зайти в его настройки через 192.168.1.1 или 192.168.0.1. Попробуйте сначала так же сбросить его настройки ресетом, а если не поможет, то ищите в Интернете как восстановить прошивку для Вашей конкретно модели устройства доступа. Та же самая ситуация может быть и когда на нём не горит вообще ни один индикатор кроме питания — Power.