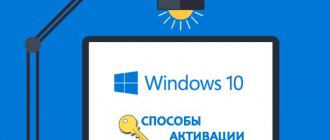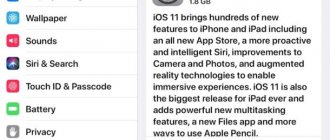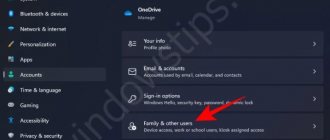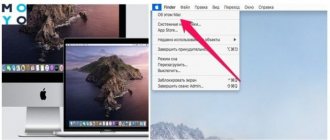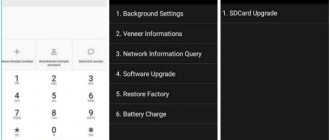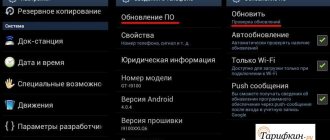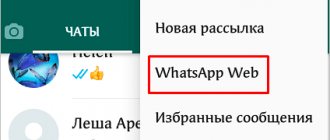Windows 10 – самая свежая операционная система от компании Microsoft. Многие уверены, что она долго задержится на компьютерах. Даже новые версии операционной системы будут являться обычным обновлением для Windows 10.
Именно поэтому мы поговорим в этой статье про Windows 10. Многих интересует вопрос активации операционной системы, а именно как поступить, если отсутствует соответствующий ключ. Если вас также тревожит этот вопрос, данная статья для вас.
Обновление на сайте
После того, как продажи Windows 10 стартовали официально, Microsoft обновил страницу сайта, где раньше располагались ссылки на загрузку тестовых релизов ОС. Дистрибутивы были доступны с сентября 2014 и до 29 июля 2015. Теперь ссылка перенаправляет на страницу для загрузки обычного пакета Windows 10. Зайти на нее можно и по прямому адресу.
https://www.microsoft.com/ru-ru/software-download/windows10
Обновление в процессе загрузки и установки
Если образы ISO бета-версий операционки можно было получить прямо с серверов компании, то с официальным релизом все немного сложнее. Для установки ОС придется загрузить отдельную утилиту, которая поможет скачать и/или проинсталлировать дистрибутив.
Подпрограмма от разработчиков Microsoft работает как мастер обновления установленной версии Windows. Через ту же утилиту пользователю предлагают создать загрузочный внешний диск или сохранить образ Windows 10.
В процессе работы утилиты можно выбрать внутреннюю архитектуру системы того компьютера, на котором планируется производить обновление или установку Windows 10. Для ПК и ноутбуков с объемом оперативной памяти более 4Гб предназначена 64-разрядная версия, для более слабых машин — 32-разрядная. Критически важно правильно выбрать тип утилиты лишь в том случае, если планируется обновлять с ее помощью систему. Если приложение загружается для получения возможности скачать образ ОС, можно не беспокоиться — в процессе создания файла ISO утилита дополнительно спросит о желаемой архитектуре.
После запуска утилиты на выполнение пользователю предложат лишь два варианта. Устаревшие ОС (8.1 и 7) можно обновить до актуальной «десятки». Альтернатива только одна — создать установочный диск для «чистой» инсталляции Windows 10.
Зачем активировать Windows 10
А зачем вообще морочить себе голову какой-то активацией? Старые версии же как-то работали и без нее. Действительно, в «десятке » такой режим тоже предусмотрен. Но давайте посмотрим, что будет если не активировать Windows 10 и попытаться продолжить работать.
Что будет если не активировать Windows 10
Легкие косметические изменения вроде сбрасывания фона рабочего стола и постоянно маячащего уведомления о необходимости активации можно назвать цветочками. Отсутствие официальной поддержки также едва ли сильно смутит. А вот невозможность нормально настроить персонализацию уже заставляет заерзать на стуле. Но самое неприятное – это постоянные автоматические перезагрузки через несколько часов работы. Да и кто знает, что еще придумают инженеры Microsoft в следующих обновлениях. Так что вопрос с активацией лучше решить поскорее.
Апдейт системы
Для перехода на официальную версию Windows 10 (инсталляции апдейтов с «чистого» дистрибутива) неизбежно потребуется ключ активации ОС. Если текущая операционка приобретена легально и в ней уже выполнена процедура активации, безопаснее и проще будет обновить систему до актуального выпуска. При этом повторного ввода ключа Windows не потребует, установленная «десятка» сразу будет отмечена .
С момента резервирования пакета обновлений (запроса на получение дистрибутива Windows 10) до получения фактической возможности перейти на новую ОС пройдет некоторое время. Систему при этом можно использовать, как и раньше. Через несколько дней необходимые апдейты загрузятся напрямую с серверов Microsoft и будут подготовлены к окончательной инсталляции.
До десятой версии ОС система обновится в режиме предзагрузки.
На ПК или ноутбук будут проинсталлированы все приложения, поставляемые «из коробки» в комплекте с операционной системой.
Участие пользователя в этом процессе минимально, потребуется лишь проверить и, возможно, откорректировать некоторые настройки. После этого в его распоряжении окажется полностью функциональная версия Windows 10.
Теоретически «ломаную» систему Windows версий 8.1 и 7 (установленную из «пиратского» дистрибутива и не требующую активации) также можно обновить до свежей ОС бесплатно. Однако вероятность успеха может зависеть от сборки, а гарантии на целостность файлов после попытки обновления компания Microsoft, разумеется, не предоставляет. Если система не была предварительно активирована, то на этапе инсталляции обновлений ОС заново потребует ввести ключ, без него установка не завершится.
Однако без кода активации получится поставить Windows 10 на чистый диск. Для этого потребуется заранее подготовить установочный носитель.
Активация
Если появится желание поддержать не бедствующую корпорацию Microsoft и приобрести Windows 10, загляните в магазин. Pro-версия обойдется в 4600 рублей. Вдруг ключ для активации «десятки» получите иным путем, его можете ввести во вкладке «Активация» в пункте «Обновление, безопасность» параметров операционной системы.
Ключ Windows 10 для пользователей, купивших обновление через магазин или участникам программы Insider, не потребуется, ведь он привязан к оборудованию аппаратной части ПК. Paskolos-internetu.eu paskolos internetu
Подготовка установочного диска
Процедура производится через официальную утилиту от разработчиков. Чтобы проинсталлировать Windows 10 на жесткий диск (предварительно отформатированный), в окне программы следует указать второй из предложенных вариантов — подготовку носителя для установки ОС на другой ПК.
На следующих шагах утилита попросит указать локализацию, версию операционки (Pro или Home), а также архитектуру компьютера (разрядность системы). Допустимо указать оба варианта разрядности. В этом случае на одну флешку будут записаны оба образа — для версии на 32 и 64 бита.
В качестве установочного диска, на который будет производиться запись, можно выбрать подключенную флешку (любой USB накопитель), или же выбрать вариант с сохранением образа ISO (его в дальнейшем можно перенести на диск DVD).
Какой бы путь не выбрал пользователь, установочные файлы системы будут загружены с серверов Microsoft. Лишь после этого утилита продолжит выполнять подготовку дистрибутива согласно указанному сценарию.
Как активировать Windows 10?
Для активации операционная система предусматривает использование цифровой лицензии или же 25-значного ключа.
Цифровая лицензия позволяет получить активированную Windows вообще без ввода ключа. Этот способ актуален при бесплатном обновлении с лицензионной «семерки» или «восьмерки», при покупке «десятки» в Магазине Windows, а также для участников тестирования Insider Preview. В этом случае система активируется автоматически после установления связи с Интернетом и обработки данных на серверах Microsoft.
Чистая установка без ключа
В Microsoft позаботились о том, чтобы проинсталлировать операционку без ключа было затруднительно. Однако технически это возможно — правда, после инсталляции вопрос об активации вновь возникнет.
Установка «десятки» похожа на процесс инсталляции Windows 8.1, хотя минимальные различия присутствуют. При загрузке с установочного носителя появится меню для выбора локализации и раскладки, а затем окно с текстом лицензии. На следующем этапе пользователя попросят ввести активационный код. Следует нажать кнопку «Пропустить» и продолжить инсталляцию.
Когда системные файлы будут скопированы, а драйвера проинсталлированы, пользователю вновь напомнят о ключе активации. В окне необходимо найти ссылку (мелким шрифтом) с текстом «Сделать позже».
При требовании указать владельца ПК нужно кликнуть по тексту «Я владею компьютером».
Если учетки Microsoft нет, достаточно простой локальной. Чтобы создать ее, выберите пункт «Пропустить шаг».
Пароль для пользователя указывать нет необходимости — достаточно ввести имя.
Когда установка завершится, на ПК будет официальный дистрибутив Windows 10, однако неактивированный. Чтобы выполнить активацию, нужно зайти в раздел «Обновления и безопасность», а там выбрать «Параметры». Для «легализации» системы потребуется новый ключ, который можно купить, перейдя по ссылке в том же окне, ведущей в Windows Store.
Проверка активации через стандартную службу
Как активировать виндовс 7 без ключа активатором
Данная процедура осуществляется в следующей последовательности:
- Кликнуть по значку «Этот компьютер», расположенному на рабочем столе, правой кнопкой манипулятора.
- В контекстном меню найти строчку «Свойства» и тапнуть по ней.
- После выполнения предыдущих манипуляций откроется окно свойств компьютера, в котором будут представлены основные сведения о его технических характеристиках. Здесь пользователя должна интересовать строка «Активация Windows». Если система активирована, то в данной строчке будет прописана фраза «Активация системы выполнена», а также указан код продукта.
Окно свойств ПК на Windows 10
Обратите внимание! При желании пользователь сможет ознакомиться с условиями лицензии Microsoft, щёлкнув по соответствующей кнопке на клавиатуре ноутбука.
Бесплатная «десятка» на 3 месяца
Версия системы для «инсайдеров» (бесплатная) пока не выложена для скачивания. Зато в сети появилась ознакомительная ОС. Использовать ее без ограничений можно в течение 90 дней. Скачать дистрибутив можно из Центра пробного программного обеспечения.
https://technet.microsoft.com/ru-ru/evalcenter
Назначение системы — предоставить ОС разработчикам для тестирования и проверки программ. Установить такой релиз может каждый владелец учетки Microsoft. Проработает система всего 3 месяца, затем операционку придется активировать, как и другие версии дистрибутива.
Инсталляция
Процесс установки ничем не примечателен, но все же рассмотрим его ввиду наличия одной особенности.
- Перезагружаем компьютер и заходим в «Boot Menu», вызываемое F2, F9, F11 или другой клавишей после инициализации БИОСа.
- В нем выбираем вариант «USB Hard Drive» или подобный (в разных версиях BIOS название может отличаться, а в нем присутствовать наименование производителя вашей флешки).
- Кликаем по любой клавише, пока BIOS не передал управление загрузкой компьютера загрузчику, расположенному на HDD.
- Выбираем языковый параметры и жмем «Установить».
- Знакомимся и принимаем условия использования новой Виндовс.
- Выбираем приемлемый вариант инсталляции ОС.
Здесь и столкнемся с нюансом, ради которого стояло рассматривать шаги по установке «десятки» без ключа.
- В появившемся окне, где просится ввести полученный по почте во время покупки ОС ключ, вводим его. Если же у вас его нет, что является более распространенным вариантом, то просто кликаем «Пропустить», так как кнопка «Далее» не активна.
- Выбираем диск, на который необходимо распаковывать файлы Windows 10.
На ближайшие ~15 минут вмешательства пользователя в процесс копирования и обновления не требуется.
- Указываем ключевые параметры новой ОС, ключ для которой отсутствует, или используем стандартные параметры.
- Создаем учетную запись.
После входа в аккаунт вы не заметите странностей: все обновлено и исправно функционирует, но спустя несколько дней в нижнем углу появится предупреждение, что Виндовс требуется ключ.
Посмотрите ещё: Что представляет собой безопасный режим Windows 10
При переходе в «Панель управления» или «Параметры» будет появляться надпись «Windows не активирована».
Ограничения в ОС без ключа касаются ее кастомизации, то есть, отключена возможность конфигурации внешнего вида рабочего стола, экрана блокировки, оформления окон, параметров звука и самовольного размещения ярлыков рабочего стола.
Но, как говорилось ранее, обойти такой запрет можно достаточно просто – отключить соединение с сетью. Вследствие этого получите полный доступ к меню «Персонализация» и сможете изменять что угодно. После появления выхода в интернет, как ни странно, настройки не сбрасываются, как это было, например, с удалением заставки в Windows 7 без ключа.
Во всем другом ваша Виндовс 10 практически не будет отличаться от купленной за несколько тысяч рублей: все будет исправно функционировать, изредка предлагая пользователю активировать операционную систему, напоминать, что ей требуется ключ при входе в «Панель управления» и «Параметры», а также никуда не исчезнет надпись в левой нижней части экрана.