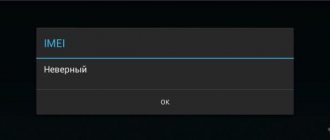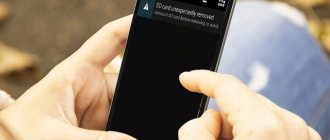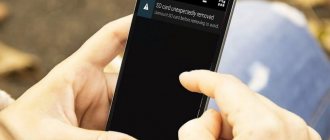Как правило, все планшетные компьютеры и смартфоны имеют внутренние слоты для расширения памяти через использование микроSD-карт. Более того, разъём USB (microUSB) позволяет подключить внешние накопители, что весьма удобно. Но как поступать, если оказалось, что ваш планшет не видит флешку через USB или не реагирует на новую карту памяти SD?
Причины появления ошибки с распознавание флешки планшетом различны.
Существует ряд причин, по которым флеш-накопитель остаётся невидимым для вашего гаджета. Эта статья предназначена для экспресс-ознакомления с наиболее часто встречающимися проблемами.
- Возможные причины, почему планшет не видит USB-накопитель;
- Проблемы с microSD-накопителями;
- Блиц-советы.
Возможные причины, почему планшет не видит USB-накопитель
Удобная и компактная USB-флешка давно стала самым популярным мобильным вместилищем информации. Естественно, мы вправе требовать от нашего планшета корректной работы с внешними флеш-накопителями.
Но если вас постигла злая участь и ваш планшет отказывается видеть флешку — обратите внимание на ряд возможных причин:
- Большинство планшетных компьютеров и смартфонов оснащены только микроUSB-разъёмом и не имеют USB-разъёма стандартных размеров. В таких случаях стандартная USB-флешка подключается через дополнительную фурнитуру. Это, в свою очередь, добавляет количество мест, где контакт может быть ненадёжным. Если устройство ранее работало нормально, то вероятной причиной сбоя может стать отсутствие контакта в местах соединений.
Тщательный внешний осмотр может, например, выявить, что планшет не видит флешку через OTG-кабель. Производитель сэкономил на материалах — в результате внешнее повреждение «отрубило» вашу флешку. Повальное большинство адаптеров, USB-шнуров и OTG-кабелей делаются неразборными, а значит — ремонту не подлежат. При обнаружении неисправностей в вышеупомянутых устройствах рекомендуется их заменить.
- Для разных видов внешних накопителей требуется электрическое питание от 40 до 300 мА. Запитывается флешка через USB-разъём (на соединительной планке два крайних контакта). В силу конструктивных особенностей бывает, что планшет не в состоянии обеспечить необходимую силу тока для работы накопителя.
Выход из ситуации один — это адаптер с отдельным источником питания. Признаться честно, такая штука вещь весьма непрактичная и имеет смысл только в исключительных случаях. Наиболее практичным будет подобрать флешку, которая будет соответствовать параметрам вашего девайса.
- Самой банальной причиной для беспокойства может служить ситуация, когда накопитель присоединён, а на планшете нет всплывающего окна оповещения. Естественный вывод — планшет не видит флешку.
Загляните в Диспетчер устройств, если он отображает флеш-носитель, значит, проблему отсутствия всплывающего окна надо искать в настройках планшета.
Все способы подключения флешки к планшету
Вопрос того, как подключить флешку к планшету, может возникнуть у многих пользователей. Это связано с тем, что планшет с USB встречается крайне редко, а данный тип подключения является самым популярным.
Разобравшись с тем, как подключить флешку к планшету, можно:
- перекинуть фото с планшета на флешку;
- перенести информацию с флешки в планшет;
- перебросить различные мультимедийные файлы с флешки на планшет (и наоборот);
- перепрошить через флешку ЮСБ через подключение флешки к планшету.
Это довольно обширная тема, так как помимо способов для того как подключить флешку к планшету, могут возникнуть неполадки при которых планшет перестал видеть внешний накопитель.
Порты и входы в планшетах
На большинстве планшетных компьютеров нет разъема для подключения флешки, есть лишь возможность записать данные на микроSD карту, которая вставляется либо в отдельный слот, либо вместо одной из SIM-карт.
Источник фото: otzovik.com
В основном на этих устройствах встречаются следующие разъемы:
- micro-USB разъем, USB-C или mini-USB для зарядки;
- microSD для карт памяти;
- 5 mm Jack для наушников;
- слот для SIM-карты.
Способы подключения флешки к планшету
При вопросе о том, можно ли подключить флешку к планшету, ответ может быть довольно разнообразным, так как существует несколько способов для подключения стандартного внешнего накопителя с портом USB.
OTG переходник
OTG кабель
Самый универсальный вариант — использование адаптера USB-OTG. Для этого его надо купить и следовать инструкции:
- Вставить один конец переходника (который входит) в порт microUSB на мобильном устройстве.
- К другому концу должна быть подсоединена карта памяти, так как это просто стандартное гнездо ЮСБ.
После этого девайс воспримет вставленный накопитель как внутреннюю карту памяти. После этого проблема, как перенести фотографии и прочие файлы, будет решена.
Важно! Подобное подключение доступно на Android-устройствах с версией 3.1 и выше. Если на гаджете вместо микроЮСБ порта используется другой, это не проблема, так как существуют ОТГ-переходники для всех популярных разъемов.
Двухголовый кабель
Двухголовый кабель тоже поможет решить проблему с тем, как открыть файлы с флешки на планшете. Это такой же OTG-адаптер, но в отличие от стандартного варианта у него есть 2 входа для USB.
В таком случае аппарат воспримет обе подключенные карты памяти одновременно, отображая 2 внешних накопителя. Как и в случае с предыдущим вариантом, есть кабели не только с microUSB портом.
Флешка C-Type c разъемом
В продаже существуют карты с C-Type или micro-USB разъемом. Подсоединять их легче всего, потому что нужно лишь вставить такой накопитель в гаджет.
Он в свою очередь воспринимает их как внешний накопитель, отображая в проводнике на Android в корневом разделе с внутренней памятью.
Более того, такой накопитель можно подсоединять с компьютером, так как на противоположной стороне от C-Type или micro-USB есть обычный ЮСБ вход. Конечно, одновременно подключать не следует.
Беспроводные накопители
Проблема с планшетом и комплектующими не возникает при использовании беспроводных накопителей. Они появились не так давно, а внешне похожи на жесткие диски.
Подключение к гаджету в этом случае происходит либо через беспроводную сеть Wi-Fi, либо посредством Bluetooth. В основном способ применяется на iPad-ах.
Кастомные адаптеры
Кастомными переходниками называются адаптеры по типу OTG, но поставляются они либо в комплекте с устройством, либо в фирменных магазинах соответствующего производителя.
Принцип работы и подключения такой же, как в OTG. Разница лишь в том, что здесь может возникнуть проблема когда девайс не видит флешку через USB. Это обосновано разными типами файловых систем: FAT32 или NTFS.
Важно, чтобы файловые системы были идентичными.
Приложения для корректной работы OTG
Иногда проблема может заключаться не в том, как открыть флешку на планшете, а в том что файлы не перекидываются. Связано это с автоматической блокировкой системы, будь то Андроид или iOs. Обойти блокировку можно, используя специальные приложения.
Существует несколько подобных приложений. Самое лучшее — StickMount.
Инструкция по его использованию:
- Получить рут-права на гаджете.
- Подсоединить устройство.
- Установить софт.
Теперь для внешнего накопителя будет создана отдельная папка с его названием. Туда можно перекидывать файлы. А также с помощью приложения можно разобраться с тем, как отформатировать флешку не через ПК, а через мобильное устройство.
Что еще можно подключить к планшету с помощью USB OTG
Так как USB-порт является универсальным, подключать к нему можно не только карты памяти. Можно переустанавливать операционную систему через загрузочную флешку Андроид, подсоединить клавиатуру, мышку, модули 3G, геймпады и многое другое.
В большинстве случаев аппарат верно идентифицирует подключенное устройство и позволит его использовать.
Почему планшет не видит носитель
Разобраться в том, почему планшет не видит флешку, можно установив корень проблемы. Есть 3 наиболее встречающихся причины этой неполадки.
Важно! В отличие от ПК, на мобильных устройствах нет функции для безопасного извлечения. Поэтому способов для того, как безопасно извлечь флешку, не существует. Но эта возможность совершенно не требуется.
Проблема с планшетом
Проблема с планшетным компьютером может быть из-за того что питание в разъеме не соответствует нужному уровню для функционирования карты памяти. Такое может быть из-за включенного режима экономии энергии.
Также неисправность может возникнуть из-за того что аппарат не поддерживает объем памяти накопителя. Здесь поможет лишь использование накопителя с меньшим объемом памяти.
Проблемы с ПО
В случае если аппарат видит карту, но перемещать файлы не получается, рекомендуется использовать приложение. Через него можно обойти системную блокировку.
Проблемы с microSD-накопителями
МикроSD-накопитель устроен таким образом, что с точки зрения механики, ломаться там, в принципе, нечему. Если осмотр не выявил на корпусе трещин и следов от ударов, то, вероятней всего, причина в другом.
- Возможно, планшет перестал видеть карту памяти через окисление или загрязнение соединительных контактов. Ватная палочка, смоченная в этиловом спирте, поможет очистить контакты.
- Ещё одна причина, по которой планшет не видит флешку микроSD — это применение картридера. Чтобы синхронизировать работу планшета и картридера, который имеет собственное ПО, возможно, необходимо установить драйвер.
- Последнее время особое распространение получили microSDHC и SDXC-карты. Эти флешки отличаются огромным объёмом памяти и большой скоростью передачи данных. Только гаджеты последних поколений адаптированы для корректной работы с ними. Возможно, планшет не видит карту памяти SD по причине несовместимости.
- В различных операционных системах применяется индивидуальная разметка файловой системы. К примеру, если ваш планшетный компьютер на платформе Андроид перестал видеть карту памяти, проблема может быть в несовместимости форматирования. Большинство устройств на ПО Андроид не распознаёт файлы с системой разметки NTFS, для них приемлема разметка файловой системы по стандарту FAT32.
Справиться с этой проблемой можно двумя способами:
- Переформатировать флешку в необходимый стандарт.
- Если карту памяти не видит планшет через несоответствие в форматировании, то ему прозреть поможет одна из множества программ, которая «научит» ваш гаджет распознавать разные форматы.
Краткое введение в USB-OTG
Что же такое USB-OTG? Данная технология появилась ещё в далёком 2001-м году и была предназначена для того же, для чего и сейчас: подключать USB-устройства к гаджетам вроде мобильных телефонов и носимых медиаплееров. Ключевая особенность OTG заключается в том, что головное устройство (в нашем случае, планшет) может работать как в режиме «хозяина», так и в режиме «клиента».
Иными словами, через один и тот же порт наш планшет может не только работать с флэшкой, но и сам являться таковой при подключении к ПК через соответствующий кабель.
Как это работает
Но как, собственно, это всё работает? Удивительно, но с самого момента изобретения технология не претерпела никаких существенных изменений. Для того, чтобы переключить планшет в режим «хозяина», OTG — кабель оснащается специальной перемычкой, которой нет в обычном USB-кабеле из комплекта. Благодаря этой перемычке планшет «понимает», что подключён именно такой кабель и «отдаёт» энергию на флэшку, а не принимает её, например, для зарядки. Звучит довольно просто, не правда ли?
Принципиальная схема работы OTG
Кстати, на данный момент существуют устройства, позволяющие планшетам работать с OTG и заряжаться одновременно, что невероятно удобно по нескольким причинам. В них вместо перемычки используется сопротивление (резистор) и напряжение с зарядного устройства подаётся не только самому планшету, но и подключенной к нему флэшке. К сожалению, данную функцию поддерживают пока далеко не все планшеты.
Блиц-советы
Всяческие неполадки с окружающей нас электроникой случаются постоянно. Первое золотое правило при таких ситуациях — не паниковать. Надо спокойно попытаться разобраться со всеми аспектами проблемы.
Если планшет не видит карту памяти, что делать в первую очередь:
- Начните с перезагрузки устройства (действие, которое исключит простой сбой в системе).
- Необходимо проверить флешку на другом устройстве (это подтвердит или нет работоспособность накопителя).
- Если есть такая возможность подключить к планшетному компьютеру другой USB-накопитель (это позволит определить, способен ли, вообще, ваш девайс иметь соединение через USB-порт).
- Приобретая флеш-накопители, следить за совместимостью устройств. В идеале при покупке с собой иметь планшет и проверить, не отходя от кассы, так сказать.
- Не исключать повреждения проводов и контактов. Интенсивные нагрузки на разъёмы — причина большинства неисправностей.
Можно ли «подружить» два Android-планшета по OTG
Наверняка, это вопрос, который заинтересовал многих после прочтения данной статьи. Бывают ситуации, когда нужно передать большой объём информации с одного планшета на другой. Например, папку с фото, большую игру или фильм объёмом в гигабайт-другой. Разумеется, даже при наличии в планшете последней версии Bluetooth, ждать придётся не один час. Это, разумеется, не вариант. Напрашивается вопрос, можно ли соединить два планшета или смартфона на Android между собой по OTG? Ответ – можно. Однако есть некоторые ограничения. С последними версиями Android корпорация Google постепенно отказывается от монтирования памяти устройств как USB-накопителей. Теперь большинство устройств на Android подключаются по протоколу MTP, то есть, как медиаустройства, так как это более безопасно с точки зрения корпорации.
Смартфон, подключенный по MTP
Чем это чревато? А тем, что Android на данный момент не поддерживает подключение к нему MTP. Обойти это можно, переключив наш смартфон или планшет в режим стандартного накопителя с помощью соответствующего пункта в настройках. Если таких настроек нет – можно попробовать сделать это с помощью специальных программ. К сожалению, программы эти – не панацея и работать будут далеко не с каждым планшетом.
Если планшет не работает как накопитель
В итоге, если ваш планшет не умеет работать как накопитель, у вас есть лишь один выход для передачи большого объёма информации – WiFi. Суть таковой передачи в следующем – одно устройство является хостом и открывает точку доступа, а другое – клиентом, который, собственно, и подключается к этой точке. На сегодняшний день такую передачу позволяют осуществлять многие программы, к примеру, тот же «ES проводник» или функция MiDrop у Xiaomi. Но наиболее удобна программа SHAREit
Она хоть и скопирована с приложения «Трансфер» в MIUI (они даже соединяются без проблем), зато поддерживается всеми устройствами на Android и обеспечивает огромную скорость передачи данных. С Bluetooth не сравнить. Вдобавок к этому, она приятно выглядит, весьма удобна в использовании и позволяет передавать данные даже на продукцию Apple. В общем, это, поистине, «мастхэв» для любого Android-устройства.
Маленькие и вместительные MicroSD-карты (флешки) используются почти на всех мобильных устройствах. К сожалению, проблемы с ними возникают гораздо чаще, чем с USB-накопителями. Одна из самых распространенных неполадок связана с тем, что смартфон или планшет не видит флешку. Почему так происходит и как решить проблему, мы поговорим дальше.
Если речь идет о новой MicroSD-карте, возможно, Ваше устройство просто не рассчитано на такой объем памяти или не может распознать ее спецификацию. Поэтому внимательно изучайте информацию о том, какие флешки поддерживает Ваш смартфон или планшет.
На карте памяти могла повредиться файловая система или «слететь» разметка. Так могло произойти после установки Root-прав, по причине неправильного форматирования или перепрошивки устройства. Хотя даже если подобные манипуляции не производились, флешка может перестать читаться просто из-за накопившихся ошибок.
Самый неприятный случай, когда носитель выходит из строя вследствие механических или термальных повреждений. В этом случае его невозможно починить или вернуть данные, которые там хранились.
Кстати, сгореть флешка может не только от перегрева, но и из-за самого устройства, на котором она используется. Так часто бывает с дешевыми китайскими девайсами, раз за разом портящими запоминающие устройства.
Как проверить неисправность
Для начала убедитесь, правильно ли установлена флешка. Возможно, она сместилась или была вставлена не той стороной. Также внимательно осмотрите сам разъем на предмет загрязнения, и в случае необходимости аккуратно почистите его.
Если телефон все равно не видит карту памяти, попробуйте вставить ее в компьютер с помощью кардридера. Также проверьте работоспособность других флешек на Вашем гаджете. В итоге Вы поймете, в чем проблема – в носителе или телефоне. В последнем случае всему виной может быть ошибка в программном обеспечении или просто поломка контактов, и лучшим решением будет обратиться к специалистам. А вот когда сама флешка отказывается нормально работать, можно попытаться решить проблему самостоятельно. Для этого есть несколько способов.
Способ 1: Очистка системного кэша
Это может помочь, если неполадки возникли во внутренней памяти устройства. Данные на флешке должны сохраниться.
Стоит сказать, что данный способ подходит не для всех смартфонов/планшетов. Большинство моделей позволяют очистить системный кэш. На некоторых стоят так называемые кастомные прошивки, которые также предоставляют такую возможность. Но если в режиме «Recovery»
у Вас не будет вышеуказанной команды, значит, Вам не повезло и Ваша модель относится к тем, на которых выполнить очистку кэша невозможно. Если этот способ не помог, переходите к следующему.
Способ 2: Проверка на ошибки
В этом и последующем случае необходимо вставить флешку в ПК или ноутбук. Велика вероятность, что система сама предложит проверить карту памяти на ошибки. Выберите первый вариант.
В ином случае придется делать это вручную. Для этого выполните следующие действия:
Способ 3: Форматирование флешки
Если флешка открывается на компьютере, то скопируйте нужные файлы, так как форматирование приведет к полной очистке носителя.
Как восстановить информацию
В особо тяжелых случаях, когда Вы не можете открыть флешку на компьютере, хранящиеся на ней данные не получится извлечь перед форматированием. Но с помощью специальных утилит большую часть информации все же вернуть можно.
Рассмотрим эту процедуру на примере программы . Помните, что восстановление возможно только, если проводилось «Быстрое форматирование»
.
Это займет больше времени, но с большей вероятностью пропавшие файлы будут найдены.
Мы разобрали варианты решения проблемы, когда причина именно в карте MicroSD. Если ничего не помогает или компьютер вообще ее не видит, Вам остается только одно – отправиться в магазин за новой флешкой.
Планшетные компьютеры очень сильно ограничены во внутренней памяти. Плюс большинство из них намеренно лишены возможности использования памяти microSD. Из этого следует, что многие пользователи, и не единожды, задавались вопросом, а как все-таки подключить флешку к планшету?
Программные ошибки
Случается, что гаджет не видит внешний носитель информации из-за программных ошибок, для устранения которых необходимо произвести следующие шаги.
Чистим кэш-данные ОС
Для того чтобы очистить кэш-данные на планшете, можно использовать как встроенные средства, так и сторонние программы. Наиболее популярные из утилит: CCleaner и Clean Master — подходят для операционных систем Microsoft Windows (в том числе 7, 10), имеют мобильные версии для ОС Android.
Если вы решили провести очистку вручную, необходимо перейти в «Настройки» — «Хранилище». В этом разделе система оценит количество использованной памяти и предложит удалить ненужные файлы. Очистку кэша приложений нужно производить отдельно для каждого из них.
Также удалить кэш возможно через инженерное меню Bios (Биос для ОС Виндовс) и Recovery (для ОС Андроид).
Проверяем сектора на ошибки
Для диагностики накопителя на ошибки подсоедините его к компьютеру или ноутбуку, выберите нужный съемный диск в «мой компьютер». Затем в контекстном меню нажмите «Свойства». В открывшемся диалоговом окне зайдите во вкладку «Сервис» и запустите проверку соответствующей клавишей.
Рекомендуем проверить ЮСБ с помощью программы Check Flesh, предварительно скопировав содержимое флешки, поскольку утилита стирает все файлы. Если проведенные манипуляции не помогли, тогда стоит провести форматирование.
Форматируем в FAT32
Сбой в работе может произойти из-за некорректного формата файловой системы флешки: вместо обычных FAT32, EXFAT, EXT, подходящих для ОС Андроид и Виндовс, выбрана система NTFS. Создав резервную копию содержимого на компьютер, запустите процесс форматирования. Для этого:
- В проводнике выбирите съемный диск, откройте «правой» мышкой диалоговое окно и выберете пункт, «Свойства», далее «Сервис», «Форматировать».
- Задайте необходимые настройки (FAT32).
- Убедитесь, что отсутствует о.
- Нажмите «Начать».
Переустановка формата файловой системы может занять некоторое время. После перенесите файлы обратно и попробуйте их считать на планшете.
Компьютер или ноутбук не видит карту памяти — что делать
Для начала вам надо убедиться, что карта работает. Для этого вставьте ее в другое устройство со слотом для SD (или microSD при помощи переходника) карт. Это может быть фотоаппарат, видеокамера, второй компьютер, планшет, смартфон или любой другой девайс, оснащенный соответствующим слотом. Если в этом устройстве карта памяти не распознается или работает с перебоями, значит она либо повреждена, либо нуждается в чистке коннекторов.
Возьмите ватный диск, «ушную палочку» или кусочек ваты, легко смочите их в спирте или соответствующем средстве для чистки (теоретически подойдет обычная вода, но лучше всего с задачей справится либо специальное чистящее средство, либо простой спирт) затем легко пройдитесь по металлическим контактам на обратной стороне карты памяти. Важно: не стоит лить жидкость на карту (этим вы рискуете лишь убить ее) или вставлять ее мокрой в порт. Убедитесь, что контакты сухие и чистые, после чего снова попытайтесь подключить карту памяти к компьютеру.
Проверьте, нет ли загрязнений этой области карты памяти или адаптера, который вы используете.
Если после этой процедуры карта памяти работает в других устройствах, но не работает в компьютере, значит есть смысл также почистить сам слот. Возможно, в нем слишком много пыли, которая не дает компьютеру нормально считывать информацию. Почистить слот для карты памяти в компьютере или ноутбуке можно при помощи сжатого воздуха.
Совет: не стоит дуть в слот. Ваш рот не сможет обеспечить достаточное количество и давление воздуха, чтобы качественно очистить слот от загрязнений. От подобного метода чистки может быть больше вреда, чем пользы, поскольку вы рискуете банально заплевать слот в своем компьютере. Лучше купите сжатый воздух в ближайшем магазине компьютерной техники. Благо, он не дорогой и при этом высокое давление и длинная насадка позволит вам эффективно прочистить глубокий порт для карты памяти, не рискуя при этом заплевать его своими слюнями.
Еще один совет: убедитесь, что вы вставляете карту правильной стороной. На компьютере должно быть изображено, какой стороной надо вставлять карту. В некоторых слотах используется механизм защелкивания для фиксации карты в слоте. В таком компьютере вы не сможете установить карту неправильной стороной, поскольку она не зафиксируется. В других компьютерах подобных механизм может быть не предусмотрен, поэтому убедитесь, что карта памяти установлена правильно. Не стоит применять силу при подключении или изьятии карты, поскольку вы рискуете сломать слот, карту или механизмы фиксации.
Допустим, карта памяти работает, вы вставляете ее правильной стороной, слот в вашем компьютере чистый, но ПК все равно не видит SD-карту. В таком случае есть еще несколько советов, которые должны помочь.
Проверьте, определяется ли карта памяти в интерфейсе управления дисками. Если для карты памяти не назначена буква, накопитель не будет отображаться в Проводнике, хотя физически работает и слот, и карта памяти.
- Отключите от компьютера любые флешки и оставьте только вашу SD-карту. Это поможет упростить процесс.
- Нажмите Win + X и выберите Управление дисками.
- В нижней части интерфейса утилиты сначала буду отображаться ваши жесткие диски и SSD-накопители. Они обозначены пометкой «Базовый». Любые съемные диски (флешки, карты памяти, внешние жесткие диски и так далее) о. Посмотрите, числится ли оно в списке. Управление дисками должно отображать тип носителя, его объем и пометку «В сети» — это значит, что карта работает нормально.
- Проверьте, закреплена ли за карточкой буква. Если возле названия карты нет буквы ((G:), к примеру), значит именно из-за этого она не отображается в Проводнике.
- Щелкните по карте правой кнопкой мыши и выберите Изменить букву диска или путь к диску. В появившемся окошке нажмите Добавить, а затем выберите вариант Назначить букву диска (A-Z). Выберите любую букву, которая вам нравится и нажмите Ок.
- После этого система должна сообщить вам о новом найденном диске и карта памяти появится в Проводнике.
Проверьте, включен ли слот для карты памяти в настройках BIOS вашего компьютера. Иногда бывает, что картридер на материнской плате ПК просто-напросто отключен по каким-то непонятным причинам. Проверить это можно простым погружением в настройки BIOS. Перезагрузите компьютер и во время запуска нажмите F2 / Delete (или другую кнопку, выбранную вашим производителем), чтобы попасть в BIOS. Каждый компьютер имеет свой собственный BIOS (UEFI), который отличается в зависимости от производителя или модели материнской платы, поэтому мы не можем здесь опубликовать все варианты. Вам надо найти раздел с портами и устройствами (Onboard Devices / Miscellaneous Devices и так далее), а затем искать что-то на подобии “Media Card Reader”, “SD Reader”, “Enable ExpressCard” и так далее. Убедитесь, что он включен, после чего сохраните настройки, перезагрузите компьютер и заново попробуйте подключить карту памяти.
Флажок, который отвечает за активацию встроенного слота для SD-карт в BIOS компьютеров Dell. Если флажка нет, порт работать не будет.
В случае с настольными компьютерами возможен также сценарий, когда слот для SD-карт на передней панели корпуса не подключен к материнской плате компьютера. Здесь вам уже придется вскрыть свой корпус (перед этим полностью отключите питание компьютера от розетки) и посмотреть, подключен ли провод от передней панели корпуса к материнской плате. Провод с коннектором на 9 пин должен быть подключен в соответствующую гребенку на материнской плате.
Иногда источником проблемы может быть переходник, который не работает как положено. Это в случае, если вы используете SD-адаптер для microSD-карточек или карты другого формата в паре с переходником. Конечно, лишний адаптер не всегда есть под рукой, но этот вариант также стоит учитывать, если вы никак не можете заставить ваш компьютер работать с картой памяти. Благо, адаптеры стоят сущие копейки и найти их не составит большого труда.
Можно обратиться ко встроенным в систему методам диагностики и устранения неполадок. Возможно, Windows сама сможет найти причину и успешно ее устранить.
- Нажмите Win + I и перейдите в раздел Обновление и безопасность.
- В левом меню нажмите Устранение неполадок. В списке найдите Оборудование и устройства. Нажмите на этот пункт, а затем щелкните Запустить средство устранения неполадок.
- Подождите, пока мастер проверит вашу систему и сообщит о результатах. Если он ничего не обнаружит, двигайтесь далее по этой инструкции. Если же диагностика все-таки нашла что-то, примените предложенные ею советы, после чего попробуйте снова подключить карту к компьютеру.
Следующий вариант – выключение и включение картридера. Быть может, банальный баг в операционной системе или контроллере повлек за собой выход из строя картридера.
- Нажмите Win + X и выберите Диспетчер устройств. Альтернативно можно нажать Win + R и ввести devmgmt.msc.
- В списке устройств найдите пункт Хост-адаптеры запоминающих устройств. Это и есть ваш SD-ридер. Разверните его и на экране должен появиться контроллер адаптера. Это может Стандартный SDA-совместимый SD хост-контроллер, какой-нибудь Realtek PCIe CardReader или адаптер от другого производителя.
- Нажмите правой кнопкой мыши по адаптеру и выберите Свойства. Перейдите на вкладку Драйвер и нажмите на кнопку Отключить устройство. Подтвердите действие.
- Затем заново откройте свойства и точно таким же образом включите картридер обратно.
Если своеобразная перезагрузка адаптера не помогла, можно попытаться переустановить или обновить драйвер картридера. Зайдите на сайт вашего производителя и проверьте, нет ли новой версии драйвера. Если есть, загрузите и установите его. Предварительно можно удалить старую версию драйвера в Диспетчере устройств.
- Нажмите Win + X и выберите Диспетчер устройств.
- Разверните пункт Хост-адаптеры запоминающих устройств, а затем щелкните по адаптеру и выберите Свойства.
- На вкладке Драйвер щелкните Удалить устройство. Подтвердите удаление.
- После этого скачайте на сайте производителя драйвер и установите его. Перезагрузите компьютер, а затем снова попробуйте подключить карту.
- Если слот перестал работать после недавних обновлений драйверов, кликните Откатить на вкладке Драйвер, чтобы вернуться на предыдущую версию драйвера. Обратите внимание, что функция отката драйвера на предыдущую версию будет доступна только в том случае, если вы хотя бы один раз обновляли драйвер. Если в системе нет предыдущих версий драйвера, кнопка Откатить будет недоступна, как на скриншоте ниже.
Стоит понимать, что ни один из этих методов не поможет, если слот вашего компьютера поврежден или сломан. Если карта памяти работает в других устройствах, но никак не определяется в вашем компьютере даже после всех этих танцев с бубном, значит вам надо обратиться к специалисту, который проверит, физическую исправность порта, отремонтирует или заменит его. Чтобы извлечь из карты информацию, вставьте ее в другое устройство (ту же камеру), а затем подключите ее по USB-кабелю к своему компьютеру, либо перенесите нужные вам данные с другого ПК.
Надеемся, эти советы помогут вам исправить неполадку и вам не придется обращаться в сервисный центр, ремонтировать свой компьютер или менять карту памяти.