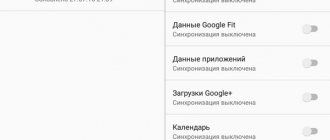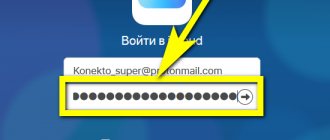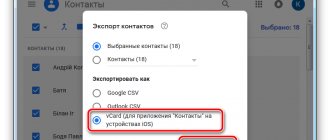Современный смартфон — это устройство, которое постоянно находится в использовании, поэтому он подвергнут постоянному риску поломки. На нем хранится много личной и важной информации, одной из которых является телефонная книга с нужными номерами людей. Потерять такую ценную информацию часто бывает на уровне катастрофы. Поэтому стоит заранее побеспокоиться о дублировании контактов на другой носитель, например, сохранить их на компьютер. О том, как их перенести, мы расскажем в этой статье.
Если вам необходима качественная высококвалифицированная помощь по ремонту смартфонов Samsung, обращайтесь в официальный сервисный центр . Диагностика на современном оборудовании выявит любые поломки вашего мобильного устройства.
Для того, чтобы скопировать контакты на компьютер, надо установить синхронизацию с ним. Сделать это можно разными способами, мы расскажем о самых простых из них.
Способы перемещения контактов с телефона Samsung на компьютер
Первый способ — через проводник
Как это сделать, мы рассказывали в прошлой статье. Для определения телефона компьютером не нужно дополнительных драйверов, если же этого не происходит, причина может крыться в неактуальной версии Windows Media Player. Далее в меню контактов на телефоне выбираем кнопку Импорт/Экспорт, затем выбираем — «Экспорт на карту памяти CD».
После этого открываем карту памяти на компьютере. Она будет выделена красной рамкой. Эта папка имеет расширение VCF, подобный формат читается программой Microsoft Outlook, поэтому открываем ее с помощью этой программы. Далее сохраняем в то место, где нам удобнее всего хранить данную информацию.
Второй способ — через аккаунт Google
Для этого заходим в раздел «Настройки» и в списке учетных записей выбираем «Google». Далее указываем свою учетную запись или выбираем «Синхр. все». Таким образом, номера ваших абонентов синхронизируются с Google и с почтой gmail.com.
Третий способ — через программу Smart Switch
Данная программа сохраняет не только контакты, но и другие важные файлы, а также многие приложения с вашего смартфона. В первую очередь надо скачать программу Smart Switch, выбрав нужную версию согласно вашей ОС и запустить. В появившемся меню выберите пункт «Настройки», далее — «Элементы архивации», в появившемся списке поставьте флажок напротив строки «Контакты». Затем нажмите «Резервное копирование» и дождитесь окончания процесса.
Как и для большинства современных устройств Android существует немало и других приложений и программ для копирования данных с телефона на компьютер. Например, программа Samsung Kies. Но, на наш взгляд, она будет более удобна для автоматического обновления прошивки на телефоне.
Иногда появляется необходимость знать, как перекинуть контакты с телефона на компьютер. С этой целью можно использовать несколько способов. Некоторые из них требуют установки сторонних программ или регистрации в Google, другие позволяют обойтись встроенными опциями ОС. Выбор метода зависит от состояния телефона, места, куда необходимо перенести контакты и где они сохранены на данный момент, синхронизирован ли мобильный с облачным сервисом Google и т. д.
Программа AirDroid
Сегодня существует множество программ для осуществления копирования телефонных номеров на компьютер. Принцип работы большинства этих приложений — это создание файла vcf. В него упаковываются все контакты телефона. Различаются эти софты только настройкой, а результат, в принципе, одинаков. Остановимся еще на одном подобном сервисе — AirDroid. Эта программа позволяет управлять гаджетом с ПК удаленно.
Создаем учетную запись в сервисе AirDroid перед тем как перенести контакты с телефона на компьютер. Для этого заходим на официальный сайт службы и проходим регистрацию, устанавливаем приложение AirDroid на гаджет, входим в учетную запись и копируем контакты в выбранную папку.
Номера родственников, друзей и знакомых – это то, что особенно обидно потерять, если смартфон вдруг сломается, потеряется или будет украден. Для того чтобы обезопасить себя, нужно заранее сохранить эти данные где-нибудь еще. Давайте рассмотрим, например, как перенести контакты с телефона на компьютер.
«Андроид» весьма распространенная операционная система, используемая в современных телефонах, поэтому умение переносить контакты с данного устройства на домашний ПК никогда не будет лишним.
Осуществить это очень просто, если выполнена синхронизация телефона с аккаунтом Google.
- Заходим туда, выбираем раздел «Контакты», после чего меню «Еще» и «Экспорт».
- Откроется окно, где нужно ввести некоторые свои данные и нажать на «Мои контакты».
- Выбираем необходимый файл CSV и кликаем кнопку «Экспорт». Все, после этого выбранные из смартфона контакты появятся на компьютере.
Другой вариант подойдет для тех устройств, которые поддерживают функцию Экспорта/Импорта на ПК. Если она есть, то делаем следующее.
- Открываем список контактов на телефоне, выбираем «Экспорт». Он может находиться в разных местах в зависимости от модели смартфона.
- После того как пункт будет найден, появится предложение о копировании: «с накопителя», «на накопитель» или же «передать только видимые контакты».
- Нужно выбрать второй вариант – на накопитель. В этом случае в телефоне появится файл, которой можно будет передать на компьютер при помощи обычного USB-кабеля.
Зачем может понадобиться перенос, основные методы
Резервное копирование контактов на компьютер — полезная функция, помогающая избежать проблем при поломке или утере телефона, при необходимости его перепрошить или сбросить до заводских настроек. Она может быть полезной и в случае покупки нового, чтобы сэкономить время на переписывании всех данных вручную.
Если телефон уже поломан, то восстановление контактов возможно только в том случае, если уже был создан резервный файл или они были синхронизированы с Google-аккаунтом.
Перекинуть номера из памяти мобильного телефона на компьютер можно:
- посредством встроенных в ОС инструментов, резервного копирования;
- ручным переносом;
- через сервис Google;
- при помощи стороннего программного обеспечения.
Отрицательные и положительные момент есть у каждого способа. Использование сервиса Google оптимально, если на смартфоне имеется стабильное соединение с интернетом, иначе лучше применить инструменты, встроенные в ОС.
С применением Google-аккаунта
Для корректной работы смартфона, возможности обновлений его приложений и установки ПО должна быть привязка к гугл-аккаунту. Если таковая имеется, то выполнить перенос достаточно просто. Предварительно необходимо провести синхронизацию. Для этого:
- Зайти в настройки телефона и в меню «Личные данные» выбрать “Аккаунты”.
- Нажать на пункт Google. Если такой отсутствует, его необходимо будет добавить при помощи соответствующей команды.
- Возле каждого пункта имеется переключатель, найти “Контакты” и включить.
- Нажать на меню в верхнем правом углу и выбрать «Синхронизировать» или нажать на значок возле пункта.
Синхронизация
После этого начинается процесс копирования номеров. С этой целью используется приложение “Контакты”. В нем уже имеется необходимая функция:
- Открыть “контакты”, в верхнем углу справа выбрать «Импорт/экспорт».
- В качестве источника выбрать встроенную память телефона или сим-карту.
- Выбрать данные для переноса.
Перенос контактов на телефон
Номера архивируются в файл *vcf, отправляемый далее по электронной почте.
Через облачный сервис Google
Такой способ подходит в том случае, если контакты были сохранены в аккаунт гугла, а не на сим-карту или в память телефона. Это оптимальный вариант, но на деле так получается не всегда. Например, если некоторые из них переносились из другого аккаунта или телефона через сим-карту.
Использование облачных сервисов очень удобно, при покупке нового Андроид-смартфона следует обратить внимание на эту опцию и сразу же перенести контакты на Google-аккаунт. Перед переносом необходимо, чтобы была включена синхронизация, как уже было описано в пункте выше.
Контакты в облачном сервисе Google
Увидеть свои контакты можно на contacts.google.com. Это дает возможность не только их скопировать, но и редактировать, упорядочивать записи и т. д.
Способ не требует использования смартфона и подходит даже для случая, когда тот утерян или сломан. Нет необходимости иметь и старую сим-карту.
Способы синхронизации телефонной книги с ПК
Перенос контактов на компьютер или ноутбук можно выполнить следующими способами:
- С помощью стандартных функций Андроида;
- Ручным копированием файла с базой номеров;
- Посредством виртуального хранилища Гугл;
- Через дополнительное ПО.
Выбор конкретного метода резервирования зависит от того, каким функционалом обладает ваш девайс. Так, если к нему подключен интернет и у вас имеется свой почтовый ящик Gmail, проще всего синхронизировать контакты Android с ПК через облачный сервис Google. Если же доступа к сети нет, можно перекинуть номера вручную или воспользоваться встроенными инструментами смартфона.
Перенос при помощи USB
Метод позволяет произвести перемещение данных без синхронизации с аккаунтом Google. Телефонная книга копируется непосредственно с телефона на ПК. Сначала данные следует перенести в память устройства:
- Выбрать “Контакты” в настройках ОС.
- Нажать в верхнем углу на меню, выбрать «Импорт/экспорт».
- В качестве источника выбрать сим-карту и назначить местом хранения память мобильного устройства.
Теперь они заархивированы в файл vcf на памяти смартфона. Необходимо убедиться, что процесс прошел без ошибок, и можно подключать телефон к ПК. Для этого используется USB-кабель:
- Включить передачу файлов на мобильном устройстве.
- Открыть папку с дисками на ПК и выбрать телефон.
- Зайти во встроенную память и скопировать файл.
Те же действия можно произвести, если скопировать файл на SD карту и воспользоваться картридером.
Наиболее универсальный способ, но не предназначен для случаев, когда телефон сломался.
Где хранятся контакты в Android
На большинстве телефонов контакты находятся в файле базы данных SQLite contacts.db
или
contacts2.db
, расположенной по адресу
data/data/com.android.providers.contacts/databases
в корне файловой системы. Для доступа к папке data на телефоне необходимы права root, поэтому ни через встроенный, ни через сторонний файловые менеджеры открыть её не получится.
Не будет отображаться корень системы и при . Но если телефон рутирован, то можно скопировать файл базы данных с помощью Root Explorer или иного менеджера в нужное вам расположение.
Получение root-прав на Android связано с рисками! Во-первых, вы утрачиваете гарантию производителя, во-вторых, при этом снижается уровень безопасности системы, в-третьих, в процессе рутирования прошивка телефона может выйти из строя, превратив гаджет в «кирпич».
С помощью Яндекс. Диска
Имеется еще один способ скопировать контакты на другой телефон или ПК. Для этого необходимо скачать приложение «Яндекс. Переезд» с официального сайта и установить «Яндекс. Диск» на телефон из Google Play (на старый и новый, если данные переносятся между телефонами).
Яндекс. Переезд
В приложении сохраняются контакты для переноса. Для этого необходимо иметь аккаунт на Яндекс диске или зарегистрировать его и активировать. Последовательность действий такова:
- Запустить программу на всех устройствах и войти в один и тот же аккаунт.
- В меню настройки выбрать функцию «Переезд с телефона на телефон» и ввести ранее полученный пин-код.
- Программа начнет переносить контакты и оповестит о завершении.
Этот способ не всегда удобен. Многие пользователи жалуются на не всегда стабильную работу приложения.
Использование сторонних сервисов
Сделать это можно и с помощью специальных программ. В Google Play можно найти множество как платных, так и бесплатных приложений, позволяющих не только сохранить контакты, но и получить доступ к другой информации на мобильном телефоне. Большинство из них имеет тот же принцип действия, что и встроенные средства Android.
Существуют специализированные приложения, выпускаемые производителями мобильных телефонов, Sony PC Companion для Xperia, Smart Switch или Samsung Kies Samsung. Все они позволяют значительно упростить задачу.
Из универсальных приложений можно выделить AirDroid. Программа позволяет управлять устройством через браузер на компьютере без подключения телефона по USB, достаточно сети Wi-Fi. Если зарегистрироваться на сервисе, то телефон и компьютер даже не должны находиться в одной сети, что очень удобно.
Приложение на ПК
AirDroid дает возможность отправлять сообщения, просматривать файлы (фото, видео, музыку) и обмениваться ими. Есть возможность и управления дополнительными приложениями без установки программ на компьютер.
Перечисленные способы доступны практически в любом случае. Исключение — когда синхронизация произведена не была, а телефон больше не работает. Рекомендуется использовать облачные сервисы, чтобы не потерять данные.
Наличие синхронизации на устройствах с Android позволяет сохранять все создаваемые контакты в хранилище на серверах Google. В любой момент эти контакты могут быть перенесены в другое устройство или отредактированы с помощью интерфейса почтовой системы Gmail. Но и в этом случае от потери контактов никто не застрахован. Поэтому мы рекомендуем хранить копию на своем компьютере. Как скопировать контакты с Андроида на компьютер и что для этого нужно? Эта процедура настолько проста, что с ней сможет справиться даже ребенок – читайте подробности в нашем обзоре.
Синхронизация телефонной книги через дополнительное ПО
Рассматривая, как синхронизировать Андроид с компьютером, необходимо выделить приложение MyPhoneExplorer. С его помощью можно произвести не только резервирование контактов, но и создать полный backup системы, что особенно актуально перед прошивкой или обнулением настроек на смартфоне.
Чтобы скопировать телефонную книгу через MyPhoneExplorer, необходимо.
Необходимость в копировании адресной книги обычно возникает при покупке нового смартфона. Перенести накопленную фонотеку, любимые фотографии и видеоматериалы несложно, достаточно разместить их на SD-карте. А что делать с бесчисленным множеством телефонных номеров? Оптимальным вариантом является перенос адресной книги на компьютер.
В дальнейшем номера можно загрузить на другое мобильное устройство, да и резервная копия телефонной базы всегда будет под рукой. Рассмотрим
3 основных варианта того, как скопировать контакты с Андроида на компьютер.
Локальное сохранение контактов
Самый простой способ сохранения контактов – локальный. Для этого нужно зайти в свою телефонную книгу и посетить пункт настроек. Здесь вы найдете инструменты для экспорта контактов в формате vCard. Иногда этот пункт становится доступным и видимым после выделения одной или нескольких записей. Выбрав необходимые для сохранения записи, необходимо сохранить их во встроенной памяти, на карте памяти или отправить по электронной почте. Тут присутствуют и прочие способы отправки контактов, но они нас не интересуют.
После того как вы сохраните контакты, нужно подключить смартфон к компьютеру и скопировать файлы на жесткий диск. Но жесткий диск тоже не вечен, поэтому мы рекомендуем создать еще одну копию на более надежном носителе, например, на компакт-диске или на USB-накопителе (а также в облачных хранилищах). Наличие сразу нескольких копий в нескольких источниках позволит быть спокойным за сохранность своей телефонной книги .
Мы рекомендуем копировать контакты с Андроида на компьютер хотя бы раз в месяц, так как данные в телефонных книгах абонентов периодически обновляются – в них появляются новые телефоны, меняется уже записанная информация.
Если в вашем телефоне по каким-то причинам отсутствует функция экспорта контактов (производитель установил явно корявое программное обеспечение), то справиться с данной задачей помогут сторонние «звонилки». Также в Playmarket вы найдете огромное количество программ, позволяющих создавать резервные копии телефонных книг. Некоторые из них сохраняют данные все в том же формате vCard (файлы.vcf), а некоторые – в своем собственном формате. Полученные файлы могут быть сохранены на компьютере или переданы на любое другое устройство.
Сохраняем контакты с Android на ПК стандартными средствами
Как уже было сказано выше, сам ПК здесь не используется – по крайней мере, для создания своеобразной резервной копии. Однако, он может потребоваться в дальнейшем, если Вы решите запустить их на нём. Впрочем, к этому мы с Вами ещё обязательно вернёмся. А пока предлагаем Вам сделать всё, что описано в нашей инструкции ниже:
На этом всё не заканчивается, теперь Вы должны скопировать их на ПК. Достаточно как всегда подключить свой гаджет к компьютеру и переместить вышеупомянутый файл на жёсткий диск PC. В начала данной статьи мы упоминали о возможных проблемах с запуском контактов на ПК – их невозможно будет прочесть из-за кодировки UTF-8. Давайте сразу перейдём к решению этой проблемы:
Если вдруг чем-то Вам данным способ не угодил, то мы хотим рассказать о том, как сохранить контакты с Android на PC посредством самого компьютера. Тем более, сделать это также несложно.
Удаленное сохранение контактов
Перенести контакты с Андроида на компьютер можно и без помощи смартфона. Для этого мы можем использовать Google-аккаунт. Сохранение производится в несколько этапов:
- Заходим на сайт почтового сервиса Gmail (отсюда удобно заходить в сервис «Google-контакты»);
- Проходим в раздел «Контакты»;
- Выбираем пункт «Еще – экспортировать».
Далее нас перекидывает в старую версию сервиса «Google-контакты», где мы можем выбрать нужные записи и экспортировать их в виде vCard
. Таким образом, мы получим в свое распоряжение резервный файл со всеми необходимыми телефонными записями.
В этом же сервисе доступна и обратная операция – импорт контактов из файла формата vCard. Она может пригодится при добавлении контактов в новый аккаунт или после редактирования файлов на компьютере.
Работа с файлом vCard
Скопировать контакты с Андроида на компьютер не так уж и сложно. Но что делать с этим файлом дальше? Если вы хотите отредактировать список контактов, воспользуйтесь соответствующими редакторами, такими как vCardOrganizer. Также файлы формата vCard могут быть импортированы в некоторые почтовые программы, например, в Microsoft Outlook, The Bat и Mozilla Thunderbird.
Практически все пользователи, пытающиеся работать с файлами vCard на компьютерах под управлением Microsoft Windows, сталкиваются с проблемой неверной кодировки. Операционная система Android генерирует файлы в формате UTF-8, а Windows использует кодировку Windows-1251. В результате этого открываемые файлы могут содержать в себе некорректно отображаемые данные. В этом случае нужно выполнить смену кодировку с помощью одного из текстовых редакторов. Как поменять кодировку файла?
Для этого вам потребуется универсальный текстовый редактор Notepad++. Он умеет работать со многими типами файлов и умеет менять их кодировки
. Откройте полученный файл с контактами в Notepad++, найдите в верхнем меню пункт смены кодировки и выберите там кодирование в Windows-1251. Далее сохраняем файл и пробуем открыть его программой для работы с vCard. Если все прошло нормально, данные отобразятся на русском языке.
Типичным признаком неверной кодировки является корректное отображение англоязычных записей и неверное отображение русскоязычных записей (неверно отображаются имена, фамилии и прочие данные, записанные кириллицей).
Вопрос сохранения резервной копии телефонной книги мобильных устройств является для многих пользователей очень важным. При отключенной синхронизации с облачными сервисами, а также при сохранении информации об абонентах в память телефона, а не на внешний носитель или SIM-карту, восстановить ее будет практически невозможно. Поэтому придется решить для себя вопрос, как перенести контакты с телефона на компьютер, используя для этого универсальные форматы. Это необходимо для того, чтобы потом в случае поломки или утери устройства быстро их восстановить.
Сторонние программы
Можно скачать на компьютер программу, которая его синхронизирует со смартфоном. Это может быть сторонняя приложение или специально выпущенное разработчиками телефона вроде HTC PC Suite, которая подходит для всех смартфонов фирмы HTC.
Если ваш новый телефон той же марки, что и старый, то имеет смысл воспользоваться официальной утилитой. А если смартфоны от разных производителей, лучше воспользуйтесь сторонней программой, которая подходит ко всем устройствам Андроид.
После того как программа скачана и установлена на компьютере, нужно подключить старый телефон к ПК через USB-шнур и синхронизировать их. Далее находим «экспорт контактов» и сохраняем их в нужном нам формате.
Как видно, способов переноса контактов с Андроида на Андроид достаточно, чтобы выбрать самый оптимальный для себя. Единственный совет, делайте время от времени резервные копии с помощью Google или компьютерной программы, таким образом можно будет восстановить контакты, даже если у вас нет на руках телефона, например, в случае его кражи, поломки или утери. Времени много это не займет, а вот в будущем может очень вам пригодится.
Как известно, мобильные устройства не совершенны. Они ломаются, выходят из строя, данные из них подчас теряются. Весьма болезненной и ощутимой может быть потеря контактов из телефонной книги, ведь там находятся номера людей, имеющих важное значение в нашей жизни. Учитывая это, создание запасной базы телефонных номеров является необходимым шагом, способным обезопасить наши данные от потери. В этом материале я расскажу, как перенести контакты с телефона на компьютер, какие способы нам в этом помогут, и как ими воспользоваться.
Существуют как минимум несколько способов, способных помочь нам в вопросе о том, как скопировать контакты с телефона на ПК. Ниже я опишу каждый из них, и подробно объясню, как выполнить перенос контактов со смартфона на PC.
Как перенести контакты с телефона на компьютер простейшим методом?
Существует несколько основных методов, позволяющих быстро и без проблем произвести экспорт своей телефонной книги на разные устройства, включая и персональные компьютеры. При этом очень многие пользователи очень часто забывают об универсальной методике, которая в течение нескольких секунд решает проблему, как перенести контакты с телефона на компьютер, предпочитая передачу по беспроводной связи или устанавливая дополнительные утилиты.
В любом современном смартфоне и в некоторых устаревших моделях в общем случае можно использовать специальную функцию экспорта всего списка контактов, который хранится в памяти устройства или на SIM-карте.
Для этого достаточно зайти в телефонную книгу и воспользоваться такой опцией. В большинстве случаев выдается список устройств, на которые можно произвести экспорт. При этом желательно выбрать съемный накопитель, на котором после подтверждения будет сохранен специальный файл в формате VCF, распознаваемый всеми компьютерными и мобильными системами. По завершении процесса останется только найти его в памяти девайса и скопировать в нужное место на жестком диске компьютера.
Копировать контакты на SIM
Самый простой способ, известный еще со времен кнопочных телефонов. Как правило, он используется на старых моделях. За один раз можно перенести 200 номеров. Если у вас обширная телефонная книга, процесс затянется.
Также возможны неудобства: если у абонента несколько номеров на одном имени, при копировании они разделятся и получат порядковые номера. Например, вместо «Вася», получите «Вася» (это мобильный) и «Вася 2» (рабочий).
Копирование номеров из телефона на SIM -карту производится следующим образом:
- Телефонная книга — Настройки — Копировать все контакты на SIM (Экспорт). Ожидайте завершения процесса.
- Переставьте симку в новое устройство и проделайте обратную операцию: Настройки — Импорт/экспорт — Копировать все контакты с SIM .
Устранение проблем с кодировкой
Вышеприведенный метод, хоть и является самым простым, тем не менее главным его недостатком отмечают то, что сохраняемый тестовый файл имеет кодировку UTF-8, а большинство Windows-систем по умолчанию пытаются открыть его с применением стандарта Windows 1251, вследствие чего вместо привычных русских букв отображаются непонятные значки.
Чтобы исправить ситуацию, можно заняться прописыванием специальных тегов или применить небольшую утилиту под названием Sublime Text, что намного проще. Прекрасно подойдет даже портативная версия, не требующая установки на жесткий диск. В ее файловом меню достаточно выбрать активацию процесса перекодирования (Encoding) и указать в качестве конечно стандарта Cyrillic (Windows 1251). После этого файл станет читаемым во всех используемых для его открытия приложениях.
Способ 1. Используем приложение «Контакты»
Наиболее простым способом выполнить перенос контактов с телефона на компьютер является использование возможностей приложения «Контакты» нашего мобильного устройства. Для этого необходимо зайти в данное приложение, нажать на кнопку настроек (обычно крайняя левая сенсорная кнопка), выбрать в списке опций «Импорт/экспорт».
Нас интересует именно экспорт данных на различные носители. В зависимости от версии ОС вы увидите там такие опции как «Экспорт во внутреннюю память», «Экспорт на карту памяти SD», “Экспорт на накопитель» и так далее. При выборе одного из таких вариантов вы получите ваши контакты в выбранном вами накопителе (или месте) в виде файла «Контакты.vcf» (contacts.vcf), который можно будет открыть с помощью «Microsoft Outlook», «TheBat!», «Контакты Windows», «vCardOrganizer»и других компьютерных программ на вашем ПК.
Замечу также, что если имена в вашей телефонной книге написаны кириллицей, то вместо кириллических имён при отображении контактов на компьютере вы увидите набор хаотичных символов, что связано с использованием ОС Андроид кодировки UTF-8, в то время как указанные программы используют по умолчанию другую кодировку — Windows 1251.
Чтобы перевести одну кодировку в другую можно воспользоваться различным набором инструментов. К примеру, текстовый редактор Sublime Text позволяет быстро провести кодирование с UTF-8 в Windows 1251, для чего нужно нажать на «File» – «Open File», открыть наш файл с контактами, затем выбрать опцию «Save with Encoding» и выбрать «Cyrillic Windows 1251». После этого файл контактов будет сохранён в приемлемом для отображения кириллицы в MS Outlook ключе.
Как перенести контакты на компьютер с телефона «Самсунг» с использованием регистрационных записей
Более актуальной является методика, предполагающая использование учетных записей. В случае с Android-системами это регистрация в сервисах Google при помощи почты Gmail, для Windows-устройств это может быть регистрация Outlook или «учетка» Microsoft, для «яблочных» гаджетов — AppleID.
В любом случае нужно войти в сервис, для которого производилась начальная регистрация, найти там раздел контактов и использовать инструментарий экспорта. В зависимости от того, на какое именно устройство впоследствии может быть произведена передача телефонной книги, выбирается конечный формат. Для упрощения работы лучше применить универсальный стандарт vCard, который распознается абсолютно всеми предназначенными для этого программами и большинством операционных систем. Но и тут есть свои подводные камни. Тот же сервис Gmail даже при включенной синхронизации на мобильном девайсе не всегда отображает все записи в телефонной книге, не говоря уже о тех номерах или контактах, которые сохранены на SIM-карте, но не внесены в память телефона. Поэтому лучше использовать другие методы.
Как скопировать контакты с iPhone на другой iPhone
Способ 1: с помощью мобильного приложения «Контакты»
Приложение «Контакты» позволяет делиться выбранными контактами через мессенджеры, СМС и другие службы. Этот способ больше всего подходит для копирования единичных контактов на аппараты, которые вы не хотите связывать общим Apple ID с устройством-источником. Компьютер для этого вам не нужен.
Подключив к Apple ID новый iPhone, вы сможете скопировать на гаджет все контакты, привязанные к этому Apple ID на старом iPhone. В отличие от предыдущего способа, вам нельзя выбирать, какие именно данные будут перенесены. Зато этот метод копирует всю телефонную книгу сразу.
- Убедитесь, что один и тот же Apple ID подключён к обоим устройствам.
- Войдите в настройки на устройстве-источнике и нажмите на имя профиля в самом верху.
- Выберите пункт iCloud и проверьте, чтобы переключатель возле надписи «Контакты» был зелёного цвета.
- Опуститесь вниз и нажмите «Резервная копия в iCloud» → «Создать резервную копию».
- Убедитесь, что в настройках iCloud на целевом iPhone переключатель возле надписи «Контакты» тоже окрашен в зелёный цвет.
- Запустите приложение «Контакты» на целевом iPhone и обновите данные свайпом сверху вниз.
- Подождите несколько минут, чтобы синхронизация завершилась.
Перенос контактов при помощи управляющих утилит
А вот достаточно интересным решением вопроса, как, например, перенести контакты с телефона Samsung на компьютер (или с любой другой модели), является применение специализированных управляющих утилит, разработанных производителем мобильной техники специально для своих устройств.
Так, для Samsung применяется приложение Samsung Kies, для гаджетов Sony — Sony PC Companion, для LG — LG PC Suite или LG Bridge, для iPhone — iTunes и т. д. В любой такой программе, установленной на стационарном компьютере или ноутбуке, можно найти специальную функцию сохранения контакт-листа в выбранном месте на жестком диске или на съемном носителе.
Для решения проблемы, как перенести контакты с телефона на компьютер, можно применять и унифицированные утилиты. Оптимальным вариантом называют установку приложения MyPhoneExplorer, которая может работать практически со всеми известными на сегодня моделями мобильных устройств, включая и устаревшие телефоны без установленных на них операционных систем. Правда, создать список в каком-то универсальном формате не получится, но тем не менее телефонную книгу можно экспортировать в Word, Excel или сохранить список в виде HTML-страницы.
Специализированный софт
Для тех, кому по каким-либо причинам не понравятся два вышеописанных метода, разработаны специальные программы для копирования контактов с телефона Андроид на компьютер. Большинство подобных утилит бесплатны, их легко можно найти в стандартном магазине приложений Google Store.
Помимо функции сохранения контактов, они предлагают довольно значительный функционал по управлению адресной книгой, списками вызовов, полученными и отправленными сообщениями, поэтому каждый пользователь сможет дополнительно найти для себя что-нибудь полезное.
Пользователи смартфонов часто интересуются, как скопировать контакты с Android на компьютер. Если у вас также возникла подобная необходимость, то эта статья должна вам помочь. Здесь вы сможете узнать два способа копирования контактов на компьютер.
Что делать с поврежденными девайсами?
Остается добавить, что перенести контакты со сломанного телефона на компьютер, в зависимости от степени повреждения, бывает невозможно. В лучшем случае можно воспользоваться своей учетной записью, к которой привязан контакт-лист. Продвинутым пользователям можно посоветовать применение протокола Android Debug Bridge или сокращенно ADB. Но такая методика может применяться исключительно к тем моделям смартфонов, на которых еще до повреждения или поломки была активирована откладка по USB. В противном случае никакого эффекта ожидать не стоит.
При покупке нового гаджета вам наверняка приходилось сталкиваться с проблемой переноса существующих контактов на новое устройство или персональный компьютер.
Есть несколько сравнительно быстрых способов переноса всей существующей информации с платформы «Андроид» на другие девайсы. Разберём их более подробно.
Основные способы переноса контактов между устройствами Андроид
Способ 1 — Сохранение контактов на Sim-карту
Как правило, пользователи меняют телефоны, а сим-карту оставляют прежнюю. В таком случае можно скопировать контактные данные на SIM, и на новом телефоне выполнить экспорт данных с этой карты.
Единственный минус данного способа — ограниченный объем памяти SIM. Делается так:
Так же на некоторых старых устройствах, как правило под управлением Android 2.3, можно выполнить подобное действие следующим образом:
Способ 2 — Синхронизация в Google
В смартфонах на базе Андроид имеются встроенные функции для синхронизации данных, и контакты тому не исключение. Вы можете без особых проблем сохранить контакты в облаке Google под своей учетной записью, а потом перенести их на новое устройство, как только авторизуетесь под своим логином и паролем.
Способ 3 — Передача по каналу Bluetooth
Это отдельная функция, позволяющая передавать контактные данные при помощи беспроводной сети Bluetooth со старого устройства на новое. Причем по умолчанию она активируется при включении нового телефона. Если вы не воспользовались ею ранее, то выполните следующие действия, описанные ниже:
Перенос на ПК
Для того чтобы перенести контакты с «Андроид»-устройств на компьютер или другой гаджет с аналогичной платформой, понадобится собственно сам персональный ПК и кабель USB. В качестве программного подспорья будет использована популярная программа MOBILedit. Найти её не проблема: можно скачать дистрибутив на официальном сайте разработчика или с других любительских ресурсов.
Перед тем как перенести контакты с «Андроид» на компьютер, необходимо загрузить драйвер вашего устройства. В можно выбрать именно вашу модель гаджета или скачать драйвера всех девайсов, дабы не ошибиться в выборе.
После того как все драйвера установлены, необходимо синхронизировать устройства, перейдя на вкладку «Телефон — соединение». В том случае, если откроется вспомогательное окно помощи, нужно выбрать тип подключения по PC Sync. Следующий этап проходит уже непосредственно в меню телефона.
Программа MOBILedit
Это довольно популярная программа, которая благодаря универсальности и своим возможностям по синхронизации с множеством моделей телефонов, имеет самые положительные отзывы пользователей. Подобный софт сам обнаружит нужный для подключения к компьютеру драйвер.
На примере программы MOBILedit рассмотрим, Прежде чем загружать эту программу установите соединение между гаджетом и ПК.
Запускаем программу. При предварительно установленном соединении, как правило, телефон опознается автоматически. Меню программы довольно удобное и легкое в пользовании.
Зайдя в опцию «Настройка» в меню «Файл», можно выбрать модели телефонов, установить тип соединения гаджета с компьютером, выбрать язык, настроить звук и т. д. Здесь же в опции «Приложения» можно выбрать путь сохранению резервных файлов.
В зависимости от того, где хранятся контакты — на SIM-карте или в телефоне, выбираем соответствующий раздел. По опыту работы с контактами многие пользователи советуют сразу сохранять их на сим-карту. С помощью раздела «Телефонная книга» можно удалить или привести в порядок контакты, отсеять дубликаты, изменить имена.
Программа допускает двухстороннюю синхронизацию контактов — данных на телефоне с данными почты на компьютере.
Процедура экспорта
Перед тем как перенести контакты с «Андроид» на компьютер, необходимо правильно настроить Выполняем следующие шаги в меню вашего гаджета:
- «Настройка устройства» (или просто «Настройка»).
- «Параметры разработчиков».
- Находим пункт «Отладка USB» и ставим напротив него галочку.
В версиях «Андроид» 4.2 процедура слегка изменена: для начала открываем пункт «Настройки», затем переходим в подпункт «Система» и кликаем на значении «Информация об устройстве». Далее выбираем пункт «Номер сборки» и ставим галочку напротив «Отладка USB».
В программе «МОБАЙЛедит» выбираем вкладку «Телефонная книга» и включаем режим экспорта, где необходимо указать тип файла (csv или xls) и место, где будет храниться информация после того, как перенос контактов с «Андроид» пройдёт успешно.
После того как файлы будут экспортированы, их можно перенести на другой телефон с «Андроид»-платформой. Это можно сделать через беспроводные протоколы «Вай-Фай», Bluetooth или посредством ЮСБ-кабеля. Перед тем как перенести контакты с «Андроид» за 5 минут на другой девайс, необходимо выбрать пункт меню «Импорт» в программе «МОБАЙЛедит» и после указания имён файлов дождаться импорта контактов на новое устройство.
Как контакты перенести по блютуз
Перенос списка контактов будет осуществляться одним файлом, который создаст операционная система, благо для этого имеются все настройки. Для этого в приложении “Телефон” нужно перейти на функцию “Контакты”. В правой верхней части экрана имеются необходимые “Настройки”.
Открыв их, осуществить переход в “Контакты”.
Далее, новое окно “Импорт и экспорт”. Так как файл vсf с контактами будет передан по блютуз, значит, его необходимо сохранить в памяти устройства. Для этого подходит функция “ Экспорт во внутреннюю память” — сделать выбор.
Осталось подтвердить данное действие и посмотреть путь, куда сохраниться файл vсf.
Его легко найти через проводник “Мои файлы” или “Диспетчер файлов” выбрав вкладку “Последние”.
В 5 версии Андроида в стоковом приложении “Телефон” эта функция, создания файлов для экспорта и импорта, не поддерживается. В этом случае можно скачать любое другое приложение с Плэй Маркет, установить и создать файл.
В Андроид 6 “Импорт/Экспорт” включен вновь и стал даже понятнее и удобнее. Также предоставляется широкий выбор откуда и куда перетаскивать контакты.
Готовый файл осталось выделить и отправить по блютуз на другое устройство.
На новом устройстве файл будет сохранен в памяти телефона в папке Bluetooth. Тапнув по файлу появится уведомление “Разрешить приложению “Контакты” доступ…” — это в том случае если вход в приложение не осуществлялся.
Получив разрешение, все переносимые контакты займут свои места в журнале.
Файлом переносится только текстовая составляющая контактов: номер мобильного, имена и другие сведения. Фотографии и свои придется устанавливать вновь.
Этот файл можно скопировать в надежное место: в облако, на флешку или перенести в Гугл и хранить его как резервную копию, на случай потери всех контактов.
Как видите, перенести контакты по блютуз с одного устройства Андроид на другое просто, быстро и удобно.
Источник
Перенос контактов с помощью сервиса «Гугл»
В том случае, когда персональный компьютер имеет доступ в Сеть, можно экспортировать данные через аккаунт «Гугл». Перед тем как перенести контакты из Android-телефона на Gmail, необходимо синхронизировать телефонные книги.
Это довольно практичная операция, так как можно вносить любые изменения в контакты, даже когда телефона нет под рукой. А для того чтобы перенести контакт с вашего телефона на персональный компьютер или другой гаджет, нужно активировать аккаунт на дополнительном сервисе «Гугл Диск». Приложение не только позволяет работать с информацией в плане копирования и перемещения, но и поможет восстановить все контакты в случае утери телефона или случайного удаления.
Сервис «Гугл Диск» — это самый простой способ перенести контакты с Android-устройств. Для этого достаточно выбрать пункт Gmail, перейти на вкладку «Контакты», выбрать «Телефонная книга» и экспортировать или импортировать данные.
Как сделать архивную копию контактов и перенести их на компьютер?
На панели инструментов нажимаем кнопку «Сохранить/Экспортировать в файл» или «Сохранить/Экспортировать» из меню «Файл». В открывшемся окне выбираем путь на Пк для сохранения данных. Вводим название файла и нажимаем «Сохранить». Процесс занимает некоторое время. Резервная копия готова и сохранена на жестком диске компьютера. Для того, чтобы восстановить данные, выбираем опцию в меню «Файл» «Открыть/Импортировать» и сохраненный файл.
Инструкция по переносу контактов в MOBILedit находится во вкладке «Справка».
«Яндекс-Диск»
Ещё один сравнительно быстрый способ переноса ваших контактов на персональный компьютер или другое «Андроид»-устройство — «Яндекс-Диск». Как и в предыдущем случае, нам понадобится ПК с подключённым Интернетом. Для получения всех возможностей необходимо скачать с сервиса программное обеспечение «Яндекс-Переезд». Причём аналогичный софт должен быть установлен и на вашем телефоне «Андроид», чтобы сохранить в нём все ваши контакты для экспорта.
Перед тем как перенести контакты с «Андроид» на компьютер, необходимо выполнить следующие несложные действия:
- запустить сервис «Яндекс-Переезд» на вашем компьютере под тем же логином и паролем, с которым вы зайдёте на аналогичный софт в вашем телефоне;
- в настройках сервиса уже на «Андроид» перейти к выбору пункта «Переезд с телефона на компьютер» или «Переезд с телефона на телефон»;
- сервис запросит пин-код, который был выслан вам в виде СМС-сообщения ранее, а затем необходимо подтвердить переезд;
- после окончания процедуры переноса контактов приложение уведомит вас об успешном экспорте/импорте данных.
Пошаговая инструкция для Windows Phone
Несложно скопировать контакты с телефона на компьютер, если оба устройства поддерживают одну и ту же операционную систему. В нашем случае это Windows.
Прежде всего, следует знать, что в телефонах на базе Windows информация сохраняется в «облачных сервисах» Microsoft, а это значит, что достаточно зайти в свою учетную запись на компьютере, подключиться к интернету и все контакты из первого устройства, то есть с телефона, будут переданы на ПК.
Другой вариант – использовать сервис Outlook.
- Зайдите в него и авторизуйтесь в учетной записи. Если ее нет, то необходимо зарегистрироваться.
- Перейдите в раздел People.
- Затем выберите опцию Manage и далее Export Contacts.
- В открывшемся окне отметьте, какие именно контакты должны быть скопированы, и нажмите кнопку «Экспорт».
- Все данные будут сохранены в файл, формат которого CSV.
- Скачайте его на ПК и все. В любое время его можно открыть и получить нужную информацию. При необходимости сохраненную адресную книгу легко снова загрузить на телефон.
Экспорт контактов без подключения к интернету
Если на вашем компьютере нет возможности войти в Сеть, то есть вариант копирования телефонной книги по беспроводным протоколам. Приоритетным в этом случае считается модуль Bluetooth.
Перед тем как перенести контакты с «Андроид» на компьютер или другой телефон, необходимо выполнить следующие действия:
- активировать Bluetooth на обоих девайсах (может понадобиться дополнительная галочка в меню «Видим для других устройств»);
- на вашем телефоне, с которого вы собираетесь экспортировать контакты, необходимо включить поиск «нового устройства»;
- подтвердите синхронизацию обоих девайсов вводом одинакового пин-кода;
- перейдите в телефонную книгу и выберите контакты, которые вы собираетесь экспортировать;
- нажать «принять» после появления запроса на принимающем девайсе и дождаться окончания процесса передачи.
Итог
Конечно, есть и другие, так сказать, экзотические способы переноса, но приводить их нет смысла, так как они не отличаются удобством и подчас требуют специфических навыков и сторонних инструментов. Если вы ищите, как скопировать контакты с Андроид на компьютер, не нужно особо заморачиваться, ведь всё, что вам по большому счёту нужно, это сама телефонная книга на мобильном устройстве, подходящий USB-кабель или аккаунт Google.
В наше время, когда смартфоны, планшеты и соцсети стали неотъемлемой частью повседневной жизни, у многих пользователей возникают проблемы с управлением бесчисленными контактами. В этой статье рассмотрены несколько эффективных способов сохранения данных, используя которые вы сможете навсегда забыть о проблемах, связанных с поиском нужных номеров телефонов.
Старайтесь использовать корректные данные людей и компаний при занесении их в телефонную книгу, так как в дальнейшем это поможет избежать путаницы. Также решите заранее, где будете хранить эти данные. Если ваши контакты будут синхронизироваться с онлайн-аккаунтом, то впоследствии будет проще . Для сохранения номеров телефонов можно использовать сторонние приложения или встроенные. Какой вариант лучше — выбирать вам, исходя из возможностей устройства и собственных потребностей.
Способ 1: Контакты Google
Этот способ подойдет тем, кто пользуется почтой . Так вы сможете получать рекомендации о добавлении новых контактов, исходя из того, с кем переписываетесь, а также легко находить нужные данные с любого устройства.
Этот способ удобен тем, что вы всегда сможете найти все контакты в одном месте и получить к ним доступ с любого устройства. А это значит, что никакой импорт, экспорт и прочие манипуляции больше не понадобятся. Вместе с тем потребуется принять меры по усилению безопасности своего аккаунта и, что самое главное, не забыть от него пароль. Сохранять номера телефонов в аккаунте Гугл можно также с помощью других приложений.
Способ 2: Встроенное приложение «Контакты»
Встроенное приложение для управления контактами на Андроид отличается простотой в использовании, но функциональность может меняться в зависимости от версии системы.
- Запустите приложение: его можно найти на домашнем экране или во вкладке «Все приложения».
- Нажмите на плюсик. Как правило, он расположен в верхнем или нижнем правом углу главного окна приложения.
- Если появится диалоговое окно, выберите аккаунт или место сохранения. Обычно доступно сохранение на устройстве или в аккаунте Гугл.
- Введите имя, фамилию и телефонный номер. Для этого тапните по соответствующему полю ввода и, используя клавиатуру, напечатайте данные.
- Чтобы добавить фотографию, тапните по иконке с изображением камеры или контура человека.
- Нажмите «Добавить поле»
, чтобы ввести дополнительную информацию. - Нажмите «ОК»
или
«Сохранить»
в верхнем правом углу экрана, чтобы сохранить созданный контакт. На некоторых устройствах эта кнопка может выглядеть как галочка.
Ваш новый контакт сохранен и готов к использованию. Для удобства можно добавлять часто используемые номера телефонов в «Избранное»
, так вы сможете быстрее их находить. В некоторых устройствах также доступна функция добавления ярлыка контакта на домашний экран для быстрого доступа.
Способ 3: Сохранение номера в дайлере
Наверное, один из самых распространенных и простых способов сохранения телефонных номеров, доступный на любом устройстве.
Перенос контактов с помощью СД- и сим-карт
Это один самых старых и проверенных способов переноса данных, но используют его крайне редко, и на это есть весьма веские причины. Главный недостаток этого способа в том, что при экспорте контактов вводятся ограничения по количеству символов в имени и количеству самих контактов.
Для того чтобы выполнить эту процедуру, достаточно вставить СД-карту в телефон и через выпадающее меню выполнить экспорт. Те же действия необходимо проделать и в случае с сим-картой. Затем переставьте носитель на другой телефон или девайс (подойдёт любой USB-модем) и через настройки контактов сделайте импорт данных. Максимальное количество переносимых контактов в этом случае не может быть больше двухсот имён.
Карта памяти
В некоторых телефонах есть возможность скопировать данные на карту памяти.
- Зайдите в Контакты — Настройки — Импорт/Экспорт — Пользовательский импорт/экспорт. Выберите телефон.
- Нажмите «Далее». Выберите «Устройство хранения».
- Отметьте нужные номера или поставьте галочку «Все». Нажмите «Копировать».
Теперь все данные продублированы на карте памяти. Переставьте ее в новый девайс и проделайте аналогичную операцию с «Устройства хранения» на «Телефон».