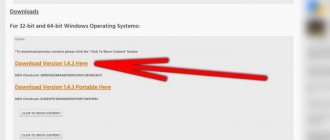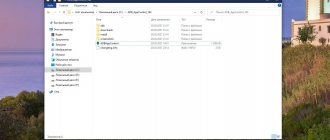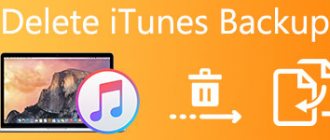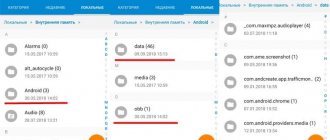Сегодня пользователям мобильной системы Android доступно много различных приложений и инструментов.
При помощи магазина Google Play можно загружать программы на любой вкус, пока позволяет память устройства. Несмотря на отсутствие явных проблем с данным ресурсом у большинства современных телефонов, свободное место на внутреннем накопителе рано или поздно подходит к концу. Забитая до отказа память смартфона приводит к снижению производительности и не позволяет сохранять новую информацию, а фоновая работа большого количества программ быстро разряжает батарею. Решить эти проблемы можно удалением ненужного ПО.
Как использовать память смартфона по максимуму?
На смартфоне постоянно не хватает места, которое занимают ненужные приложения, причем которые, кажется, невозможно удалить. Часть из них ставит производитель устройства, а другие устанавливаются по многочисленным другим причинам. Например, если между производителем и другой компанией есть соответствующее соглашение.
Кроме того, с 1 апреля 2022 года на всех продаваемых устройства обязательно должен присутствовать весьма внушительный список ПО (программного обеспечения) отечественной разработки. Уже сейчас, не дожидаясь обозначенного срока, на многих новых устройствах появляются российские приложения.
В большинстве случаев обычному пользователю абсолютно не нужно все, что предустановлено на его смартфоне. Как показывает практика, в зависимости от модели такие сторонние приложения могут занимать от 10 до 50 % памяти. Естественно, ее не будет хватать на то, что важно лично вам. Но выход есть – удалить все ненужные приложения. Другое дело, что некоторые из них убрать будет несколько проблематично.
Скрыть вместо удаления
Вместо удаления приложений можно попросту скрыть их. Программа не мелькает в меню, но ее все равно можно использовать, к примеру, как виджет. Обратите внимание, однако, что приложения все равно занимают место, а главное — оперативную память. Итак:
- выйдите в меню;
- нажмите кнопку «Параметры» (три горизонтальные линии) и выберите «Скрыть / Показать приложения»;
- теперь можно использовать список, чтобы выбрать, какие приложения необходимо скрыть, а какие — просмотреть;
- подтвердите изменения с помощью нажатия на «OK».
Как определить какие из приложений ненужные?
Для того, чтобы разобраться с ненужными приложениями, сначала нужно определиться, какие из них вам действительно не нужны. Есть три варианта:
1. Просмотреть все доступные приложения и удалить только те из них, которые вам незнакомы или вообще непонятно, что они делают. Не стоит опасаться, что вы удалите что-то важное. Даже если так произойдет, всегда можно загрузить случайно убранное приложение повторно.
2. Некоторое время, около 1–2 месяцев, пользоваться смартфоном, не удаляя приложения. В зависимости от используемой вами версии системы и ее настроек может появиться уведомление с предложением удалить неиспользуемые приложения. Также их перечень можно посмотреть в настройках, где указано время, которое использовалось каждое из приложений. Все, что не нужно, – удаляем.
3. Удалить вообще все, что не относится к системным элементам. После этого поставить только то, что нужно именно вам. Этот способ хорош еще и тем, что сразу становится понятно, какие из приложений, не относящихся к системным, удалить не получается обычными методами.
Во всех случаях нужно учитывать, что в перечне приложений есть элементы, которые нужны для работы операционной системы. Удалять их нельзя. Если есть сомнения, то можно поискать информацию о приложении по его названию в интернете.
Загрузки на Андроиде: какие типы файлов тут хранятся?
Вообще какие файлы могут попасть в раздел «Загрузок» на Андроиде? Ведь приложения устанавливаются в свой отдельный каталог, например, могут даже храниться на флешке, о чем мы неоднократно рассказывали в статье: как устанавливать приложения на SD в телефоне.
Однако в разделе загрузок не будет, например, тех приложений, что вы инсталлируете из сервиса Play Маркет, так как все установки осуществляются в соответствующие разделы, и по умолчанию обычно в память телефона. В скачанных же файлах могут быть такие данные, как:
- Фотографии;
- Видеоролики. Кстати советуем почитать, как восстановить видео на Андроиде;
- Файлы формата APK (когда приложения вы устанавливаете из непроверенных источников);
- Картинки разных форматов;
- Музыка и многое другое.
В общем, вариантов много. Это могут быть и документы в PDF, DOC, DOCX. Кстати тоже уже рассказывали на своем сайте, чем открыть формат DOCX на Андроиде. И если скапливается большое количество этих данных, нужно серьезно проводить чистку, чтобы удалить всю информацию. Собственно, ниже мы и рассказываем, как удалить загрузки с телефона Андроид, и какими вообще методами можно воспользоваться.
Как удалить приложения, встроенные в телефон?
Раньше существовала серьезная проблема: ряд приложений, идущих с телефоном, удалить было невозможно. Производители специально ограничивали эту функцию. Скорее всего – из-за соглашений с разработчиками такого ПО. Сейчас ситуация уже лучше, практически все можно удалить самостоятельно без особых проблем. В зависимости от системы, существует несколько вариантов.
Удаление через иконки
Очень удобный и простой вариант, но он не всегда доступен. Достаточно зажать иконку приложения на главном экране смартфона и выбрать пункт «Удалить». Важно помнить, что в некоторых случаях удаляется только иконка, а не само приложение. Это один из недостатков. Второй – на главном экране присутствуют не все приложения, так что обычно все равно приходиться переходить к следующему варианту.
Удаление через настройки
Наиболее оптимальный способ удаления. В настройках смартфона обычно есть пункт «Приложения» (название может отличаться). В нем представлен список всех установленных на устройстве приложений. Для удаления достаточно его выбрать и нажать на кнопку «Удалить». Следует учитывать, что ряд приложений может не убираться таким способом. Обычно – системные, которые нужны для работы смартфона, но в некоторых случаях так заблокированы и другие ненужные приложения. Об их удалении будет дальше.
Специальное ПО для удаления приложений
Существуют специальные приложения, которые позволяют быстро и просто удалить всё ненужное. Решение достаточно интересное, но нужно учитывать, что иногда такие программы работают некорректно и не могут обнаружить все, что действительно нужно удалить. С другой стороны, иногда они позволяют убрать то, что не получается удалить вручную в «Настройках».
Если после совершения всех действий на смартфоне все еще остались ненужные приложения, которые не удается удалить никаким способом, необходимо получить root-права. Универсальной инструкции о том, как именно это можно сделать не существует, она отличается для каждой модели телефона. При помощи этих прав можно удалить даже то, что не удаляется ни каким другим способом. Однако нужно знать несколько важных вещей:
1. Получение root-доступа с практически 100 % вероятностью исключает гарантийное обслуживание. Бесплатно уже никто ничего не починит.
2. Есть серьезная вероятность удалить действительно важные системные элементы, без которых смартфон превратится в красивый, но бесполезный кусок электроники.
3. Удаление системных приложений никак не сказывается на свободной памяти. Для хранения этой информации и данных используются отдельные сегменты, так что даже удалив что-то действительно важное для работы смартфона, но занимающее много места, вы не получите это пространство для собственного использования.
Несмотря на все перечисленные ограничения, root-доступ может быть полезен для удаления заведомо ненужных приложений. Как было сказано ранее, при наличии сомнений, лучше поискать дополнительную информацию о приложении в интернете. Следует учитывать, что даже при наличии root-прав не всегда удается удалить ненужные программы стандартным образом, потребуются специальные приложения.
Удаление приложений
Без приложений использовать смартфон невозможно, но многих большинство предустановленных программ по-настоящему раздражают. Однако многие сборки Android позволяют удалять предустановленные приложения. Например, таким образом:
- Откройте меню;
- тут можно увидеть небольшую пиктограмму шестеренки, на которую нужно нажать;
- обратите внимание: большинство приложений имеют значок «минус» в верхнем правом углу. Нажмите на него, чтобы удалить эти программы;
- для надежности нужно будет снова подтвердить свои действия, чтобы случайно не удалить нужное приложение.
Убираем офлайн-режим в браузерах
В случае если у вас лимитированный трафик, который неожиданно стал заканчиваться, нужно срочно выходить в режим офлайн. Что такое в этом случае предпринимается? Следует включить в браузерах, с помощью которых осуществлялся выход во Всемирную сеть, автономный режим. Тогда многие страницы из тех, которые посещались во время работы Интернета, можно будет просмотреть из кэша.
В этом случае ответ на вопрос «как убрать офлайн-режим» достаточно тривиален — нужно снять галочку с «Автономного режима». В новых версиях браузеров обычно панель меню скрыта, поэтому ее нужно вызвать доступным способом, например, нажав Alt на клавиатуре, а там уже выбрать «Автономный режим».
Выход из офлайн-режима
Иногда для отдельных приложений выход из офлайна может блокироваться файерволами. Так, в «Стиме» для игр также предусматривается режим офлайн. При этом в Social Club некоторые пользователи не могут покинуть офлайн-режим. Для того чтобы снять это ограничение, необходимо зайти в настройки файервола и откорректировать там правила и зоны. Здесь этим файлам Social Club дано табу на выход в Интернет. Его необходимо снять, после чего выход из офлайн-режима станет возможным.
Это относится не только к Social Club, но и к некоторым играм Steam. Возможно, наблюдается и в других приложениях.
Как выйти из офлайн-режима? Если данная операция заблокирована, идем в файервол, проверяем правила и зоны, делаем их разрешительными для данного приложения. Если такое встречается часто, проверьте настройки брандмауэра Windows.
Удаление и отключение bloatware на Android
Когда дело доходит до избавления от bloatware (с вашего позволения мы будем использовать этот термин, ибо российский аналог слишком длинный), у вас по существу есть два варианта — отключить их или удалить. У каждого варианта есть свои плюсы и минусы, но в чем разница? Удаление хоть и является лучшим способом убедиться, что приложение больше не будет вас беспокоить, это рискованно, поскольку разработчики не дураки и часто встраивают в bloatware файлы, которые необходимы для работы оболочки операционной системы.
Для чего нужен офлайн-режим на компьютерах?
Большинство пользователей ПК, даже работая в программах, которые не связаны с необходимостью доступа в Интернет, постоянно к нему подключены. Некоторые — по привычке, другие — из-за использования таких операционных систем, как ChromeOS. В данной системе все действия совершаются через Интернет. Если вам понадобится что-либо распечатать, а доступа к Сети нет, то вы ничего не сможете сделать, если, конечно, документ не сохранен в локальном хранилище и нет другой операционной системы.
Помимо этого, известно, что Google отслеживает действия пользователей и передает их личные данные американским спецслужбам по требованию. Если вы не озабочены проблемами конфиденциальности, то вспомните о том, что для MS Windows, которой пользуется большинство пользователей, в Сети полно вирусов, и подцепить их там, где Интернет можно было не использовать, порой достаточно обидно.
Что такое bloatware
Приложения, о которых сегодня пойдет речь, как вы могли догадаться, носят название bloatware. Говоря простыми словами, bloatware (или, как называют этот термин у нас, «Раздутое программное обеспечение») — это программы, имеющие слишком много дополнительных функций, на работу которых уходит непропорционально много ресурсов системы. Вloatware становятся особенно «вредными» тогда, когда эти функции не нужны или малополезны для работы программы. Наши англоязычные коллеги называют подобные опции «bells and whistles», в русском же языке есть отличный аналог — «свистелки» и еще одно слово, которое по соображениям этики мы писать не будем. Но вы, думается, и так догадались, что имеется в виду.
Зачастую ряд производителей (как правило из КНР) имеют тенденцию устанавливать подобного рода программы на свои гаждеты. При этом большинство пользователей редко трогают предустановленные приложения на своем смартфоне. А зря! Кстати, знали ли вы о существовании bloatware? Расскжите об этом в нашем чате в Телеграм.
Работа с некоторыми интернет-приложениями офлайн
Изначально онлайновые приложения, такие как «Гугл документы», получили возможность работать в офлайн-режиме. Можно отметить, что это способствует здоровому соперничеству между создателями офисных приложений, прежде всего корпорациями Microsoft и Google, что должно повысить их конкурентоспособность.
Как включить офлайн-режим в «Гугл документах»? Этого возможно добиться, используя браузер Chrome или его открытый аналог Chromium. Открываем в нем свое «облако» в «Гугле» (Google Drive) — для этого нужен интернет, далее в панели навигации щелкаем по кнопке «Еще». Выбираем категорию «Автономные», в результате чего появится инструкция, в которой указано, что сначала нужно установить аддон для этих целей, после чего нажать кнопку доступа офлайн. Это приведет к тому, что файлы из «облака» будут скопированы на локальное устройство хранения. После этого можно отключать интернет и работать с «Гугл Документами» офлайн.
Таким образом, мы ответили на вопрос: «Как включить офлайн-режим в приложениях «Гугл Докс»?»
Подобным образом можно работать и с «Гугл картами». При нахождении в онлайн-режиме указывается область на карте, которая будет необходима при работе офлайн. Затем карта скачивается, и по данной области можно будет осуществлять поиск офлайн.
В мобильном телефоне офлайн-режим может быть включен не только полным отключением мобильной сети, но и отключением одного интернета с помощью снятия галочки с «Использования мобильных данных».