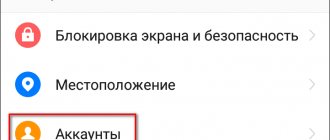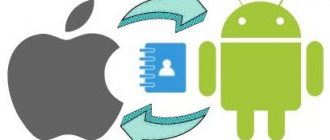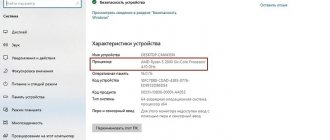Бывают ситуации, когда владельцы смартфонов iPhone сталкиваются с необходимостью перекинуть контакты с одного мобильного устройства на другое. Чаще всего такое случается, когда люди приобрели новый iPhone и им нужно скинуть данные со старого. Однако прежде чем это делать, необходимо разобраться с тем, как перенести контакты с Айфона на Айфон и что для этого надо сделать.
Перенос контактов — позволяет переместить сохраненные мобильные номера с одного телефона на другой
С помощью iCloud
Импортировать контакты через облачное хранилище Apple можно в два счета, важно действовать согласно инструкции:
- В первую очередь придется заглянуть в «Настройки» и отыскать пункт «Учетные записи и пароли»;
- В открывшемся списке важно найти раздел «Учетные записи», а там – запись об аккаунте в iCloud;
- Информации там через край – разработчики описывают и количество оставшегося места в хранилище, и всевозможные семейные подписки, и синхронизации (к примеру, можно обмениваться с разными устройствами одной учетной записи iCloud и почтой, и отметками в календаре, и даже кошельками и данными об Apple Pay). Тут же хранятся и данные о паролях и записи о функции «Найти iPhone»;
- Для синхронизации контактов нужно перевести ползунок в активное положение. Изменения сохранятся автоматически;
- Последний шаг – зайти на новом смартфоне или планшете под той же учетной записью Apple ID и дождаться завершения операции по переносу всей необходимой информации. Кстати, проверить сработал ли способ можно на официальном сайте облачного хранилища;
- Процедура займет не более двух минут – нужно авторизоваться на сайте, используя данные Apple ID (возможно, придется проходить двухфакторную проверку личности, поэтому смартфон или планшет, относящийся к аккаунту, стоит держать под рукой).
Мессенджеры
Чтобы сохранить контакты с одного iPhone на другой, можно послать карточку с данными и посредством любого мессенджера, установленного на обоих устройствах — самому себе или на другой привязанный аккаунт. На примере Телеграма это выглядит следующим образом:
- Владелец Айфона открывает диалог с доступным на втором телефоне аккаунтом, тапает по кнопке-скрепке.
- Выбирает опцию «Файл».
- И карточку в формате VCF.
- Теперь остаётся принять и открыть данные на новом iPhone, после чего импортировать контакты в телефонную книжку.
Совет: вместо переписки с другим аккаунтом можно использовать папку «Сохранённые» — тогда на втором Айфоне потребуется авторизоваться под той же учётной записью, что на первом.
Через iTunes
Если делиться личными контактами с другими пользователями аккаунта iCloud не хочется и нужна полная конфиденциальность, значит, придется перенести контакты на iPhone с помощью знаменитого инструмента от Apple:
- Перед тем, как приступить к переносу контактов, придется загрузить iTunes, который доступен бесплатно на официальном сайте (дистрибутив рассчитан, как на 32, так и на 64-битные операционные системы). Сразу после загрузки приложение нужно установить, затем запустить с ярлыка на рабочем столе. Обновлять iTunes до последней версии необязательно – система пропустит и «так», главное найти кабель и подключить смартфон или планшет к ПК;
- Дальше – важно перейти к непосредственному взаимодействию с девайсом, воспользовавшись отмеченной на скриншоте кнопкой;
- В открывшемся меню – выбрать пункт «Сведения»;
- Последний штрих – поставить галочку напротив пункта «Синхронизировать контакты с». И выбрать подходящий вариант – Windows Contacts или, к примеру, Outlook. Оба сервиса работают по одинаковой схеме и предлагают, в общем-то, похожие возможности. Тут все зависит от личных предпочтений;
- Когда процедура закончится, останется подключить второе устройство и повторить процедуру.
Как подсказывает практика, взаимодействие с iTunes полезно в ситуациях, когда работоспособность iPhone сильно нарушена (разбитый экран, не работающий сенсор). В остальных же случаях проще взаимодействовать именно с iCloud, который под рукой и встроен в операционную систему.
Облачные хранилища
Довольно удобно пользоваться для обмена контактами между своими устройствами и разнообразными облаками, в частности Google Disk:
- Открыв приложение на старом iPhone, владелец нажимает на кнопку «Добавить».
- Выбирает опцию «Загрузить».
- И дожидается, пока карточка контактов закачается на сервер.
- Теперь нужно авторизоваться под тем же аккаунтом на новом Айфоне, открыть облачное хранилище и, как в ранее описанных примерах, скачать и открыть файлы в формате VCF, после чего импортировать в телефонную книжку имена и номера.
Перенос по Wi-Fi или Bluetooth
Скопировать всю важную информацию о контакте из адресной книги между двумя представителями техники Apple можно и с помощью AirDrop, знаменитой технологии, позволяющей обмениваться данными без каких-либо настроек, достаточно выбрать адресата и указать, какие именно файлы, документы нужно отправить:
- Первый шаг – заглянуть в телефонную книгу, и найти контакт, который нужно перекинуть;
- Открыть контакт и прокрутить страницу ниже, в раздел, где доступно дополнительное взаимодействие – отправка сообщений и геопозиции. Именно там и доступна функция «Поделиться контактом», куда и придется нажать;
- В появившемся меню выбрать способ передачи, как AirDrop. Отыскать в сети подходящее устройство, обменяться паролями, приступить к обмену информации.
Кстати, передать контакт можно и через любые мессенджеры, точно также получится занести все данные в Outlook и остальные офисные программы (список доступных для взаимодействия приложений выводится ниже AirDrop).
Именно так гораздо проще делиться конкретными записями, а не всеми сразу, а еще подобным образом гораздо легче отсортировать «все нужное и необходимое». Раз уж смартфон новый, то зачем тащить туда старье? Пусть все начнется с чистого листа!
Электронная почта
Как уже упоминалось, контакты с одного Айфона на другой можно не только передать путём синхронизации, но и экспортировать в виде карточки с расширением VCF. Что ж, формировать её владелец устройства уже научился; значит, можно попробовать переслать документ, содержащий имена и номера, разными способами.
Первый из них — с использованием любого мобильного почтового клиента. По сути, пользователь просто отправляет карточку контактов на свой же виртуальный ящик, а затем скачивает и открывает на новом iPhone. Делается это следующим образом (на примере клиента для Protonmail):
- Сформировав карточку контактов, хозяин телефона открывает мобильное приложение и нажимает на кнопку «Написать».
- Указывает в качестве адресата самого себя — или любой другой почтовый ящик, с которого получится скачать данные на новом iPhone.
- Тапает по пиктограмме скрепки.
- И прилагает к письму файл — ту самую карточку контактов.
- Нажимает на кнопку «Отправить».
- На новом iPhone — переходит в почтовом клиенте в раздел «Входящие».
- Разворачивает список вложений.
- И скачивает карточку с именами и номерами.
Открыв файл в формате VCF, владелец Айфона без труда сможет перекинуть контакты, сохранённые в нём, на новое устройство.
С помощью Google Contact
Разработчики Apple сервисам Google доверяют, как своим собственным, а потому возможность перебросить контакты через профиль в Gmail разрешают в любой подходящий момент. Процедура занимает не больше времени, чем отнимет взаимодействие с iCloud, да и действия, в общем-то, примерно одинаковые:
- Перейти в «Настройки». Выбрать раздел «Учетные записи и пароли»;
- Выбрать пункт «Добавить учетную запись», если iPhone еще не синхронизирован с почтой, контактами, календарями и заметками Gmail (если же даже аккаунта в Google еще нет, значит, придется зарегистрироваться на официальном сайте!);
- В появившемся списке выбрать пункт «Google», пройти авторизацию;
- Если же аккаунт Gmail уже есть – нужно перейти к настройкам, и перевести значок «Контакты» в активное положение;
- Последний этап – пройти тот же путь на новом устройстве от Apple, где и понадобились все контакты из телефонной книги.
Процедура занимает не более пяти минут и сильно напоминает действия, производимые при настройке iCloud – расхождения минимальны. Кому больше доверять? Решать исключительно пользователям. Но, если, к примеру, контакты понадобились не только на iPhone, но и на девайсах с операционной системой Android, то Google лучший вариант!
Как перенести номера через программу Mover?
Mover является специализированным приложением для копирования номеров и фотографий с одного «яблочного» гаджета на другой (речь идет не только об Айфонах). Это приложение доступно для бесплатной загрузки в AppStore по ссылке
«Скинуть» контакты можно так:
Шаг 1. Установите Mover на оба смартфона («адресат» и «адресант»).
Шаг 2. Подключите два гаджета к одной сети Wi-Fi. Если к сети будет подключен всего один гаджет, Mover откажется работать и встретит пользователя таким недружественным сообщением:
Шаг 3. На гаджете-«адресанте» откройте Mover и через кнопку «+» выберите те контакты, которые хотите передать.
Шаг 4. Откройте Mover на втором смартфоне – вы увидите, что на экране первого появилась стрелка.
Шаг 5. Передвиньте пальцем нужные контакты по направлению к стрелке и дождитесь, когда они будут перенесены на новое устройство.
Простота применения – залог того, что число пользователей Mover растет внушительными темпами. Однако и у этой программы есть конкуренты. Самый известный – приложение с весьма неброским и довольно длинным названием «Синхронизация и перенос контактов между различными учетными записями», которое также распространяется в AppStore в версии Freemium. Функционал этой программы шире, чем у Mover, однако, есть неприятное ограничение: бесплатно импортировать более 100 контактов не удастся.
Через резервную копию
В iOS снять слепок всех данных ОС можно за несколько секунд, заглянув в облачное хранилище iCloud на смартфоне или планшете. И полезна такая функция не только при попытках сохранить все важные данные в неизменном виде, но и при переносе информации (музыки, контактов, приложений) на сторонние девайсы:
- Открыть «Настройки». Снова перейти в раздел «Учетные записи и пароли»;
- Найти пункт «iCloud» и перейти к изменению параметров синхронизации;
- Прокрутить появившееся меню до конца, открыть пункт «Резервная копия в iCloud»;
- Перевести ползунок в активное состояние (согласиться с изменениями). Нажать на «Создать резервную копию». Дождаться завершения процедуры;
- При настройке нового смартфона выбрать пункт «Восстановить из копии iCloud», авторизоваться через Apple ID, дождаться завершения процедуры.
Файлообменники
Передать контакты с Айфона на Айфон (на примере удобнейшего файлообменника — anonfiles.com) можно следующим образом:
- Перейти в любом установленном на старом iPhone браузере на главную страницу сайта и нажать на кнопку «Загрузить».
- Выбрать в памяти карточку VCF и дождаться загрузки на сайт — это займёт буквально пару секунд. Затем — скопировать ссылку на файл и любым удобным образом отправить её на новый iPhone.
- Перейдя по ссылке, скачав и открыв файл, владелец техники Apple сможет сохранить контакты со старого Айфона на новый — быстро и совершенно безопасно.
Приложение Contact Mover & Account Sync
Если с описанными выше способами переноса личных данных возникли проблемы и запутанный процесс захотелось автоматизировать, то придется обратиться к сторонним инструментам:
- Загрузить Contact Mover & Account Sync нужно из App Store, воспользовавшись стандартным поиском;
- Никакие настройки не нужны – главное выдать доступ приложению к адресной книге и согласиться со всеми требованиями и условиями;
- Выбрать, какие именно контакты нужно переносить – из iCloud или из Gmail. Загрузить Contact Mover & Account Sync на другой девайс, войти в ту же Wi-Fi сеть. Инициировать передачу данных. Процесс занимает несколько секунд и действительно эффективен, но и минусов полно – нужно загружать сторонний инструмент, придется посмотреть рекламу. К чему все трудности, когда есть более простые варианты?
Через Сим-карту
Способ слегка устаревший, но по-прежнему рабочий:
- Открыть «Настройки». Найти в длиннющем меню пункт «Контакты», перейти в выпадающее меню;
- Нажать на пункт «Импортировать контакты SIM», дождаться завершения операции. Вытащить SIM-карту, используя скрепку, переставить в новое устройство. Контакты появятся автоматически, правда, остальная информация не перенесется – фотографии, личные заметки, информация о днях рождения и прочем.
Если важны и такие нюансы, то лучше обратиться к iCloud или Gmail.
Импорт контактов из CSV
Есть инструкции о том, как импортировать ваши контакты из CSV в Gmail и Outlook . Почти все программное обеспечение для управления контактами будет поддерживать импорт из CSV. В этой статье более подробно описывается, как импортировать контакты iPhone или iPad CSV в Outlook.
CSV-файлы контактов создаются со следующими полями:
- Название, Имя, Отчество, Фамилия, Суффикс, Псевдоним
- Компания, Отдел, JobTitle, Note, День рождения, WorkPhone, WorkFax
- Мобильный телефон, домашний телефон, другой телефон, SpousePhone, MainPhone
- Пейджер, URL, тег, электронная почта, улица, город, штат, почтовый индекс, страна, код страны
Сторонние программы для переноса контактов
App Store ломится от бесплатных инструментов, позволяющих взаимодействовать с телефонной книгой. Перечислить даже половину настоящая проблема. И все же внимание стоит обратить на следующие экземпляры:
- Simpler – красиво оформленный «оптимизатор», позволяющий всего за несколько секунд навести порядок в контактах. Автоматическая вычистка дубликатов, борьба с ненужными фотографиями, возможность налету обмениваться данными с друзьями и близкими, создание резервных копий, быстрое изменение различной информации. Главный плюс проекта – наглядный интерфейс, действительно упрощающий работу. Но и без минусов не обошлось – и рекламы порой бывает слишком много, и за некоторые услуги придется заплатить;
- My Contacts Backup – давно известный миру менеджер контактов, обладающий широчайшими возможностями по взаимодействию с адресной книгой. Сервис позволяет все – менять информацию о телефонах и адресах, заносить «дни рождения» в календарь, сохранять резервные копии и передавать почтой, через AirDrop или iCloud, изменять некоторые параметры (вроде личных описаний и фотографий) и даже отслеживать, какие люди давно не активны и, в общем-то, пора давно удалить. Весь функционал доступен бесплатно, реклама появляется редко. А вот интерфейс уже давно устаревший и слабо оптимизированный под современные девайсы;
- TempPhones. Пожалуй, главный помощник в работе с адресной книгой. И дело даже не в количестве функций (хотя сразу перечислить все доступные возможности не получится и за пять минут – тут те же синхронизации, копии данных, передача информации по Wi-Fi или Bluetooth, настройка многочисленных параметров и опций), а в смелом подходе к взаимодействию с контактами. Именно в TempPhones разработчики реализовали систему временных адресатов (если чей-то телефон нужен буквально на один звонок, зачем лишний раз забивать адресную книгу?), придумали визитки, открыли быстрый доступ к календарю, и специальным группировкам, где звонки «по работе» никак не смешаны с «учебой» или «домашними делами». Общаться станет проще, а потерять данные не получится даже при сильном желании – все всегда под рукой!
И сторонние инструменты, и Google и iCloud работают с контактами и позволяют в два счета заполнить телефонную книгу нового смартфона или планшета. Если с выбором подходящего способа возникли проблемы и нужен очевидный совет, то, скорее всего, остановиться стоит на iCloud и Gmail – варианты, проверенные годами, защищенные и работающие в любых условиях!
Как создавать контакты на iPhone?
Создавать контакты, которые затем можно синхронизировать с iOS-девайсом можно несколькими способами:
- на компьютере;
- через интернет: в Gmail от Google и в iCloud;
- непосредственно на iPhone, iPad и iPod Touch.
Как создать контакт для iPhone на компьютере?
Как вы знаете, при помощи медиакомбайна iTunes можно синхронизировать контакты между iPhone, iPod Touch или iPad с компьютером на базе Windows или Mac OS X. После синхронизации все имеющиеся контакты на ПК импортируются в адресную книгу iPhone (оно же Контакты) и становятся доступны с непосредственно устройства.
iTunes позволяет синхронизировать контакты в iPhone с Microsoft Outlook и Контактами Windows. Рассмотрим создание контакта для iPhone во внутреннем компоненте OС Windows — Контакты Windows.
- В главном меню «Пуск» левой кнопкой мыши щелкните на названии вашей учетной записи Windows. Откроется окно приложения «Компьютер» с содержимым системной папки «Пользователи» для вашей учетной записи. Универсальный метод: в Проводнике Windows (он же Компьютер) перейдите по пути: \Пользователи\(имя_пользователя)\Контакты\.
- В главном меню программы щелкните на «Создать контакт» и заполните необходимые поля для контакта и щелкните на ОК. Будет создан отдельный файл с расширением .contact.
Созданные таким образом контакты в папке «Контакты» на ПК можно без труда перенести в iPhone через iTunes.
Существует более простой способ создания контактов, которые в последствии можно импортировать в адресную книгу iPhone — через интернет. Используя интерфейс веб-приложений от компаний Google и Apple можно создавать и синхронизировать контакты с iPhone в режиме онлайн.
Как создать контакты для iPhone в Gmail?
Веб-приложение Gmail от компании Google позволяет создавать, управлять, удалять и синхронизировать контакты с Android-смартфонами или iPhone в режиме онлайн. Приложение позволяет переносить контакты с одного смартфона на другой на полном автомате, причем поддерживаются различные платформы, Android OS и iOS в том числе.
Для того, чтобы получить доступ к работе с контактами в Gmail вам необходимо иметь учетную запись Google и будем считать, она у вас имеется.
- На стартовой странице google.com перейдите в приложение «Почта» (оно же Gmail) и войдите в свою учетную запись.
- В раскрывающемся списке Gmail под логотипом Google выберите «Контакты». Откроется диспетчер адресов Gmail.
- Щелкните на «Новый контакт» и заполните необходимые поля для нового контакта и нажмите «Добавить». В адресной книге Gmail будет создана новая запись.
Пользователи компьютеров Mac могут экспортировать контакты созданные в Gmail в адресную книгу Mac OS X в формате vCard (.vcf).
- Выделите созданные контакты в Google Контакты (Gmail) и щелкните на кнопке «Дополнительно». В раскрывающемся списке выберите пункт «Экспорт».
- В появившемся окне выберите какую группу контактов следует экспортировать и в списке «Какой формат экспорта» выберите пункт «Формат vCard» и щелкните на «Экспорт». Выбранные вами контакты будут экспортированы в файл, который будет доступен в папке загрузок.
Пользователи Windows могут экспортировать контакты из Gmail в формат CSV, которые затем можно импортировать в Microsoft Outlook или другую программу для работы с контактами. Процедура аналогичная.
Как создать контакты для iPhone в iCloud?
Создание контактов и управление ими через веб-приложение iCloud полностью аналогично созданию записей в адресной книге iPhone (унификация). Для того, чтобы создать новый контак в iCloud:
- На сайте icloud.com введите ваши Apple ID и пароль из настроек iCloud на iPhone и перейдите в веб-приложение «Контакты».
- В нижней части страницы щелкните на изображении «+» и в появившемся меню выберите «Новый контакт».
- Заполните необходимые поля и щелкните на «Готово».
В результате нехитрых операций будет создана новая запись в адресной книге, которую в последствии можно без труда импортировать в iPhone, iPod Touch или iPad.
Возможности iCloud не ограничиваются лишь созданием записей в адресной книге.
Веб-приложение iCloud «умеет»:
- изменять порядок сортировки контактов по Фамилии или Имени;
- изменять вид отображени с «Имя, Фамилия» на «Фамилия, Имя»;
- изменять формат представления почтового адреса и номера телефона в зависимости от страны;
- устанавливать контакт в качестве личной карточки;
- импортировать контакты vCard (загружать файлы в формате .vcf с жесткого диска в iCloud);
- экспортировать контакты vCard (скачивать выбранные контакты в файл в формате .vcf из iCloud на жесткий диск);
- обновлять контакты.
Все возможности приложения «Контакты» в iCloud доступны в главном меню.
Как создать контакт непосредственно на iPhone?
- На iPhone запустите приложение «Контакты» или тапните на «Телефон» и в нижнем меню приложения тапните на иконке «Контакты».
- В правом верхнем углу программы тапните на «+», заполните все необходимые поля и еще раз тапните на «Готово». В адресной книге появится новая запись.
Предположим, что у вас на компьютере, в диспетчере адресов Gmail и веб-приложении «Контакты» в iCloud созданы записи, которые необходимо импортировать в iPhone. Способ импорта контактов зависит от метода их создания.
Для того, чтобы продемонстрировать как импортировать контакты в iPhone, придется сбросить джейлбрейкнутый iPhone 5s до заводских настроек и при этом не потерять джейлбрейк.