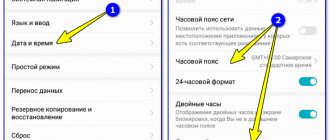- 56поделились
- 1Facebook
- 44Twitter
- 10VKontakte
- 1Odnoklassniki
Периферийные устройства, такие как мышь, клавиатура, Web-камера, принтер обычно подключаются к компьютеру через USB-порты. При этом нередко случается, что один или несколько портов перестают работать. То есть, при подключении к компьютеру, например, флешки она не распознается, клавиатура или мышка может зависать, а принтер может не отвечать и не выполнять печать страниц.
Существует несколько вероятных причин, по которым часть или все USB-порты на компьютере не работают. Попробуем разобраться в этом вопросе и выяснить, что следует сделать, чтобы восстановить нормальное функционирование компьютера.
Проверка настроек BIOS
Первое, на что следует обратить внимание – это настройки BIOS компьютера. Для входа в BIOS вам потребуется работоспособная клавиатура. Если клавиатура подключается к компьютеру через USB и она не работает, то вам необходимо подключить клавиатуру с разъемом PS/2. Иначе, вы просто ничего не сможете сделать.
Итак, заходим в BIOS, для чего при запуске компьютера необходимо нажать клавишу входа, обычно это DEL. Может быть и другая клавиша, которая отображается на экране и указана в руководстве к материнской плате. Войдя в BIOS, найдите раздел, отвечающий за интегрированные устройства (Integrated Peripherals) или раздел «Дополнительно» (Advanced). Здесь следует найти подраздел «Настройка конфигурации устройств» (Onboard Devices Configuration). Именно в нем находятся параметры, отвечающие за работу USB контроллеров: USB Function или USB 2.0 Controller. Данные параметры должны быть включены (Enabled). И если один из них отключен (Disabled), то наведите на него и нажмите Enter, тем самым включив его. Чтобы внесенные вами изменения не сбросились, необходимо их сохранить, нажав F10, и подтвердить сохранение, нажав клавишу Y или Enter.
После перезагрузки компьютера проверяем, работают ли порты USB. И если нет, то следует поискать причину в другом месте.
Проверьте себя
У крупных корпораций, в которых со сложным оборудованием работают сотни людей, есть традиция писать инструкции на все случаи жизни. Помогает это далеко не всегда, но есть в них замечательная формулировка: «…при возникновении неисправности необходимо убедиться, что она не является следствием неправильных действий». Понимать это следует буквально. Если вы подключаете принтер в порт USB, а он не работает, не торопитесь поднимать панику. Посмотрите, где находится второй конец шнура. Он может лежать за принтером, выскочив из порта. Флешка, которая не открылась, может оказаться неисправной. Если же все делается правильно, а USB по-прежнему не работает, переходите к следующему этапу.
Не работают USB-порты на передней панели компьютера
Как частный случай у вас могут не работать USB только на передней панели. В такой ситуации необходимо проверить, подключены ли необходимые разъемы на материнской плате и не повреждены ли провода. Для этого открываем боковую крышку системного блока и обращаем внимание на разъем внизу материнской платы. На самой плате имеется надпись USB1 или USB2, как и на самой колодке. Провода от колодки идут на переднюю панель, и если они отключены или в одном месте оборваны, то вы обнаружили причину неисправности. Поврежденные провода следует соединить или заменить. Не лишним будет и проверить контакт в разъеме на материнской плате. Также стоит обратить внимание и на плату, расположенную на передней панели. Возможно, имеет место короткое замыкание, кстати, такое замыкание может быть спровоцировано скопившейся пылью. Поэтому обязательно очистите системный блок от пыли.
Операционная система
Баг может быть спрятан не в драйверах, а в самой операционной системе. В таком случае единственное, что можно посоветовать – это переустановка Windows 10. Чтобы лишний раз не запариваться с переустановкой системы и всего вашего софта, рекомендуем проверить работу USB-порта без загрузки системы. Создайте загрузочную флешку (с той же Windows 10 или любой другой ОС или загрузочным приложением) и запуститесь с него через BIOS. Если BIOS видит вашу флешку и позволяет с нее загрузиться, но в системе это же устройство или порт не работают, значит проблема явно в Windows или в драйверах. Если переустановка драйверов не помогла, смело переустанавливайте Windows.
Перебои с питанием
Встречаются такие ситуации, когда питания для всех устройств попросту не хватает. Например, при подключении внешнего жесткого диска, который использует сразу два разъема USB, может отключаться принтер или клавиатура. В таком случае мощности блока питания недостаточно, чтобы обеспечить энергией всех потребителей. При этом проблема может проявляться не сразу, а через некоторое время после включения компьютера. Путей выхода из ситуации несколько. Если у вас установлен маломощный блок питания, например, 300 Вт, то было бы логично его поменять на более мощный, 450-600 Вт. Также можно использовать активный USB-хаб (с внешним питанием). Он позволит не только увеличить число подключаемых USB-устройств, но и запитать их от отдельного блока питания.
Еще одна причина, влияющая на работу USB – это севшая батарейка CMOS. Но при этом вы будете при каждом включении компьютера наблюдать сбившееся системное время и дату. После замены батарейки проблема уходит. Но это встречается не часто, поэтому следует проверить остальные возможные источники неисправности.
Флешка определяется, но её не видно в проводнике
Это значит, что раздался звук подключения флешки, появился значок сменного носителя в системном трее (возле часиков), но в «Мой компьютер» Flash-диск не обнаруживается. В самом простом случае, не присвоилась буква для диска флешки. Нажимаем «Win + R» и пишем:
Найдите флешку в окне «Управление дисками» , проще всего её определить по размеру. Моя на 8ГБ, это реальных чуть меньше – 7,46 ГБ. У меня диск называется «SMBB», видно, что рядом с названием нет буквы диска. Все остальные диски с буквами, поэтому их видно в «Моём компьютере», а флешку – нет. При этом файловая система определилась, здесь это «FAT32».
Чтобы присвоить диску букву:
- Нажимаем правой кнопкой и выбираем «Изменить букву диска или путь к диску» ;
- Нажимаем кнопку «Добавить» ;
- Выбираем любую букву диска, например «E»;
- Проверяйте, ваша флешка теперь должна нормально отображаться в проводнике.
Отсутствие или некорректная установка драйверов USB
Причины, связанные с программными неисправностями в Windows 7/10, можно выявить с помощью Диспетчера устройств. Если вы замечаете, что не работает конкретно одно или несколько устройств вне зависимости от используемого порта, то это может говорить о том, что проблема в самом устройстве. Откройте Панель управления и перейдите в раздел Диспетчер устройств. Там будут отображаться все подключенные устройства. Если в списке имеются пункты, возле которых стоит желтый восклицательный знак или вместо названия стоит Неизвестное устройство, то проблема в этом самом устройстве. Здесь может быть несколько вариантов неполадок.
Часто USB-входы перестают работать после переустановки Windows 7/10. Причиной является неправильная установка драйверов или же необходимые драйвера могут быть вообще не найдены. Придется осуществлять подбор и инсталляцию вручную.
Нередко для устранения неисправности требуется просто обновить драйвера. Так, если отключено автоматическое обновление Windows, да и сама система была установлена достаточно давно, то теряется актуальность программного обеспечения, могут появляться системные ошибки. Устройство при этом начинает работать некорректно, а то и вовсе перестает функционировать. Для обновления (переустановки) драйверов контроллера USB можно воспользоваться CD/DVD-диском с драйверами для материнской платы или скачать необходимые драйвера с сайта производителя системной платы.
Также с помощью Диспетчера устройств можно выключить функцию экономии электропитания для всех портов. Раскройте список использующихся USB устройств, скрытых в разделах «Контроллеры USB», «Мышь и иные указывающие устройства», «Клавиатуры». Кликаем дважды мышкой по нужному устройству, чтобы открыть окно свойств. Теперь переключаемся на вкладку «Управление электропитанием» и убираем галочку «Разрешить отключение этого устройства для экономии электропитания». Таким образом, устройство будет задействовано всегда и при любых обстоятельствах.
Если же какое-то оборудование не опознано, то тут может быть как уже известная нам проблема с драйверами, так и аппаратная проблема, заключающаяся в отсутствии контакта, повреждении кабеля или неисправности контроллера. Причем нередко бывает ситуация, когда при подключении неисправного устройства остальные перестают нормально работать. Клавиатура начинает зависать, так же как и мышка, а принтер перестает печатать. Проблема схожа с нехваткой питания, то есть потребление всей мощности уходит на неисправное устройство, в котором может быть обыкновенное короткое замыкание или другая неисправность.
Другие ошибки, зависания, «Вставьте диск»
Следующие действия помогут компьютеру увидеть флешку, если подходит один из пунктов:
- Драйвера установлены и работают;
- Определяется новое устройство, но флешка не отображается в «Моём компьютере»;
- Появляется сообщение, типа «USB устройство не опознано» , «Вставьте диск» , «Ошибка 43 / Error 43» или «Доступ запрещён» , особенно в Windows XP;
- При подключении флешки, Windows зависает, особенно в Windows XP