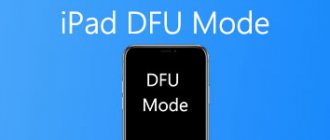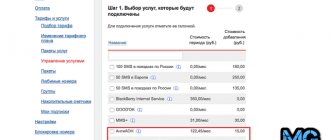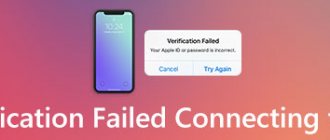iTunes – современный и многофункциональный «медиа-комбайн» компании Apple, наполняющий смартфоны, планшеты и плееры с операционной системой iOS развлекательным контентом (музыкой, фильмами, книгами), позволяющий взаимодействовать с личными данными, получать тематические рекомендации от сервиса Genius и уведомления о подготовленных обновлениях, а заодно осуществлять резервное копирование и восстанавливать потерянную информацию. Столь полезный и практически всемогущий инструмент выгодно держать под рукой, а потому – подробная инструкция о том, как установить iTunes на компьютер.
Где можно скачать iTunes
Загружается медиаплеер Apple с официального сайта (и никак иначе – рассматривать сторонние источники даже и не стоит, иначе проблемы появятся на пустом месте!) в двух версиях – 32 и 64 бита (о том, какую версию выбрать – пунктом ниже!).
Сразу после сохранения дистрибутива в понравившемся месте – можно смело начинать установку, желательно – с правами администратора и в каталог, предложенный системой (то есть, на диск C, ничего не меняя, и не предлагая нового места для распаковки файлов и документов). Если действовать описанным выше способом, то, скорее всего, установка пройдет быстро, и iTunes заработает так, как должен – без каких-либо ошибок, вылетов и сбоев.
Кстати, с недавних пор владельцы компьютеров с Windows 10 могут загрузить медиаплеер Apple прямо из цифрового магазина Microsoft Store. Преимуществ у такого способа несколько. Во-первых, не придется беспокоиться об обновлениях – все важные изменения вносятся налету в автоматическом режиме без какого-либо участия со стороны пользователей.
А во-вторых, не придется разбираться в доступных версиях (32 или 64-бита) и выбирать какие-то там настройки. Опять же – достаточно повторить описанный ниже алгоритм действий и можно смело приступать к взаимодействию с iTunes:
- Первый шаг – вызвать меню «Пуск», ввести в появившемся текстовом поле поисковый запрос Microsoft Store. Нажать на появившийся ярлык, дождаться полноценной загрузки цифрового магазина;
- Вновь воспользоваться поиском, но на сей раз ввести запрос iTunes;
- Открыть страницу с медиаплеером, нажать «Получить», а затем – «Загрузить». Дождаться завершения операций распаковки и установки, открыть iTunes, авторизоваться, используя аккаунт Apple ID.
iTunes в Microsoft Store
В мае 2022 года на конференции разработчиков Build 2022 во время презентации Windows 10 1709 был показан слайд с iTunes, который будет поставляться через Магазин Microsoft, что даст возможность использования плеера на Windows 10 S и это сократит количество проблем, связанных с установкой на Windows 10. Пока Магазин пуст, но разработчики обещают анонс к концу 2022 года.
Это очень хороший шаг со стороны как Apple, так и Microsoft, потому что расширение границ различных систем начинается с предоставления конкурентных решений на своих площадках, это упрощает пользовательский опыт и позволяет расширить границы системы. Microsoft делает в этом плане очень широкие шаги, начиная от Linux в Магазине Microsoft, заканчивая широким спектром мобильных приложений на различных платформах.
Как определить какая версия iTunes для Виндовс нужна – 32 или 64
Разрядность любой операционной системы Windows (XP, 7, Vista, 8, 10) определяется двумя способами:
Первый вариант
- Проще всего – найти ярлык «Мой компьютер» на рабочем столе, нажать правой кнопкой мыши, в появившемся меню вызвать пункт «Свойства»;
- Уже через секунду система сгенерирует информационное поле, описывающее основные сведения о текущем ПК. Среди данных о процессоре, операционной системе, и количестве ОЗУ, появится и данные о разрядности. От указанного показателя и стоит отталкиваться при загрузке iTunes с официального сайта.
Второй вариант
Если разбираться с панелью сведений слишком долго, а лишнего времени по каким-то причинам не нашлось, значит можно воспользоваться альтернативным методом определения разрядности. А именно – открыть содержимое диска «C», и найти папку Program Files (x86) в основном каталоге. Если папка нашлась – значит, тип системы – 64-бита. Если же не нашлась, то 32-бита.
Установка бесплатного твика Veency
Эта утилита делает из i-девайса специальный сервер, к которому можно подключаться удаленно. Для установки необходимо:
- Скачать программу Veency: запускаем Cydia и находим через поиск твик Veency. При вводе поискового запроса, магазин выдаст вам два приложения. Загрузить нужно Veency с зеленой иконкой, а затем подтвердить установку;
- Дождаться автоматического перезапуска устройства ;
- Подключение к девайсу будет осуществляться посредством беспроводного интернет-соединения, поэтому нам нужно узнать ip-адрес нашего iPhone. Чтобы это сделать:
- заходим в настройки WiFi и кликаем на кнопку «i», обведенную кругом.
- в открывшемся окне будут прописаны расширенные настройки.
- нам нужно запомнить или записать на листке адрес IP.
Установка и настройка твика Veency
Далее, запускаем на компьютере браузер Google Chrome, открываем настройки, а затем переходим во вкладку «Расширения». Используя сервис интернет-магазина «Хром», нам следует скачать бесплатное расширение VNC Viewer для Google Chrome, — специальную платформу, работающую как сервер, через который можно будет подключиться к удаленному рабочему столу iPhone.
VNC Viewer от Google Chrome
- Запускаем программу: в открывшемся окне в поле «address» вписываем ip-адрес, который мы узнали ранее. Нижнее поле «Picture Quality» оставляем без изменений: в нем должен быть выбран пункт «Automatic»;
- После этого на экране появится всплывающее окно, в котором нажатием красной кнопки «Connect» нужно будет подтвердить свое желание подключиться к iPhone;
- Такое же разрешение даем и на самом устройстве: в результате получаем полный доступ к удаленному рабочему столу iPhone, а также ко всем его средствам управления через ПК.
Ниже процесс подключения продемонстрирован более наглядно.
Опубликовал ProfiAppler Не забывайте читать комментарии, там тоже много полезной информации. Если на ваш вопрос нет ответа, а на более поздние комментарии есть ответ, значит ответ на ваш вопрос содержится в статье, уважайте чужое время.
Вам также может быть интересно
Как обновить iPhone 6S до iOS 12
Установка на Windows XP 7-10
Независимо от того, какая именно версия операционной системы установлена на компьютере, процедура взаимодействия с дистрибутивом iTunes всегда одинаковая. Достаточно запустить файл с расширением *exe, загруженный с официального сайта, а дальше останется действовать так, как подсказывает установщик. Сначала придется бегло просмотреть условия и требования, затем – согласиться с выбором стандартного каталога для установки (на диск C), после несколько раз кликнуть на «Далее», а в конце – нажать «Финиш» и приступить к использованию медиаплеера.
Пользоваться дистрибутивом iTunes действительно легко – проблемы не возникнут даже у новичков, впервые решивших разбавить количество доступных программ на ПК – уж слишком интерфейс интуитивен, а функционал нагляден. Более того, разработчики построили процедуру установки таким образом, что допустить ошибки практически невозможно!
Возможно ли управление Айфоном через компьютер
На самом деле существует действительно эффективный метод, который позволит управлять айфоном через систему компьютера.
Стоит предупредить сразу, что на данный момент существует множество вариаций подключения смартфона к ПК, которые подразумевают использование специализированных приложений. К сожалению, разработчики Apple гаджетов не предусмотрели подобные программы в своих устройствах на аппаратном уровне, поэтому приходится прибегать к авторскому софту.
iTunes на Linux
Стоит сразу же оговориться – Linux официально не поддерживает iTunes. И хотя медиаплеер все равно устанавливается обходными путями, о получении полноценного инструмента, способного взаимодействовать с плеерами, планшетами и смартфонами Apple не может быть и речи. Устройства не определяться системой и iTunes. В результате, можно рассчитывать на возможность слушать музыку, да смотреть фильмы.
Происходит установка следующим образом:
- В первую очередь придется позаботиться о загрузке и правильной инсталляции Wine (все инструкции даны на официальном сайта, да и, в общем-то, ошибиться достаточно сложно);
- Следующий этап – установить пакет расширений «ubuntu-restricted-extras» для возможности воспроизводить файлы с расширением AAC и MP3. Инсталлируется пакет командой «$ sudo apt-get install ubuntu-restricted-extras» (без кавычек);
- Если все прошло гладко – остается зайти на официальный сайт Apple и загрузить дистрибутив для 32-битных версий Windows. (64-битные не подойдут! Инсталляция оборвется на середине!). Перед непосредственной установкой дистрибутив для Windows нужно превратить в исполняемый файл на Linux. Для таких дел подойдет команда «$ chmod +x iTunesSetup.exe», опять же, без кавычек;
- Последний штрих – завершить установку, соглашаясь с требованиями и условиями, и приступить к непосредственному использованию.
Важно помнить – работа iTunes через Wine происходит немного медленнее, чем на Windows, а потому не стоит никуда спешить, яро нажимая на все доступные кнопки – результат не станет лучше, а вот система может зависнуть намертво.
И еще – после перезагрузки ПК искать медиаплеер стоит в библиотеке Wine в разделе «Программы», именно там хранится все установленное ПО.
Для чего нужно управлять Айфоном через компьютер
Каждый пользователь, который прибегает к подобной манипуляции, имеет ряд собственных причин. Во-первых, управление девайсом Apple через ноутбук или ПК позволяет наслаждаться содержимым экрана миниатюрного телефона на большом экране. Можно пользоваться установленными программами, наслаждаться игровыми приложениями и любым сохраненным в памяти медиаконтентом в целом. Во-вторых, многие пользователи с помощью данной возможности помогают своим друзьям и родственникам решить проблемы, которые возникли с их мобильными устройствами. Подключив смартфон к экрану ПК можно на большом расстоянии проводить различные манипуляции с устройством собеседника.
Лучший способ записать iPhone с компьютера
Apeaksoft Screen Recorder это мощная и профессиональная программа для записи и создания снимков экрана с высоким разрешением, которая настоятельно рекомендуется для вас. Вам даны варианты захватить игровое видео, возьмите онлайн фильмы, записывать видео с веб-камеры или сделайте скриншоты на ваших окнах. И вы можете легко записывать видео в полноэкранном режиме или в желаемой области экрана. В общем, Apeaksoft Screen Recorder, как бесплатная программа записи экрана, заслуживает того, чтобы вы ее скачали и попробовали.
Screen Recorder
- Apeaksoft Screen Recorder может помочь вам записать практически все видео на экране, которые вы хотите записать, включая онлайн-игры, учебный курс, звонки по Skype и так далее.
- Вам предлагается выделить движение курсора мыши, чтобы упростить отслеживание при захвате видео с экрана.
- Этот экран рекордер также может сохранять видео с веб-камеры прямо на вашем компьютере, даже позволяет вам общаться с друзьями во время записи видео.
- После того как вы закончили с видео, вы можете экспортировать его в MP4 или WMF и поделиться в Интернете или легко воспроизвести его на большинстве игроков.
Подготовка к установке iTunes 12.6.5 business
Медиатеку надо будет восстановить. Думаю что сейчас вы используете версию выше чем 12.6. Это значит что ваша медиатека iTunes (файлы с информацией о том что есть у вас в iTunes) была обновлена. Если вы установите iTunes 12.6.5, то он не сможет прочитать вашу новую медиатеку и нужно будет её восстановить до состояния 13 сентября 2022. Всё что было добавлено/удалено позже – считайте утерянным.
iTunes больше не будет обновляться сам. Нужно будет устанавливать новые версии вручную. Но в этом нет большой проблемы. Вы сможете установить обновление только если у вас что-то не будет работать. На данный момент в обновлении itunes 12.7 только урезаны функции. АйТюнс 12.6 может всё и даже больше.
Устанавливаем iTunes 12.6.5 (бизнес)
Первое что нужно – скачать установщик:
- iTunes 12.6.5 для современных 64-битных Windows
- iTunes 12.6.5 для 32-битных Windows
- iTunes 12.6.5 для MacOS
Дальше ничего интересного. Открываем, запускаем, тыкаем далее и принять.
Интересное начинается когда мы запускаем iTunes. Обычно показывается вот такое окошко:
Предупреждение о новом файле iTunes Library
Файл «iTunes Library.itl» невозможно прочитать, так как он был создан более новой версией программы iTunes. Хотите загрузить iTunes сейчас?
Об этом я говорил выше. Ваша библиотека слишком новая и он не может её прочитать. Он предлагает установить новый iTunes чтобы прочитать её. Но ведь мы не для этого ставили iTunes бизнес? =)
Часть 1: Как синхронизировать iPhone / iPad / iPod с iTunes через USB-кабель
Самый простой способ синхронизировать приложения с iTunes — это традиционный USB-кабель. Прежде всего, он не требует подключения к интернету. Кроме того, это позволяет быстрее синхронизировать данные между iTunes и iPhone / iPad. Этот способ поддерживает более широкий спектр типов данных, включая альбомы, музыку, списки воспроизведения, фильмы, телепередачи, книги, подкасты, аудиокниги, фотографии, видео, контакты, календари и резервные копии, созданные с помощью iTunes.
Шаг 1. Чтобы подключить iPhone к iTunes, подключите iPhone к компьютеру с помощью кабеля Apple Lightning. Откройте последнюю версию iTunes и дождитесь, пока ваш iPhone определится (iTunes не распознает iPhone?).
Шаг 2. Щелкните значок «Устройство» в верхнем левом углу окна и перейдите на вкладку «Сводка» в левом столбце. Снимите флажок «Управлять музыкой и видео вручную» в разделе «Параметры».
Шаг 3. На левой боковой панели в разделе «Сводка» вы можете найти несколько параметров, таких как Музыка, Фильмы, Телешоу, Книги, Аудиокниги, Фотографии и Информация. Вы можете перейти на соответствующую вкладку и экспортировать заметки iPhone в iTunes вместе с другими данными.
Например, чтобы синхронизировать музыку на iPhone, перейдите на вкладку «Музыка», установите флажок «Синхронизировать музыку», настройте дополнительные параметры в зависимости от ситуации, нажмите кнопку «Применить» в правом нижнем углу, чтобы подтвердить настройки. Музыка iPhone будет синхронизироваться с iTunes, как только вы нажмете кнопку «Синхронизировать».
Если вы хотите синхронизировать фильмы, телешоу, книги, аудиокниги, фотографии, контакты и календари, вы можете найти руководства здесь.
Внимание: Вам лучше сделать резервное копирование музыки для вашего iPhone перед синхронизацией iPhone с iTunes, поскольку файлы, сохраненные на вашем iPhone, но не в медиатеке iTunes, будут удалены после синхронизации.
Восстанавливаем библиотеку iTunes Library.itl
Закройте iTunes.
Зайдите в папку с iTunes Library.itl
MacOS
/Users/[ВашеИмяПользователя]/Music/iTunes
Windows XP
C:\Documents and Settings\[ВашеИмяПользователя]\My Documents\My Music\iTunes
Windows Vista
C:\Users\[ВашеИмяПользователя]\Music\iTunes
Windows 7, 8 или 10
C:\Users\[ВашеИмяПользователя]\My Music\iTunes
Мы сделаем резервную копию. Переименуйте iTunes Library.itl в iTunes Library.itl.new. Можно переименовать как угодно, но мне нравится new – означает что это более новая медиатека. Можно просто добавить единиц или нулей в название. Как вам удобно.
Затем там же заходим в Previous iTunes Libraries. Среди них находим медиатеку старше 13 сентября 2017 года. В моём случае это была библиотека от 13 сентября: iTunes Library 2016-09-13.itl. Перенесите её в папку выше, чтобы она была вместе с iTunes Library.itl.new и переименуйте в iTunes Library.itl. Теперь iTunes при запуске попробует использовать этот файл и обнаружит в нём «родную» библиотеку от 13 сентября.
Так выглядит файл iTunes Library у меня
Простое использование и управление устройствами iOS из Windows
Определенно есть другие приложения, которые предлагают хотя бы часть функций, предлагаемых приложениями, которые я упомянул здесь. Однако, по моему опыту, эти два приложения предлагают лучший набор функций и цены. Кроме того, они также очень быстрые. Особенно с зеркальным отображением экрана на Wormhole.
Итак, вы заинтересованы в использовании вашего iPhone через ПК с Windows? Дайте нам знать в комментариях вместе с любыми другими приложениями или методами, которые, по вашему мнению, мы должны обсудить здесь.
Post Views: 6
Поправляем меню
После запуска Программы не появятся. Нужно выбрать «Править меню…» и поставить галку около «Программы».
Чтобы программы появились, нужно добавить их в меню
Выбираете, снова появившиеся, Программы в выпадающем меню слева. Здесь снова находится вкладка App Store.
iTunes 12.6.3 с вкладкой «Программы»