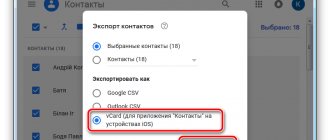Переезд с одного смартфона на другой начинается с телефонной книги, но не каждый знает, как перенести контакты с Айфона на Андроид и наоборот.
Подобная процедура чревата некоторыми сложностями. Вместе с тем, если достаточно времени, можно все сделать вручную, вот только зачем, если существуют автоматические и малозатратные по времени и силам способы.
Что нужно, чтобы перенести телефонную книгу? Выбор среди методов большой. Но все равно без учетной записи Google и Apple ID аккаунта не обойтись. Необходим доступ к ПК. В таком случае также возможен оптимальный перенос с айфона на андроид. И главное – не забывайте о синхронизации. Иначе не избежать потери номеров.
Перенести номера телефона с Айфона на Андроид через Gmail
Для переноса контактов через Gmail, необходимо настроить синхронизацию для создания резервной копии. Перенос данных с Айфона в Gmail осуществляется двумя способами:
- синхронизация iPhone с Gmail
- импорт данных iPhone в Gmail используя iCloud
Синхронизация iPhone с Gmail
- В настройках Айфона прокрутите вниз до “Почта, Контакты, Календари” и кликните.
- Нажмите “Добавить учетную запись“, введите свои данные для входа, нажмите “Далее“.
- После входа Gmail спросит о синхронизации. Убедитесь, что Контакты включены и соглашайтесь с операцией.
- На Андроиде в настройках находите “Общие” и “Сихронизация“. Перетаскиваете номера.
Импорт данных iPhone в Gmail используя iCloud
Вариант простой, а потому популярный. Алгоритм следующий:
- В настройках iPhone находим функции iCloud.
- Далее с “Синхронизации контактов” убираем галочку.
- Добавляем учетную запись Гугл прежнюю или новую.
- Следующий шаг – отметить, что скопировать, кликнуть “Далее“.
- В смартфоне с Андроид находим “Настройки“, “Общие“, “Синхронизация и аккаунты“.
- Здесь активируем синхронизацию автоматически.
- Добавляем гугл-аккаунт, вбиваем информацию.
После подобных манипуляций в дальнейшем синхронизация контактов будет происходить в Гугл. Единственный недостаток метода – книга переносится полностью, поэтому, если номера повторяются, или же некоторые из них записаны некорректно, придется вручную удалять.
Через Google-аккаунт
Этот метод подразумевает перенесение записей телефонной книги не через компьютер, а конкретно через ваш аккаунт электронной почты «Gmail». Таким образом контакты будут сохранены в вашей учётке и отображаться на всех устройствах, с которых совершён вход в ваш Google-аккаунт. Если почта не добавлена на iPhone, выполните следующие действия:
- Зайдите в «Настройки».
- Затем в «Почта, адреса, календари».
- Кликните на «Добавить учетную запись».
- Выберите «Google».
- Наберите ваш адрес электронной почты и нажмите «Далее».
- Затем ввод пароля и снова «Далее».
- Выберите данные для синхронизации (в числе которых есть контакты) и сохраните.
Полезное замечание: сразу после этих действий зайдите на свою почту с другого устройства и проверьте – произошла ли передача данных. Теперь дело за малым – зайдите в свой Google-аккаунт уже с Android и выберите данные для копирования. Вот и всё! Контакты успешно перенесены.
Перенести данные с iPhone на Android через компьютер
Понадобится Айфон и ПК.
- Вводим данные на официальном сайте ICloud используя свой ID аккаунт.
- В пункте “Контакты” выделяем номера с помощью сочетания Ctrl+A.
- Следующий шаг – нажатие шестеренки, открытие настроек, переход к “Провести экспорт“. После таких действий начнется скачивание файла архива с расширением “vcf”.
- Этот файл переносим в Андроид. Кликаем “Импорт“, открыв телефонную книгу или номера телефона, указываем к скачанному архиву путь.
- После выбора места хранения нажимаем “Далее“. Если доступа к ПК нет, то номера переносим с помощью копирования через iCloud. Алгоритм идентичен. При этом сайт открывается в браузере мобильного устройства.
Восстановление резервной копии
Можно восстановить резервную копию iTunes на Android с помощью Android ToolKit — Android Backup & Restore. С помощью программы можно легко загружать, просматривать и восстанавливать резервную копию iTunes за считанные минуты, не перезаписывая существующие данные и настройки Android.
Алгоритм выполнения задачи:
- Запускают программу, подключают телефон Android к компьютеру и выбирают среди функций Backup & Restore.
- Подключают телефон Android к компьютеру через USB-кабель.
- После завершения подключения нажимают «Восстановить», чтобы начать процесс.
- На следующем экране выбирают «Восстановить» в левой колонке. Программа определит местонахождение файлов резервных копий на компьютере, перечислит их один за другим и обнаружит файлы резервных копий iTunes.
- Выполняют предварительно просмотр и восстановление данных.
- Выбирают один из файлов и нажимают «Просмотр».
- Программа прочитает и отобразит все детали файла по типу данных.
- Подтверждают устройство Андроид для восстановления.
- Выполняют предварительный просмотр, выбирают все или некоторые из данных и нажимают «Восстановить» данные из файла iTunes.
- Делают резервное копирование данных для восстановления.
- В появившемся диалоговом окне выбирают нужное устройство. Нажимают «Продолжить», чтобы подтвердить восстановление.
- Выбранные данные не могут быть восстановлены, если устройство не поддерживает этот тип данных.
- Подтвердить восстановление на Андроид: d_win d_mac.
Перенести контакты с iPhone на Android через Яндекс диск
Решить проблему, как перенести номера, можно с помощью нового инструмента “Яндекс Переезд”.
Алгоритм переезда:
- установите приложение Яндекс Переезд для Андроид и активируйте учетную запись, куда сохраняться номера
- на смартфоне iOS заводите во вкладке “Почта, адреса, календари” запись Яндекс
- устанавливаем Яндекс Диск для Андроид, если переезд осуществляется с его использованием
- приложение перекинет номера
Описание приложения Mi Mover
Mi Mover — это фирменное приложение от китайского производителя Xiaomi, который упрощает процесс переноса данных с одного смартфона на другой. Использовать его можно на любом гаджете, который функционирует под управлением операционной системы Android. Перенести пакеты данных можно с любого гаджета, но они исчезнуть на смартфоне сяоми.
Как использовать приложение Mi Mover
К сведению! Чтобы переместить информацию при помощи программы, нужно установить ее на оба устройства. На устройствах ксиаоми эта утилита установлена изначально. Найти ее можно, пройдя путь: «Настройки» — «Расширенные настройки» — «Mi Mover».
Сложностей в использовании утилиты возникнуть не должно, но применять ее при переносе данных с IPhone нельзя, поскольку эти смартфоны работают на операционной системе iOS.
Перенести контакты с iPhone через ITunes
- Устанавливаем ITunes для ПК.
- Подключаем Айфон через USB. Если телефон не опознает система, устанавливаем соответствующие драйвера.
- В подключенном гаджете во вкладке “Информация” добавляем галочку, напротив “Синхронизация контактов“.
- Обязательно проверьте, не стоит ли галочка в пункте “Контакты” раздела “Дополнения“. Это говорит о том, что произойдет замена номеров имеющиеся в вашем iPhone на номера, которые сейчас находится в macbook. Поставив эту галочку все контакты в вашем iPhone могут удалиться поэтому будьте внимательны и не ставьте эту галочку.
- После того когда убедитесь, что все верно нажимаете кнопочку “Синхронизировать“. Синхронизация произойдет в три шага: подготовка синхронизации, сама синхронизация и завершающий этап.
- Выбираем Google, вводим данные учетной записи. Перенос подтверждаем нажатием “ОК“.
Метод 4. При помощи GMail
- Выберите контакты, которые необходимо сохранить (это также нужно делать в настольной версии iCloud).
- Щелкните на значок шестеренки и выберите «Экспортировать vCard».
- Как и во 2 методе, вы получите VCF-файл, содержащий экспортированные контакты.
- Затем на ПК войдите в свой аккаунт Google. Нажмите на логотип Gmail, расположенный в левом верхнем углу панели управления.
- Выберите пункт Контакты, нажмите раскрывающееся меню «Дополнительно» и выберите пункт «Импортировать».
- После импорта, контакты будут автоматически синхронизированы с вашим Android-устройством, подключенным к этой учетной записи.
Перенести номера с помощью телефонной книги
Перенести данные, если номеров немного и нет желания устанавливать сторонние приложения или подключать ПК, можно вручную:
- открываем номера телефонной книги iPhone
- один из них отмечаем для дальнейшей отправки
- следующим шагом в самом низу страницы кликаем “Share Contact“
- вариантов поделиться два: отправить сообщение по E-mail или SMS
Повторить процедуру придется несколько раз – отдельно для каждого номера. Долго, монотонно, но если такой вариант вам подходит, то почему бы и нет?
Копирование контактов по одному
Копирование по одному подойдет, когда импортировать понадобится всего несколько – скажем, до десяти. Лучше пользоваться другим вариантом, если их больше, чем несколько – перенос вручную будет долгим и муторным. Сторонние приложения и сервисы не требуются. Нужно только правильно использовать встроенные в систему функции и знать, как перекинуть контакты с айфона на андроид:
- Сначала нужно открыть встроенную телефонную книгу, где собраны все номера.
- Затем выбрать пользователя для переноса, чтобы открылась вся информация о нем.
- Пролистнуть страницу вниз, нажать на «Поделиться контактом» и выбрать способ отправки из предложенного списка.
- Последний шаг – получить файл на Android и открыть его.
Перенести контакты с Айфона на Андроид через Outlook
Этот вариант – альтернатива Google. Алгоритм переноса номеров во многом идентичен процедуре прочих сервисов. Но есть некоторые нюансы.
- В “Настройках” IPhone открываем “Почта, адреса, календари“, кликаем “Добавить учетную запись“.
- В новом открывшемся окне выбираем почтовую службу, кликая при этом “com“.
- Вводим свой E-mail, пароль, оставляя пустым поле “Описание“. Или проходим процедуру регистрации сначала.
- Следующий шаг – определить категорию данных для синхронизации. Среди возможных вариантов: “Календари“, “Почта“, “Напоминания“, “Контакты“. Выбираем последнее -“Контакты“.
Аналогичную процедуру проводим используя смартфон Андроид. В результате получится успешно перенести номера с Айфона.
Передача через iMyFone TunesMate
iMyFone TunesMate упрощает все отношения между iCloud и Android, программа работает в 1-Click, чтобы скопировать контакты на телефон, 100% безопасна и без потери данных.
Алгоритм работы:
- Скачивают и запускают программу на компьютере. В первом интерфейсе выбирают «Восстановить из резервных копий> iCloud».
- Будет предложено войти в свою учетную запись iCloud напрямую через раздел входа в систему.
- Выбирают резервную копию iCloud из списка и загружают ее.
- Убеждаются, что сетевое соединение работает правильно во время процесса.
- После завершения загрузки подключают целевое устройство Android.
- Чтобы перенести контакты iCloud на Android, выбирают только контакт. Затем нажимают кнопку «Начать копирование», чтобы перенести все контакты из резервной копии iCloud на целевое устройство Android.
Перенести контакты с iPhone через Сим-карту
Способ простой, интуитивно понятный, привычный, но во многом устаревший. Ведь сим-карту можно повредить или потерять. Итог, информация будет безнадежно утерянной в отличие от данных, которые хранятся в облаке. Но, вполне возможно, именно этот способ будет выбран вами.
Обратите внимание: IOS официально перенос номеров с гаджета на сим-карту не поддерживает. Воспользуйтесь SIM-manager.
Для работы с таким сервисом понадобится разблокированный Jailbreak. Сервис бесплатный, а потому укомплектован рекламой. Плюс имеется ограничение количества символов, знаков и номеров при копировании на сим-карту.
Программа Click Phone-to-Phone Transfer
Программа «Телефонный перевод» (Click Phone-to-Phone Transfer) предназначена для синхронизации данных, поддерживает пользователей для передачи файлов непосредственно с одного телефона на другой, из iCloud на телефон, резервного копирования телефона на компьютер, а также удаления старого образа. Имеется пробная версия, которую можно испытать, перед тем как брать платную. Последовательность переноса данных из iCloud на Android:
- Перед тем как перекинуть с Айклауд на Андроид, устанавливают программу «Телефонный перевод», предварительно скачав ее с официального сайта, нажав кнопку «Скачать». Программа чистая и безопасная, без утечки информации.
- Дважды нажимают значок «Передача телефона» и запускают ее.
- Выбирают зеленое поле и восстановление из резервных копий. Появится запрос на вход в iCloud. Вводят свой Apple ID и пароль.
- Подключают телефон Android к Windows через USB-кабель.
- При выборе «Восстановить» поддерживаются резервные копии, созданные другими мобильными менеджерами, такими как iTunes, Blackberry, Samsung и Kies.
- После входа в iCloud можно просматривать файлы резервных копий iCloud в левой колонке. Установить флажок и выбрать тот, который нужно передать. Затем нажимают «Скачать». Уведомление покажет процесс. Это может занять несколько минут.
- Когда прогресс загрузки достигнет 100%, передача по телефону отсортирует файлы по различным категориям, включая контакты, текстовые сообщения, календарь, журналы вызовов, приложения, фото, музыку и видео. Выбирают нужное содержимое и нажимают «Начать копирование».
С ростом популярности телефонов и других мобильных устройств увеличивается объем данных, которые люди хранят на них. Становится все более важным иметь хорошую стратегию резервного копирования для мобильных устройств, в дополнение к той, которую можно использовать для ноутбука или настольного компьютера.
Перенос данных через приложения
Экспорт номеров возможен с помощью специальных программ. Разумеется, придется предусмотреть для установки дополнительное место, но перенос с их помощью – задание буквально в несколько кликов. Подобных приложений несколько.
My Contacts Backup
My Contacts Backup – именно такой вариант. Эта популярная утилита с интуитивно понятным интерфейсом, доступная и простая в использовании.
- После загрузки программы в Apple Store и запуска, предоставляем ей доступ к телефонной книге.
- Кликаем кнопку “Backup”, запуская резервное копирование.
- Дальше выбираем файл с разрешением vCard и отправляем его по E-mail на Андроид.
Перенос номеров автоматический. Также его можно запустить вручную, приложением “Контакты”.
Qikshare
Также можно воспользоваться Qikshare.
- Эту простую программу скачиваете одновременно для Андроид и Айфон.
- Запускаете, включая геолокацию.
- В результате утилиты соединяются (ближайшим гаджетом, учитывая геоданные, будет именно ваш Андроид).
- Выбираете иконку передачи контактов, выбирая необходимые, передачу подтверждаете. Номера импортируем в “Телефонную книгу“.
Метод 2. Через iCloud
- Второй способ передачи контактов с iPhone на Android — это использовать облачную систему от Apple. А точнее ее настольную версию. Войдите в iCloud в приложение «Контакты». Далее выбирайте нужные вам контакты, отметив их в списке, либо же все разом, нажав значок в виде шестеренки и выбрав пункт «Выбрать все».
- Нажмите снова кнопку в виде шестеренки и выберите пункт «Экспортировать vCard». Ваш компьютер загрузит файл VCF, содержащий выбранные контакты.
- Подключите Android-смартфон к компьютеру, скопируйте файл VCF-файл в локальное хранилище в памяти телефона и затем импортируйте контакты из приложения «Контакты» уже на смартфоне. Приложение «Контакты» имеет возможность добавлять данные из различных источников, включая внутреннюю память или SD-карты. Поэтому то, куда вы изначально сохранили VCF-файл, не имеет значения.
Как перенести контакты с Андроида на Айфон
В телефоне – вся жизнь: фото, видео, заметки, доступ к соцсетям и аккаунту E-mail. А еще номера телефона. Мы давно уже не запоминаем наизусть телефонную книгу. Разве что самые важные номера, да и то изредка, скорее, как исключение, чем правило. Поэтому, если у вас в планах переезд с Андроида на Айфон, первое, о чем стоит позаботиться, – корректная миграция телефонных записей. Конечно же, никому неохота заморачиваться, перенося такие сведения вручную, тем более что есть несколько быстрых и удобных способов.
Синхронизация данных с помощью аккаунта Google
Это один из наиболее удобных вариантов – всего несколько кликов, все готово. Алгоритм достаточно простой.
- На Андроиде откройте системные настройки, раздел “Аккаунты“, выберите Google и кликните синхронизация в выпадающем окне.
- Если вы не обзавелись учетной записью, придется создать аккаунт. Это несложно, необходимо вернуться в предыдущее окно.
- Следующий шаг – открыть на iPhone “Настройки” и “Почта, адреса, календари“.
- Дальше переходите к Аккаунтам. Здесь добавьте Google. После синхронизации список номеров появится автоматически в вашем новом телефоне.
Приложение Move to iOs
Это еще один и удобный способ, с помощью которого номера телефона легко мигрируют в новое устройство посредством беспроводного соединения. Разумеется, придется установить соответствующую программу для Android.
Использование SIM-карты
Если вы тот человек, который все еще сохраняет телефоные номера на сим-карте, то для вас задача становится значительно проще.
Достаточно переставить карточку в Айфон. После этого в настройках отрыть “Почта, адреса, календари” и выбрать опцию “Импортировать контакты с SIM“.
Но если у вас нет привычки сохранять телефонные номера на сим-карту, а желание воспользоваться этим способом имеется, можно поступить таким образом:
- Запустить приложение “Телефон”
- в “Настройках” Андроида раскрыть “Управление контактами“
- выбрать “Импорт/Экспорт“
- далее “Экспорт на СИМ-карту“
- выбираете требуемые номера и кликаете “Экспорт“
Обратите внимание: больше 255 номеров на SIM-карту сохранить не получится, поэтому все, что превышает этот лимит, будет утеряно.
Через Импорт/Экспорт файла с телефонной книгой
Ваша телефонная книга вмещает больше 255 записей? Каждая из них для вас, большая ценность? Решение – резервная копия. Как ее создать? Алгоритм следующий:
- в “Справочнике” Андроида выберите “Экспорт/Импорт“
- далее – “Экспорт на накопитель“
- дальше выбираем телефонные номера, которые нужно сохранить, кликаем “Экспорт“
Файл при этом сохраняется в корневом разделе внутренней памяти. Передать его на требуемое устройство несложно, используя облако или E-mail. В первом случае в iCloud выбираем Контакт и на шестеренке – “Импорт VCard”. Главное – не забываем указать удобное место хранения такой информации.
Перенести контакты с Андроида на Айфон с помощью MobileTrans
MobileTrans – утилита, с помощью которой данные отправляются между разными платформами. Алгоритм такой:
- установите и запустите программу
- после этого оба устройства подключите к ноутбук или ПК
- выберите “Передача с телефона на телефон“
- iPhone отметьте как устройство для получения, а Андроид – для передачи данных
- отметьте файлы, которые планируете перенести и кликнете “Начать передачу”
Подождите буквально несколько минут до окончания передачи данных.
Перенести контакты с помощью приложений Андроид
Перенести контакты с Андроида на Айфон можно с помощью целого ряда приложений. Среди таковых – Xender, Zapya, SHAREit, Send Anywhere, AirDroid. Алгоритм работы: скачайте и установите одну из перечисленных программ одновременно для обоих гаджетов. Запустите на Андроиде программу. После этого отметьте требуемые файлы и кликните “Отправить“.
Следующий шаг – на Айфон откройте соответствующее приложение и примите эти файлы.
Переезд на новый гаджет долгая процедура. Ведь телефон уже давно перестал быть устройством, которое используется исключительно для осуществления звонков. В нем – огромное количество важной информации и, прежде всего, представляющие большую ценность для пользователя, это номера телефона. Именно поэтому такая миграция должна быть максимально продуманной и корректной. Выбирайте любой из предложенных выше способов и наслаждайтесь своим новым устройством, не теряя свою историю, то, что для вас имеет значение.
Передача видео и фотографий
FoneCope iPhone Data Recovery — самый эффективный способ извлечения фотографий с iPhone. Программу нельзя использовать бесплатно. Но можно найти пробную версию на сайте FoneCope, чтобы испытать ее возможности. Она не только извлекает фотографии из резервной копии, но и выборочно восстанавливает окончательно удаленные фото из iCloud.
Последовательность действий:
- После запуска iPhone Data Recovery выбирают «Восстановить из iTunes Backup» на главном экране. Затем нажимают «Пуск», откроется список файлов.
- Появятся файлы резервных копий в окне, можно выбрать тот, где хранятся фото.
- Далее «сканируют» и выбирают резервную копию itunes для сканирования.
- После завершения сканирования появятся фото на экране. Можно просматривать их.
- Существует также опция «Показать только удаленные файлы», которая поможет сэкономить много времени.
- Прежде чем нажать «Восстановить», чтобы начать извлечение, убеждаются, что выбрано нужное изображение.
- Затем появится запрос, куда направить эти фотографии. Просто выбирают любую удобную папку.
- Самое главное, что FoneCope iPhone Data Recovery очень прост в использовании. Никаких специальных технологий не требуется.
Яндекс.Переезд
Сервис Яндекс разработал специальное приложение «Переезд», которое позволит вам синхронизировать с максимальной точностью два устройства с разными операционными системами.
Активируйте свой новый смартфон и скачайте на него соответствующее приложение, также установите его и на айфон.
- Скачайте приложение на айфон по ссылке.
- Для скачивания на андроид пройдите по адресу https://www.computer-setup.ru/distr/yandex-pereezd-v1.0.apk.
После завершения процесса установки вы можете перейти непосредственно к процессу «переезда».
Для этого следуйте алгоритму, описанному ниже:
- Запустите приложение на устройстве от Эппл – на первой же странице вам потребуется ввести свой логин и пароль от сервисов Яндекса – сделайте это.
- Сразу после этого будет запущен процесс копирования контактов из памяти айфона. Он займет, в зависимости от объема данных, от нескольких секунд до нескольких минут. По его окончанию вы получите специальный пинкод (отобразится на главном экране) – именно он и нужен вам для того, чтобы осуществить «переезд».
Рис. 2. ПИН-код
- Запустите приложение на своем новом телефоне. Авторизуйтесь в нем, обязательно применяя те же данные, которые использовали для авторизации на айфоне.
- На обновившейся странице, в нижнем правом углу найдите кнопку настроек и тапните по ней. Она выглядит как горизонтальный ряд из трех точек, после тапа по кнопке Настройки откроется небольшое выпадающее меню, в котором вам потребуется выбрать пункт «Настройки».
Рис. 3. Настройки
- Открывшееся окно прокрутите вниз до пункта «Переезд с телефона на телефон» — тапните по нему.
Рис. 4. Нужный вариант
- В новом окне вы найдете поле ввода – введите в него пинкод, полученный при копировании данных с айфона. После ввода нажмите на кнопку «Начать перенос», расположенную ниже.
Рис. 5. Ввод пинкода
- Эти действия автоматически запускают процесс переезда, который завершается спустя 3-5 минут.
Программ такого типа достаточно много, но именно Яндекс.
Переезд является наиболее простой и удобной для российского пользователя, так как выполнена на русском языке, имеет наиболее простой и понятный интерфейс, работает быстро и распространяется бесплатно.
Частые проблемы
Частным случаем является проблема с файлом vCard, когда контакты автоматически не копируются несмотря на то, что файл запускается нормально.
В этом случае вам нужно запросить копирование принудительно. Ситуация может возникнуть вне зависимости от того, каким способом попал файл на ваш телефон – через электронную почту или из облака.
Для запуска принудительного процесса импорта сначала запустите скачанный файл а затем перейдите в раздел Контакты своего андроид-устройства.
В нижнем правом углу найдите иконку с вертикальным рядом из трех точек и нажмите на нее. Откроется выпадающий список – в нем перейдите на пункт Импорт/Экспорт.
Укажите источник, то есть файл, из которого нужно провести импорт. Потом нажмите Сохранить в память телефона.
Рис. 12. Импортирование