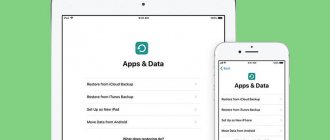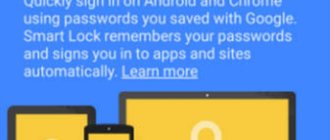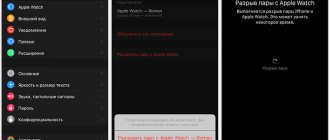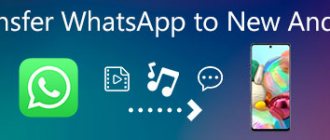Фотографии и видеоролики являются частью нашей жизни. Они позволяют быстро восполнить пробелы в памяти и воспроизвести те или иные моменты в несколько касаний по дисплею. А потому их хранение имеет первостепенную важность. Существует довольно много способов для того, чтобы перенести фото и видео с одного iOS-устройства на другое, и в этом материале мы расскажем о некоторых из них.
Конечно, самым простым вариантом станет резервное копирование в iTunes, но при этом одновременно с фотографиями и видеороликами будут перемещены и прочие данные, вроде музыки, контактов и так далее. А что, если необходимо переместить лишь фото и видео? Решений как всегда множество.
ПО ТЕМЕ: Как достать фотографии из резервной копии iPhone или iPad, созданной в iTunes.
Выгрузка в Медиатеку iCloud
Настройка автоматической выгрузки файлов галереи в «хранилище» iCloud позволит решить проблему с перемещением и хранением ваших фото и видео. Благодаря автоматизации процесса, каждый запечатленный момент жизни сразу переносится на собственное хранилище, расположенное на удаленном сервере Apple. Доступ к нему имеют все устройства, привязанные к Apple ID.
В процедуре настройки системы выгрузки нет ничего сложного. На iPad, MacBook или iPhone откройте настройки — Apple ID (раздел находится вверху) — iCloud — Фото. Около пункта «Медиатека iCloud» активируйте переключатель.
Обратите внимание, пользоваться услугой вы сможете не долго. Как только будут использованы бесплатные 5 гигабайт на облачном хранилище Apple, придется докупать дополнительное пространство. Стоимость услуги не высокая. В сервисе можно хранить документы, резервные копии устройств и другие данные.
Если платить за дополнительную память желания нет, в качестве временной меры можно выполнить оптимизацию контента. Оригинальный размер файлов будет оптимизирован под дисплей iOS-устройств. Из-за большого количества фотографий и видео, эта опция часто оказывается бесполезной.
Используйте сторонние облачные хранилища, например, Google Photo или Яндекс.Диск
Как вариант, использовать сторонние облачные хранилища вроде Google Photo (неограниченное пространство бесплатно + программа позволяет удалять с устройства загруженные в «облако» фото и видео), Яндекс.Диск и так далее, которые зачастую имеют более лояльную политику и предоставляют большее количество свободного пространства на безвозмездной основе.
Размещать фото навсегда можно и в социальных сетях, например, в Instagram (можно создавать альбомы), Facebook, Вконтакте, Одноклассники и т.д.
ПО ТЕМЕ: Как пользоваться «Google Фото» и чем это выгодно для владельца iPhone?
AirDrop
Перенести фото с одного айфона на другой можно при помощи функции AirDrop. Вы сможете можно передавать мультимедийный контент между устройствами Apple. В iOS эта возможность реализована уже давно, но пользуются ей не все владельцы яблочных гаджетов.
Для передачи фотографий между устройствами это лучший вариант, поскольку для выполнения процедуры не нужен доступ к интернету.
Как перенести фото с iphone при помощи AirDrop:
- На обоих устройствах следует одновременно включить Bluetooth и Wi-Fi. Делается это в центре управления iOS. Для этого проведите пальцем по экрану в направлении снизу вверх.
- В центре управления, активируется функция AirDrop. При необходимости можно ограничить доступ, активировав AirDrop исключительно для своих контактов.
- Запустите приложение «Фото» и отметьте картинки, которые нужно передать.
- Откройте меню «Поделиться» и выберите в пункте AirDrop требуемый контакт для передачи.
- Подтвердите передачу файла на втором устройстве.
Передача файлов происходит достаточно быстро при максимальной удаленности между устройствами до 9 метров.
Вариант 4 — подключаемые накопители
Кроме всего вышеперечисленного, решить вопрос как перенести фото с iPhone на iPhone могут разнообразные аксессуары-накопители. На рынке существует достаточно много подобных приспособлений. В большинстве случаев они отличаются только внешним видом и размером накопителя, а для своей работы требуют дополнительное приложение.
К интересным вариантам, которые можно приобрести в российских магазинах, стоит отнести продукцию компаний SanDisk и Leef. В среднем за накопитель объемом 16 Гб, совместимый с iPhone и iPad, с разъемом Lightning продавцы просят порядка 4500 – 5000 рублей. С ростом объема внутреннего хранилища растет и цена. Сегодня на рынке существуют модели на 128 Гб. Однако цена у таких «флешек для iPhone и iPad» может достигать 15-16 тысяч рублей.
Как перенести фото на новый iPhone
Начиная с iOS 11 и в более новых версиях, присутствует возможность перенести фото с айфона на айфон. При этом устройства должны находиться рядом.
- Включите новый iPad или iPhone и положите его около старого устройства.
- На новом телефоне отобразится окошко «Быстрое начало». Здесь нужно будет ввести данные своего Apple ID.
- На экране нового телефона высветится изображение, которое нужно просканировать старым телефоном.
- У вас будет запрошен пароль от старого телефона, введите его на новом устройстве.
- Выполните настройке Touch ID на новом iPad или iPhone.
- На этом этапе вам будет предложено восстановить старые данные уже на новом iPhone из резервной копии последней совместимости.
- Выберите файлы, которые хотите перенести со старого телефона на новый из iTunes или iCloud.
- Соглашайтесь со всеми условиями.
После этого процесс переноса файлов будет выполнен и автоматически завершен.
Кабелем через Android File Transfer
Android File Transfer — один в один Finder
- Как работает: через кабель — в идеале USB-С на USB-C
- Какие направления: с Android на Mac, с Mac на Android
Передавать файлы с Android на Mac и с Mac на Android можно через кабель. Это нужно в том случае, когда на первое место выходит не удобство соединения, а скорость передачи информации: фото, видео, емкие файлы.
Я работаю на MacBook Air 2022 года, который заряжается кабелем USB-С на USB-C. У большинства новых смартфонов на Android такое же подключение, поэтому можно использовать комплектный кабель. Но я чаще подключался коротким «шнурком» с Type-С на двух концах из комплекта поставки зарядной банки ZMI 10.
Без дополнительного софта Mac не видит Android, подключенный в режиме внешнего хранилища. Для этого понадобится специальное универсальное приложение Android File Transfer. Оно запускается, как только вы вставляете кабель в Mac и смартфон.
Программа похожа на отдельное окно Finder и поддерживает macOS 10.7 и выше. Она не всегда работает на 100% корректно, но со своими обязанностями чаще всего справляется.
(бесплатно)
Как перенести фото с айфона на макбук
- При помощи кабеля USB подключите телефон к компьютеру.
- Запустите программу «Фото» (Значек в виде цветка). Программа может открыться автоматически.
- В левой части окна кликните на «iPhone».
- Выберите фотографии или видео, которые хотите скопировать. Для копирования всех фотографий ничего не выбирайте.
- Чтобы перенести фото с айфона на компьютер, кликните на «Импортировать выбранные». Для переноса всех фотографий, выберите «Импортировать все новые фото».
После завершения копирования кликните на «Мои альбомы» и посмотрите на скопированные фото.
Помимо вышеперечисленных способов, перенести фото и видео с айфона можно при помощи аксессуаров- накопителей. В продаже есть много флешек для айфонов. Отличаются они только внешним видом. Для их работы потребуется установка специального приложения.
Другие способы отправить фото
Для того чтобы переслать отличный снимок на другой Айфон, вовсе не обязательно пользоваться уникальными функциями своего «яблочного» устройства. Можно применить один из универсальных методов, подходящих для любых ОС.
Электронная почта
Настройте приложение «Mail» и отсылайте фотографии, не активируя Apple ID и не переживая о безопасности. Передать снимок можно в несколько простых шагов:
Шаг 1. Отыщите нужное фото в «Фотоплёнке» и откройте его.
Шаг 2. Нажмите кнопку «Поделиться», затем кликните «Далее».
Шаг 3. В появившемся меню выберите вариант «Mail».
Шаг 4. Пропишите почтовый адрес получателя и нажмите «Отправить».
Спустя некоторое время фотография окажется в почтовом ящике адресата, откуда тот легко скачает её в память смартфона.
Облачные хранилища
Пользователь iPhone имеет возможность размещать фото не только в iCloud, но и в других облачных хранилищах – в частности, в Google Drive, Яндекс.Диск, Dropbox, Box, облако Mail.ru. Первые три сервиса предъявляют строгие требования к ОС устройства – на гаджете должна стоять «операционка» iOS 8 или более поздняя версия. Box и облако Mail.ru ставятся и на iOS 7.
Рассмотрим, как делиться фото при помощи последнего облачного сервиса. Выбор этого «облака» обоснован не только либеральным отношением приложения к ОС iPhone, но и простотой обмена данными – открыть доступ к хранилищу другим людям можно буквально в пару кликов. Пользователю даются 25 Гб – в сравнении с 5-ью «бесплатными» Гб в iCloud это целая пропасть информации!
После того как загрузите «Облако Mail.ru», действуйте так:
Шаг 1. Откройте приложение и введете адрес электронной почты и пароль от неё. Внимание: подойдёт только ящик Mail.
Шаг 2. Далее зайдите в раздел «Облако». Там изначально находятся несколько картинок и одна видеозапись, однако, очевидно, это не то, что вы собираетесь отправлять.
Шаг 3. Разместите снимок в облачном хранилище. Для этого нажмите на плюс в правом верхнем углу.
Появится меню, где вам предстоит выбрать, хотите ли вы выгрузить фотографию, имеющуюся на Айфоне, или сделать новое фото прямо сейчас. У нас уже есть снимок для отправки – кликаем на «Все фото и видео».
Шаг 4. Программа запросит доступ к приложению «Фото» — нажмите «Разрешить».
Шаг 5. Облако Mail переместит вас в раздел «Фотоплёнка». Выберите нужную фотографию и нажмите «Готово» — так вы запустите выгрузку.
Процесс размещения снимка в «облаке» можно отслеживать – ход процесса отображается синей полосой вокруг значка «Отменить».
Шаг 6. Как только выгрузка окажется завершённой, кликните на значок «i» — вы перейдёте в «Свойства» изображения.
Шаг 7. В разделе «Свойства» найдите блок «Общий доступ» и кликните на пункт, в котором прописано следующее: «Доступ по ссылке закрыт».
Вы увидите окно, предлагающее несколько способов поделиться ссылкой на фотографию с другим обладателем iPhone: почта Mail.ru, другая электронная почта, СМС-сообщение. Учитывая, что далеко не каждый пользуется электронной почтой на мобильном устройстве, самым подходящим вариантом будет СМС.
Шаг 8. Кликнув на значок «Сообщения», вы окажетесь в одноимённом приложении. В теле письма уже будет «забита» ссылка на конкретное изображение в облаке Mail – вам нужно только ввести телефонный номер адресата и отправить СМС.
Получателю сообщения остаётся открыть ссылку и сохранить изображение на свой iPhone.
ММС
Этот способ делиться фотографиями уже давно вышел из моды. Причина прохладного отношения пользователей к ММС-кам заключается в дороговизне сообщений. Одно ММС стоит около 7 рублей (точная цена зависит от оператора) – куда выгоднее потратить 5 рублей на активацию iMessage и обмениваться фотографиями сколько угодно. Сейчас к ММС чаще прибегают те пользователи, которые хотят отправлять снимки с iPhone на Android или смартфон с другой ОС.
Исчерпывающая инструкция, как настроить и отправить ММС представлена здесь. В целом действовать нужно так же, как и при использовании iMessage.
Можно попробовать FTP через ShareMe
Управлять файлами получится прямо через Finder
- Как работает: через подключение к одной сети Wi-Fi
- Какие направления: между Android, Mac и даже iPhone
Передавать файлы без проводов получится через FTP. Я попробовал много приложений на Android, которые создают сервер для передачи файлов, но удобнее всего оказалось ShareMe.
ShareMe — это стандартное приложение для смартфонов Xiaomi, которое ранее называлось MiDrop. Сегодня его можно поставить на любой смартфон под управлением операционной системы Android вне зависимости от производителя.
После установки откройте его, перейдите в боковое меню, выберите пункт «Подключение к компьютеру» и нажмите на кнопку «Запустить». После этого программа покажет вам адрес FTP-сервера. Его нужно ввести в Safari, и браузер предложит открыть папку в Finder со всеми файлами со смартфона.
Процесс создания сервера FTP на Android
Этот же адрес можно без проблем использовать и на iPhone. В мобильной версии Safari из iOS 13 появился менеджер для загрузки, поэтому скачать что-то отсюда не будет проблемой. Единственный нюанс — он работает внутри одной сети Wi-Fi.
Если вы находитесь вне Wi-Fi, можно создать беспроводную сеть прямо из приложения ShareMe. Для этого в боковом меню нужно выбрать возможность «Прямая передача». После подключения алгоритм работы с системой будет точно таким же.
(бесплатно)
Загрузить видео на платформы социальных сетей
Если вы хотите поделиться своими видео с iPhone со всеми своими друзьями, семьей и подписчиками, тогда социальные сети и платформы для обмена видео — лучший выбор. Просто загрузите ваше любимое приложение, войдите в систему и загрузите видео, используя само приложение.
Вот некоторые из лучших приложений для загрузки видео с вашего iPhone:
- YouTube: общедоступные, частные или незарегистрированные видео практически без ограничений по размеру.
- Vimeo: Публичные и частные высококачественные видео ограничены 500 МБ / неделю.
- Instagram: общедоступные видео продолжительностью до одной минуты или более с IGTV.
- Facebook: общедоступные или частные видео с лимитом 240 минут или 10 ГБ.
- Twitter: общедоступные видео с ограничением в две минуты и 20 секунд или размером 512 МБ.
- Flickr: общедоступные или частные видео с ограничением в три минуты или 1 ГБ.
Все эти видео хостинги
предложите несколько разных способов загрузки видео с вашего iPhone. Большинство из них доступны на странице «Совместный доступ» в приложении «Фотографии», но вы также можете выбрать «Загрузить», «Опубликовать» или «Поделиться видео» в самих приложениях.
Какую платформу выбрать? Если ваши видео не очень длинные, используйте тот сервис, который уже используют большинство ваших друзей и семьи. Просто имейте в виду, что многие приложения для социальных сетей используют довольно агрессивное сжатие видео.
Как перекинуть видео через Bluetooth
Беспроводной технологией блютуз активно пользовались люди в середине 2000-х. Сейчас этот способ не востребован. Более того, на Айфонах не поддерживается передача данных через Bluetooth. Но можно обойти данное ограничение при помощи приложения Сydia:
- Активируйте блютуз в настройках.
- Зайдите в Cydia.
- Перейдите в раздел Airblue sharing, чтобы установить дополнение.
- Выберете файл для передачи и устройство получателя.
Для работы с Cydia необходимо выполнить джейлбрейк Айфона, после чего будет утрачена гарантия на устройство. Если вы не хотите рисковать безопасностью, выберете один из способов, представленных ранее.
4.6/5 — (33 голоса)
Автор
Герман
Эксперт в области цифровых технологий и деятельности мобильных операторов. Занимаюсь постоянным мониторингом изменений отрасли в России и за рубежом.
Как передать видео через USB-соединение
О существовании этого способа обмена роликами знает очень мало владельцев iPhone. Наши специалисты ответили на вопросы, связанные с отправкой видео по USB, чтобы каждый смог понять, подойдет ли ему данный вариант передачи файлов.
Герман
Эксперт в области цифровых технологий и деятельности мобильных операторов. Занимаюсь постоянным мониторингом изменений отрасли в России и за рубежом.
Задать вопрос
Вопрос эксперту
В каких ситуациях нужно передавать видео по USB?
Рассматриваемый способ предназначен для людей, которые собираются перенести файлы со старого Айфона на новый. Если нужно отправить только 1 ролик, рекомендуется воспользоваться другим вариантом обмена.
Что понадобится для передачи?
Сам iPhone не оснащен разъемом USB. Поэтому необходимо обзавестись адаптером Lightning-USB 3 и кабелем Lightning-USB.
Как отправить видео?
Запустите новый Айфон, запустите процесс миграции. В разъем старого iPhone вставьте адаптер Lightning-USB 3. Соедините оба устройства кабелем Lightning-USB. Продолжите миграцию.
Специальный сервис Xender
Интерфейс Xender в браузере
- Как работает: через подключение к одной сети Wi-Fi
- Какие направления: между Android, Mac и даже iPhone
Для мультиплатформенной передачи файлов придумали достаточно сторонних приложений и сервисов. Перепробовал с десяток и выделил для себя Xender, который больше всего напоминает AirDrop. Он работает относительно стабильно и подводит не в 100% случаев.
Чтобы передать файлы на Mac, откройте приложение, нажмите на кнопку ⊕ и выберите «Подключиться к ПК». После этого зайдите на веб-версию сервиса через браузер компьютера. Нажмите кнопку SCAN на смартфоне и отсканируйте QR-код с экрана.
На нем появится интерфейс для работы со всем содержимым файловой системы смартфона.
Так этот сервис выглядит на Android
Через Xender можно также передать файлы на iPhone, но для этого приложение сервиса должно быть установлено и на него. Для этого откройте программы там и тут. Нажмите ⊕ на iPhone и выберите Connect Android. На Android выберите Send и отсканируйте QR-код на его экране через iPhone.
Таким образом получится передать не только фотографии, но и документы из приложения «Файлы».
- (бесплатно)
- (бесплатно)
- Веб-доступ к Xender на Mac (бесплатно)