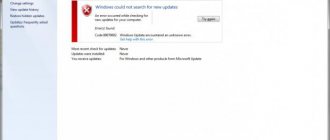Многие пользователи сталкиваются с ошибкой 0x8007000d при попытке обновить Виндовс 10 до последней версии. После появления этого сообщения, пользователи операционной системы от Microsoft больше не могут получать ежемесячные обновления безопасности. Иногда получается инициализировать процесс получения новой версии, но неисправность опять появится на старте закачки файлов или уже в процессе интеграции нововведений.
Что такое ошибка Центра обновления Windows 0x8007000d
Ошибки вроде 0x8007000d связаны с обновлениями и могут встречаться пользователями довольно часто. К сожалению, эта и многие другие проблемы сохраняются с момента появления Windows 7 до последних существующих версий. На данный момент диапазон зарегистрированных случаев включает количество накопительных обновлений, которые пользователи не могут установить — KB3124200, KB4586853, KB4592438 для Windows 10 версии 1511 и 20H2. Сообщение об ошибке, отображаемое после сбоя, не дает ценных рекомендаций по восстановлению обновлений. Он предоставляет только соответствующий код ошибки (0x8007000d), помогающий пользователям повышать осведомленность и вместе предлагать решения на форумах и в ресурсах по устранению неполадок. Если вам интересно, каковы причины возникновения таких проблем, то вот пара из них. Обычно проблемы с обновлением могут быть вызваны повреждением или отсутствием файловой системы. В других случаях успешному обновлению может помешать неправильная конфигурация или стороннее программное обеспечение, вызывающее конфликт. Как бы то ни было, трудно решить, какой из них на самом деле ваш. Таким образом, стоит попробовать все методы, пока не найдете тот, который решает проблему. Поэтому обязательно следуйте приведенному ниже списку пошаговых инструкций, которые помогут вам избавиться от ошибки 0x8007000d.
Ошибка Центра обновления Windows 0x8007000d
Ошибка автономного установщика Центра обновления Windows 0x8007000d
Вариант третий
Существует небольшая вероятность того, что предыдущий метод не приведет к исправлению поврежденного файлика. Но это не повод, чтобы отказаться от поиска решения. В операционке от Майкрософт есть и другие инструменты, позволяющие добиться нужного результата. Например, DISM – специальная система, также позволяющая эффективно устранить причину сбоя.
Появление на вашем компьютере ошибки с кодом 0x8007000d обычно означает, что на диске есть файл, запрашиваемый Центром обновления Windows, но получить доступ к нему не удалось, так как тот поврежден или отсутствует. Это происшествие не даст вам провести обновление для операционной системы Windows 10 и любых ее компонентов. Также возможной причиной этой ошибки могли стать какие-либо поврежденные драйвера.
Ошибка 0x8007000d является, пожалуй, одной из самых обычных и распространенных проблем с Центром обновления Windows. Решается она практически тем же набором методов, какие применяются и в случае других ошибок. Сразу же к ним и перейдем.
Воспользуйтесь средством устранения неполадок Центра обновления Windows
Хотя этот метод редко помогает, все же стоит попробовать уже установленное средство устранения неполадок Центра обновления Windows. Он предназначен для решения наиболее распространенных проблем, связанных с обновлениями на базовом уровне. Он просканирует вашу систему на предмет потенциальных проблем и попытается в конечном итоге их исправить. Узнайте, как это сделать, следуя приведенным ниже инструкциям:
- Откройте Настройки и перейдите в Обновление и безопасность > Поиск и устранение неисправностей.
- На правой панели найдите Центр обновления Windows и нажмите Запустить средство устранения неполадок.
- Завершите процесс, следуя инструкциям на экране, и перезагрузите компьютер.
Методы решения ошибки
Поскольку современные операционные системы – это сложный модульный инструмент, в нем часто возникают сбои. Поэтому Microsoft также разрабатывает специальные штатные утилиты, способные восстановить системные файлы, устранить проблемы и восстановить предыдущее рабочее состояние Виндовс без ошибки 0x8007000d.
Метод 1: запуск проверки файлов
Данная программа является штатной для ОС и запускается из командной строки. Чтобы попробовать исправить код неисправности 0x8007000d сделайте:
dism /online /cleanup-image /restorehealth
dism /online /cleanup-image /StartComponentCleanup
Метод 2: средства устранения неполадок
Это встроенная утилита, которая может помочь вам исправить некоторые общие проблемы, в том числе 0x8007000d ошибку обновления Windows 10.
Программа работает автоматически. Придется подождать пока операция закончится.
Метод 3: применить редактор групповой политики
Редактор групповой политики также может быть полезен для исправления неисправности с кодом 0x8007000d. Некоторые пользователи подтверждают, что это может помочь. Так что, стоит попробовать.
Проверьте целостность системных файлов.
Чаще всего отсутствующие или поврежденные файлы становятся основными виновниками ошибок обновления. Даже второстепенные файлы иногда могут быть жизненно важными для правильного взаимодействия служб Windows. Если какие-то из этих файлов выпадают из головоломки, скорее всего, это будет причиной проблем с обновлением. Ниже мы собираемся использовать как SFC (средство проверки системных файлов), так и DISM (обслуживание и управление образами развертывания), которые будут обнаруживать и восстанавливать отсутствующие компоненты, если таковые имеются. Обязательно используйте оба сканирования, поскольку они могут по-разному повлиять на решение ошибки. Вот как:
С помощью SFC
- Откройте Командная строка , введя cmd в поле поиска рядом с Меню Пуск кнопку.
- Щелкните правой кнопкой мыши по Командная строка , а затем Запуск от имени администратора.
- После открытия консоли введите sfc /scannow команду и нажмите Enter.
- Когда процесс восстановления будет завершен, перезагрузите компьютер.
С помощью DISM
- Откройте Командная строка как мы это делали на предыдущем шаге.
- Скопируйте и вставьте эту команду DISM.exe /Online /Cleanup-image /Restorehealth.
- Нажмите Enter и подождите, пока Windows закончит сканирование и исправление.
- После этого перезагрузите компьютер и снова установите обновление.
После завершения обоих этих сканирований попробуйте снова запустить установку обновлений. Если это не помогает решить проблему, перейдите к альтернативным методам ниже.
Как избавиться от ошибки 0x8007000d в ходе установки Виндовс 10
Для решения данной дисфункции необходимо выполнить следующие шаги, указанные ниже. При этом если вы ставите Виндовс 10 с нуля, и у вас возникла данная проблема, рекомендуется использовать альтернативные инсталляционные файлы, который можно как поискать в сети, так и воспользоваться сайтом Майкрософт.
Шаг №1. Удалите (отключите) лишние программы
Если вы осуществляете установку Виндовс 10 из Виндовс 7 (или просто производите обновление системы) попробуйте отключить (удалить) запущенные сторонние программы, отключите антивирус и брандмауэр, а уже затем попробуйте установить требуемое обновление.
Шаг №2. Используйте специальный инструмент от Майкрософт
Следующим шагом станет применение инструмента устранения неполадок от Майкрософт, позволяющего выявить и исправить проблемы, возникающие при обновлении Виндовс. Скачайте и запустите данный инструмент, и руководствуйтесь его дальнейшими подсказками для исправления ошибки. Если это не дало действенного эффекта, идём дальше.
Воспользуйтесь функционалом Виндовс Апдейт
Шаг №3. Восстановите имеющийся образ Виндовс
Запустите командную строку, в которой последовательно наберите следующие директивы:
Затем вновь попробуйте выполнить обновление вашей системы.
Шаг №4. Перезапустите службы обновления
Следующим шагом является перезапуск служб, ответственных за обновление Виндовс.
- В строке поиска панели задач наберите services.msc и нажмите ввод.
- В открывшемся окне найдите службы «Центр обновления Виндовс» и «Установщик Виндовс» и перезапустите их.
- Для этого необходимо нажать на каждую из упомянутых служб в списке, и вверху слева выбрать «Перезапустить службу» (а если она отключена по каким-то причинам – тогда «Запустить службу»).
Шаг №5. Установите обновление «KB947821»
Перейдите на сайт Майкрософт, выберите указанное обновление для Виндовс 10, и установите его в систему.
Затем загрузитесь в безопасном режиме, запустите командную строку, и в ней последовательно введите:
Потом загрузитесь уже в обычном режиме, и просмотрите результат.
Шаг №6. Используйте инструментарий утилиты sfc
Для проверки целостности системных файлов также можно воспользоваться функционалом утилиты sfc, позволяющей проверить, и при необходимости восстановить, целостность упомянутых файлов. Для работы с ней вновь запустите командную строку, в которой наберите:
Шаг №7. Выполните откат системы на раннюю стабильную точку
В некоторых случаях действенным вариантом решения проблемы 0x8007000d в Windows 10 стал откат системы на ранее, более стабильное, состояние.
- Для этого запустите командную строку от имени администратора, в ней введите «rstrui», и нажмите на «Enter».
- В появившемся окне выберите точку восстановления, при которой не наблюдалось рассматриваемых проблем с обновлением, и откатите на неё ваш PC.
Укажите параметры для установки необязательных компонентов и восстановления компонентов.
В этом методе мы собираемся повлиять на некоторые изменения в настройках групповой политики. В частности, чтобы Windows загружала материалы для восстановления и дополнительные функции непосредственно из Центра обновления Windows. Вот как можно выполнить это простое, но очень эффективное решение:
- Нажмите Windows key + R комбинацию клавиш и напишите gpedit.msc.
- Редактор локальной групповой политики откроется. На левой панели перейдите в Административные шаблоны > Система.
- На правой панели прокрутите список вниз, пока не найдете Укажите параметры для установки необязательных компонентов и восстановления компонентов.
- Дважды щелкните по этому тексту, и выберете Включено , потом поставьте галочку напротив Скачайте содержимое для восстановления и дополнительные компоненты непосредственно из Центра обновления Windows вместо использования служб Windows Server Update Services (WSUS). опцию.
- После выполнения этих шагов нажмите Применить и OK для сохранения изменений.
Наконец, попробуйте установить обновления еще раз. Еще нет эффекта? — перейдите к остальным решениям ниже.
Очистите ненужные системные файлы.
Может помочь удаление избыточных системных файлов. Другими словами, некоторые пользователи извлекли выгоду из очистки своего диска от копий для восстановления и кешированных файлов, хранящихся на ПК. Обратите внимание, что удаление копий для восстановления означает, что вы не сможете использовать точки восстановления предыдущих версий для отката, если они вам вдруг понадобятся. Несмотря на это, использование такого метода помогло некоторым пользователям избавиться от проблемы.
- Откройте Этот компьютер.
- Щелкните правой кнопкой мыши на основной диск и выберите Свойства.
- Найдите и нажмите на Очистка диска.
- Затем выберите Очистить системные файлы, установите все флажки и нажмите OK.
- После этого перезагрузите компьютер и попробуйте установить обновление снова.
Вывод
Вышеперечисленные способы исправления кода ошибки 0x8007000d помогают большинству пользователей. Тем не менее, у некоторых пользователей может не получиться избавиться от проблемы. Самым верным способом устранить неполадку является чистая переустановка операционной системы. В любом случае, изначально попробуйте представленные методы.
Ошибка с кодом 0x8007000d, возникает в нескольких разных ситуациях — при установке Windows, при активации, при установке обновлений Windows, в этой статье я расскажу о всех способах исправления ошибки 0x8007000d в зависимости от ситуации в которой она возникла.
Включите Чистый запуск Windows.
Ошибка 0x8007000d также может возникнуть из-за проблем несовместимости. Антивредоносное ПО или любое другое стороннее программное обеспечение может конфликтовать со службами Windows, вызывая ошибку. Вот почему в Windows есть функция чистой загрузки, помогающая пользователям загружать свой компьютер только со встроенными приложениями и службами, чтобы узнать, является ли какое-то дополнительное приложение частью проблемы. Чтобы запустить систему в режиме чистой загрузки, выполните следующие действия:
- Нажмите Windows Key + R кнопки одновременно и вставьте msconfig.
- Затем в открывшемся окне перейдите в Услуги сверху.
- Установите флажок рядом с Не отображать службы Майкрософт и нажмите на Отключить все кнопку.
- Теперь перейдите в Общие и выберите Выборочный запуск опцию. Убедитесь, что флажок установлен только рядом с Загружать системные службы.
- Нажмите Применить и OK. Затем перезагрузите компьютер.
Теперь вы можете попробовать обновить свою систему, находясь в режиме чистой загрузки. Независимо от того, удалось ли вам установить проблемные обновления или нет, вам следует вернуть Windows к параметрам обычного запуска. Для этого просто повторите все шаги, описанные выше, включив отключенные службы и изменив параметр запуска с Выборочный запуск в Обычный запуск.
Устранение ошибки 0x8007007b во время активации Windows 10
Активация Windows 10 это обязательная процедура для получения полностью работоспособной лицензионной ОС. Ошибки во время этой операции редки, но всё же они появляются – одной из таковых является сбой с кодом 0x8007007b, методы устранения которого мы и рассмотрим далее.
Важно! Перед исполнением действий далее убедитесь, что ключ активации вашей версии Виндовс 10 соответствует её редакции: коды от редакции Корпоративная не подходят к варианту Домашняя и наоборот!
Сбросьте компоненты Центра обновления Windows.
Предпоследняя мера в нашем списке — сброс настроек Центра обновления Windows. Статистически этот метод зарекомендовал себя как очень эффективный при решении многих проблем с обновлением. Вся процедура включает перезапуск служб BITS, Cryptographic, MSI Installer и Windows Update, а также переименование некоторых папок обновлений (SoftwareDistribution и Catroot2). Эти папки содержат временные файлы, необходимые для установки обновлений Windows. Исходя из этого, мы заставим Windows удалять поврежденные элементы и создавать компоненты, связанные с обновлением, с нуля. Ниже мы покажем вам два способа выполнения этого метода. Первый требует ввода и выполнения каждой консольной команды в ручной последовательности. Другой выполняется с помощью так называемого пакетного сценария, написанного в Блокноте и сохраненного как WUReset.bat. Нет никакой реальной разницы в том, какой из них вы выберете. Хотя вся процедура может показаться сложной и сложной, она не займет много времени и знаний. Просто следуйте последовательности, указанной ниже:
Вручную
- Откройте Командная строка , введя cmd в поле поиска рядом с Меню Пуск кнопку.
- Щелкните правой кнопкой мыши по Командная строка , а затем Запуск от имени администратора.
- Скопируйте и вставьте этот список команд одну за другой, нажимая Enter после каждой. (Это действие отключит службы, ответственные за Обновления Windows)
- Затем мы должны переименовать вышеупомянутые папки. Просто вставьте эти команды, нажимая Enter после каждой.
- Наконец, все, что осталось сделать, это вернуть отключенные службы. Введите эти команды так же, как мы делали ранее.
- На этом все. Перейдите в центр обновления Windows и попробуйте выполнить установку снова.
net stop wuauserv net stop cryptSvc net stop bits net stop msiserver
ren C:\Windows\SoftwareDistribution SoftwareDistribution.old ren C:\Windows\System32\catroot2 Catroot2.old
net start wuauserv net start cryptSvc net start bits net start msiserver
С помощью Пакетного файла
Это альтернативный метод описанному выше. Пакетный сценарий используется для выполнения тех же команд для сброса всех компонентов Центра обновления Windows, криптографических служб и папок, таких как SoftwareDistribution. В какой-то степени, этот способ даже проще, чем предыдущий. Все, что вам нужно, — это обычный блокнот Windows и немного копирования и вставки. Пакетные сценарии лучше ручного набора текста, поскольку они позволяют выполнять все необходимые команды сразу в один клик. Если вы когда-нибудь столкнетесь с подобными проблемами в будущем, просто запустите уже созданный .bat файл и для сброса компонентов обновления:
- Откройте новый Блокнот . Для этого щелкните правой кнопкой мыши на любую свободную область на рабочем столе, выберите Новое и Текстовый документ.
- Затем вставьте этот список команд в блокнот:
- После вставки всех команд, нажмите Файл > Сохранить как и назовите файл WUReset.bat, Обязательно установите Кодирование в ANSI и сохраните файл в любом месте.
- Наконец, нажмите на файл правой кнопкой мыши и выберите Запуск от имени администратора и наслаждайтесь автоматическим сбросом компонентов обновлений Windows.
@ECHO OFF echo Simple Script to Reset / Clear Windows Update echo. PAUSE echo. attrib -h -r -s %windir%system32catroot2 attrib -h -r -s %windir%system32catroot2*.* net stop wuauserv net stop CryptSvc net stop BITS ren %windir%system32catroot2 catroot2.old ren %windir%SoftwareDistribution sold.old ren «%ALLUSERSPROFILE%\Application Data\Microsoft\Network\Downloader» downloader.old net Start BITS net start CryptSvc net start wuauserv echo. echo Task completed successfully… echo. PAUSE
Используйте Помощник по обновлению для загрузки проблемных обновлений.
Помощник по обновлению Windows 10, как он официально называется, — это специальная утилита, предназначенная для помощи людям в получении последних обновлений, доступных для их системы. Он отлично работает как обходной путь для многих проблем, с которыми пользователи сталкиваются при обновлении. Это совершенно бесплатно и не требует много времени для загрузки. Просто выполните следующие действия:
- Сначала посетите официальный сайт Помощник по обновлению и нажмите на Обновить сейчас кнопку.
- Затем откройте загруженный файл и нажмите Обновить сейчас снова.
- Windows выполнить проверку вашего ПК на совместимость в течение нескольких секунд. После этого нажмите Далее и подождите, пока Windows обновит ваш компьютер.
- В конце нажмите Перезапустить сейчас чтобы Windows завершила установку обновлений.
Вот и все. После выполнения этих шагов ваш компьютер должен быть обновлен и не сталкиваться с проблемами, как это было раньше.
Полезное видео
Различные методы решения проблемы приведены в следующем видео:
Многие пользователи сталкиваются с ошибкой 0x8007000d при попытке обновить Виндовс 10 до последней версии. После появления этого сообщения, пользователи операционной системы от Microsoft больше не могут получать ежемесячные обновления безопасности. Иногда получается инициализировать процесс получения новой версии, но неисправность опять появится на старте закачки файлов или уже в процессе интеграции нововведений.