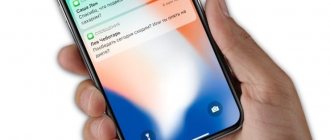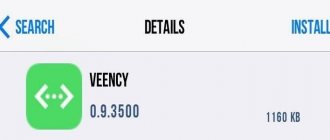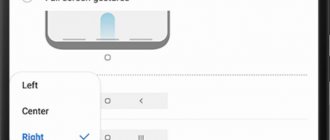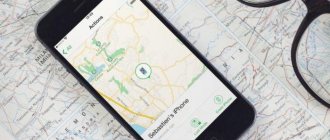Среди читателей нашего Telegram-чата много тех, кто только-только перешел с Android на iOS: пользователи интересуются не только тем, какой iPhone выбрать, но и тем, с чего начать знакомство с iOS. На прошлой неделе к нам поступал вопрос, можно ли приобрести подписку в iCloud на месяц, чтобы перенести все данные в облако, а затем в новый iPhone. Оказалось, что не каждый знает про удобную функцию «Быстрое начало», с помощью которой можно избежать создания резервной копии. Решили собрать все воедино все советы и рекомендации по настройке нового iPhone: как настроить, что проверить и какие настройки лучше сразу отключить.
Рассказываем, на что нужно обратить внимание при первичной настройке iPhone
Зачем нужна активация Айфона
Активация нового Айфона – это первое включение смартфона после снятия его из коробки. При активации пользователь выполняет первичную настройку гаджета, выбирая: язык, регион проживания, резервную копию, а также различные функции.
Кроме того, активация нужна для определения сотового оператора и его регистрации в базе. После того как пользователь вставляет СИМ-карту в устройство, телефон отправляет IMSI-код. За секунды эта информация проверяется, и система определяет, сможет ли владелец иметь доступ к той сети, в которой сейчас находится. Это нужно из-за того, что в определенных странах продают девайсы с уже привязанными операторами. Эти устройства называют «залоченными». Когда пользователь при включении отправит запрос на сервер, он получит запрет на использование такого телефона.
Если ваш Айфон куплен у официального продавца или в магазине техники, то им можно будет начать пользоваться сразу после включения и без поисков ответа на вопрос: как «разлочить» девайс.
Кроме того, гарантийный срок начинает свой отчет не с момента покупки смартфона, а после его активации.
Как сделать Экстренный вызов (SOS)
1. Одновременно нажмите и удерживайте боковую кнопку и одну из кнопок громкости (то есть, сожмите устройство по бокам).
2. Передвиньте ползунок отвечающий за нужную функцию, чтобы послать сигнал о помощи (SOS).
♥ ПО ТЕМЕ: Расширения для Safari на iPhone: для чего нужны, как установить?
Подготовка к настройке
Следуйте простому алгоритму, чтобы подготовить гаджет к настройке:
- Вставьте СИМ-карту в лоток (он с правой стороны). Для открытия лотка вам понадобится ключ, идущий в коробке.
- Сразу после включения на дисплее устройства высветится приветствие. Проведите пальцем по экрану для продолжения.
- Выберите нужный язык, а также регион жительства или страну.
- Теперь подключитесь к локальной сети Wi-Fi. Если ее нет, нажмите на кнопку сотовой сети на экране и выполните подключение. Первичная активация на этом завершится.
Выполнить эти шаги, можете переходить к активации устройства.
Как быстро закрыть приложение
Процедура закрытия приложений в смартфонах без кнопки Домой была упрощена.
1. Коснитесь пальцем панели жестов в нижней части дисплея;
2. Смахните вверх и немного задержите палец у экрана – откроется панель многозадачности.
3. Смахните свайпами (жестами) вверх необходимые карточки приложений для их закрытия.
♥ ПО ТЕМЕ: Как позвонить на FaceTime с Windows или Android?
Как активировать новый Айфон, если у вас нет Apple ID
Если вы еще не пользовались продукцией компании, то у вас нет Apple ID. Активацию смартфона стоит начать с создания аккаунта, а уже потом переносить данные с прошлого телефона и настраивать функции.
Создание Apple ID
Сразу после первичной активации система предложит вам 3 варианта дальнейших действий. Выберите самый первый «Использовать как новый iPhone» и следуйте алгоритму:
- Откройте пункт «Создать новый Apple ID».
- На экране появятся инструкция, просто следуйте ей. Укажите электронную почту и персональные данные.
- На предпоследнем этапе нужно указать способ оплаты покупок в «Сведениях об оплате». Если вы не планируете совершать платные подписки или хотите отложить настройку, нажмите на кнопку «Нет».
- После введения данных на вашу электронную почту придет сообщение с кодом, введите его в соответствующее поле на экране. Готово.
Создавать учетную запись на этом этапе необязательно, если у вас нет сейчас доступа к электронной почте или кредитной карте, которую можно привязать к Apple ID. Можете в любой момент вернуться к созданию учетной записи. Для этого перейдите в App Store, выберите любое приложение и нажмите на его загрузку. После этого на экране появится иконка с создания Apple ID (инструкция та же, что и сверху).
Настройка Touch ID/Face ID
После создания учетной записи нужно установить защиту на смартфоне. На новых моделях смартфонов есть функция разблокировки по лицу, а на старых – установка сканера отпечатка пальцев:
- Нажмите на кнопку «Дальше» и отсканируйте лицо или отпечаток пальца.
- После сканирования отпечатка нажмите на кнопку создания кода доступа и установите пароль. Можете поставить как 4-значный, так и 6-значный код. Наличие пароля нужно для того, чтобы вы не потеряли доступ к смартфону, если сканер станет неисправен.
Подключение облачного хранилища информации
После настройки кода безопасности и сканера пора переходить к подключению облачного хранилища:
- В настройках смартфона выберите «iCloud».
- Введите созданный Apple ID.
- В поле «Обязательно» впишите пароль к аккаунту и нажмите «Войти».
- После проверки правильности введенных данных вам предложат объединить данные Safari и iCloud.
- Далее система предложит активировать «Найти iPhone», нажмите «Ок». Готово.
Переносим контакты и письма
У производителя есть специальное приложение AnyTrans, сказать которое можно в магазине приложений. С помощью этой программы можно в пару кликов перенести данные с Android на iPhone. Вы сможете перенести контакты, письма, видео и любые другие файлы на iOS устройство. Просто следуйте алгоритму:
- Скачайте и запустите AnyTrans. Затем подключите к компьютеру свой iPhone и старый Android. Когда программа идентифицирует оба ваши телефона, в верхней части экрана появится иконка зеленого цвета «iOS». Кликните по ней.
- Система предложит выбрать 1 из 3 функций: отправить данные с Андроида в iCloud, перенести непосредственно на Айфон или добавить в iTunes. Выберите второй вариант «Content to iOS».
- После этого программа предложит вам выбрать тип данных для переноса: контакты, сообщения и т.д., кликните по нужным вкладкам. Позже система предложит отключить на телефоне «Найти iPhone», как только вы выключите функцию, перенос данных со старого телефона на новый начнется.
- Сам процесс переноса информации займет несколько минут. Более того, вы можете перекинуть только выборочные файлы, оставив все ненужное на Андроиде. Чтобы это сделать, кликните по иконке справа.
- Выберите любые файлы, которые собираетесь перенести. По окончании отбора нажмите на кнопку «iOS» в верхней стороне, и произойдет копирование данных.
Через несколько минут процесс завершится, и вы сможете пользоваться всеми перенесенными данными со старого смартфона.
Функции копирования данных полностью бесплатны.
Переносим музыку, фильмы и фото на свой новый iPhone
Если вы захотите перенести музыку, фильмы и фото со своего Андроида на новый Айфон, сделать это можно аналогичным способом. Следуйте инструкции выше. Стоит учесть, что копирование аудио и фильмов займет больше времени, чем перенос контактов и сообщений. Поэтому приготовьтесь ждать.
Если какие-либо файлы не переносятся с Android, убедитесь, что они не повреждены и попробуйте скопировать данные заново.
Устанавливаем приложения
В новом Айфоне установлены лишь базовые программы, тогда как фотошопа, видеохостингов, игр и других полезных приложений здесь нет. Чтобы скачать приложение или программу, сделайте следующее:
- Перейдите в App Store (иконка с буквой «A» на главном экране).
- В поисковой строке введите нужное приложение и нажмите на кнопку загрузки.
- Теперь нужно подтвердить скачивание. Для этого приложите палец к сканеру отпечатка или введите пароль. Загрузка начнется.
Вячеслав
Несколько лет работал в салонах сотовой связи двух крупных операторов. Хорошо разбираюсь в тарифах и вижу все подводные камни. Люблю гаджеты, особенно на Android.
Задать вопрос
Вопрос эксперту
Все установил, а загрузить приложение с App Store не получается. Что это может быть?
Вы можете столкнуться с тем, что в App Store не получается загружать приложения. Эта проблема бывает у многих пользователей, только создавших учетную запись. Просто подключите смартфон к Wi-Fi и оставьте его на несколько часов. Вам также придется привыкнуть, что для любого скачивания в магазине приложений вы будете прикладывать палец к сканеру или вводить код.
Какие приложения скачать в первую очередь
Есть ряд программ, которые рекомендуется установить на новый Айфон:
- Fantastical 2 (379 р) – интеллектуальный календарь. В Айфоне уже есть встроенный календарь, но эта программа работает намного лучше. Fantastical распознает разговорный текст и понимает простые фразы. К примеру, можете сказать «ужин с деловыми партнерами завтра в 19:00».
- Pocket (бесплатно) – мобильное приложение, в котором можно хранить файлы и просматривать их даже без доступа к интернету. Программа оптимизирует файлы для отложенного чтения настолько удобно, что вам даже не придется их искать.
- Newsify (бесплатно) – удобный софт, позволяющий создавать новостную ленту и читать самую свежую информацию по любой тематике, будьте то спорт, политика или наука. Программа работает на базе технологии RSS, она вытягивает из интернета только самую интересную информацию, читать которую можно в любое время.
- Chrome (бесплатно) – в Айфонах по умолчанию установлен поисковик «Safari», однако он часто блокирует страницы и не всегда прост в использовании. Если на Андроиде у вас был Chrome, просто установите его и на Айфон, и пользуйтесь всеми функциями софта. Программа удобно синхронизирует закладки, экономит трафик и переводит информацию почти с любых иноязычных сайтов.
- Enlight Photofox (бесплатно) – один из лучших фоторедакторов, который получится установить на любую модель Айфона. Здесь десятки инструментов для творческой обработки фото спецэффектами, шрифтами, кистями, слоями и т.д.
Установить можно и другие софты, в зависимости от ваших интересов.
Настраиваем iMessage и FaceTime
Начиная с 5-й версии iOS, у владельцев Айфонов есть возможность отправлять друг другу сообщения через iMessage. А FaceTime позволяет бесплатно общаться с близкими по видеосвязи. Чтобы настроить сервисы, следуйте алгоритму:
- В настройках телефона выберите пункт «Сообщения», и передвиньте ползунок вправо напротив кнопки «iMessage».
- После этого на дисплее появится предупреждение, что некоторые операторы могут снимать плату за SMS. Нажмите «Ок».
- На экране появилась ссылка «Ваш Apple ID для iMessage», нажмите на нее.
- Введите Apple ID и дождитесь, пока сервис активируется.
- В разделе настроек получения СМС iMessage проверьте, выбран ли ваш номер и Apple ID.
- Теперь откройте настройки, далее «FaceTime» и проверьте, указан ли ваш номер телефона и Apple ID в разделе «Ваш адрес для FaceTime».
iMessage – полностью бесплатный сервис, работающий за счет интернет-трафика. Просто компания предупредила, что для активации этой функции потребуется отправка обыкновенного сообщения, а за него может сниматься плата в размере стоимости одного СМС.
Если вы используете в этой функции один Apple ID с другим пользователем, то ему будут доступны ваши беседы.
Регистрация в Apple Pay
Apple Pay – это мобильная платежная система на iOS, работающая по принципу Samsung Pay и Google Pay. Чтобы оплачивать покупки в магазинах через новый Айфон, вам нужно привязать банковскую карту к мобильной платежной системе:
- Откройте на главном экране приложение Wallet и нажмите на «+».
- Теперь возьмите свою банковскую карту и отсканируйте ее реквизиты. Можете вписать их и вручную. После нажмите на кнопку «Далее».
- На указанный номер придет сообщение с кодом подтверждения. Впишите его в соответствующее поле на экране.
- Системе понадобится время на проверку введенных данных. Сразу после подтверждения карточка появится в электронном кошельке и приложении Apple Pay.
Когда карта появится в приложении, вы сможете платить в магазине через телефон:
- Дождитесь, пока кассир выпишет чек.
- Откройте приложение Apple Pay, выберите банковскую карту для оплаты и приложите палец для сканирования отпечатка.
- Поднесите телефон к считывающему устройству и дождитесь звукового уведомления о совершении транзакции.
Трюки и секреты для новичков
Руководство по грамотной эксплуатации нового устройства.
Заряжаем смартфон быстрее
Как быстро или даже на бегу зарядить телефон, который разрядился в «0»? Что для этого сделать?
Используй мощный адаптер
В комплекте с iPhone идет стандартный адаптер, который не способствует скорейшему заряду устройства. Лайфхак: для зарядки используйте адаптер от iPad или MacBook, в таком случае iPhone зарядится до 100% намного быстрее. Это позволяет сэкономить много времени.
Включи авиарежим
Перед тем как поставить смартфон на зарядку, включите авиарежим. Таким образом, отключатся Bluetooth, Wi-Fi, использование геопозиции и устройство зарядится быстрее. Использование этих функций увеличивает потерю энергии вашего iPhone.
Увеличиваем время автономной работы
После нескольких лет исследования было выяснено, что можно увеличить время работы карманного друга, не прибегая к сложным уловкам. Вот два основных совета, которые реально помогают продлить время без заряда устройства.
Настрой фоновую геопозицию
Многие приложения отслеживают вашу геолокацию на постоянной основе. Во-первых, это небезопасно. Во-вторых, отнимает драгоценные проценты заряда. Зайдите в «Настройки» – «Конфиденциальность» – «Службы геолокации» и отключите эту функцию приложений или ограничьте, разрешив использовать данные только при использовании приложения.
Выключи фоновое обновление приложений
Социальные сети, мессенджеры, новостные приложения и многие другие агрегаторы периодически подгружают информацию, даже когда они неактивны. Это уменьшает время автономной работы iPhone. Для того чтобы приложения не загружали данные, пока вы ими не воспользовались, зайдите в «Настройки» – «Основные» – «Обновление контента».
Делаем систему быстрее и понятнее
Некоторые пользователи Айфонов отмечают, что телефон медлительный и неинтуитивный в использовании, что может показаться странным по началу. Если входите в число таких пользователей, для вас пара советов по ускорению устройства.
Отключи лишние анимации
Для ускорения работы операционной системы перед тем, как начать пользоваться Айфоном 5S для новичков, отключите лишнюю анимацию. Сделать это можно, перейдя в «Настройки» – «Основные» – «Универсальный доступ» – «Уменьшение движения». Сегодня это единственный вариант ускорения работы телефона без проведения джейлбрейка, что не получится сделать на новых моделях.
Добавь форму кнопкам
С выпуском следующих поколений популярного смартфона разработчики все больше приходят к минимализму. Кнопки, на которые можно нажать, указываются простым текстом. Изменить это можно, перейдя в раздел «Настройки» – «Основные» – «Универсальный доступ» – «Формы кнопок».
Настраиваем камеру и учимся ей пользоваться на 100%
Специалисты Apple делают все более современные и профессиональные камеры на выпускаемых устройствах. Такой подход позволяет не заморачиваться с покупкой камеры отдельно от мобильного устройства. Теперь возможно делать красивые фотографии, просто достав из кармана мобильный.
Горизонт
Часто ли вы слышите фразу: «Ты завалил горизонт на фото»? Если да, пора бы узнать маленький секрет. В настройках камеры можно выставить галочку в меню «Сетка», тогда, выстраивая фото по ровным линиям, вы просто не сможете завалить горизонт. Если только не захотите это сделать специально.
Фокус и экспозиция
Чтобы сфокусироваться на определенном предмете на фотографии, нужно просто нажать на него. Долгое зажатие регулирует экспозицию и делает фон ярче.
Делаем скриншоты и записываем видео с экрана
Тем, кто не знает, как пользоваться айфоном 5, непонятны отдельные вещи, которым другие пользователи давно научились.
Когда впервые держишь яблочный смартфон, не совсем понятно, как же на нем делать скриншот экрана. Все проще пареной репы: нужно зажать кнопку блокировки и кнопку «Домой» одновременно. Готово, вы восхитительны! Скриншоты сохраняются в галерее устройства, хранятся в альбоме «Снимки экрана».
На яблочных устройствах можно делать не только снимок экрана, но и видеозапись экрана, при этом производя действия и перемещаясь из приложения в приложение. На прошивке от 11-й версии и более, свайпните вверх – вылезет меню экрана. Снизу иконка с кружочком, нажмите на нее, через 3 секунды начнется запись экрана, о чем сигнализирует красная лента сверху. Остановить запись можно, нажав на эту красную ленту. Запись экрана остается в галерее видеозаписей.
Если у вас уже был iPhone
Если вы переходите со старого iPhone на новый, то активировать смартфон и настроить его для использования можно за пару простых шагов.
Создаем резервную копию старого телефона
Резервное копирование данных на Айфоне означает, что у вас будет копия всех файлов, которая пригодится при замене смартфона. Создать резервную копию можно в несколько шагов:
- Подключитесь к Wi-Fi сети.
- Откройте настройки телефона, перейдите в Apple ID, затем iCloud.
- Выберите «Копия iCloud».
- Нажмите на кнопку «Создать резервную копию». Не отключайте Wi-Fi, пока процесс не завершится.
По окончании копирования во вкладке «Резервная копия в iCloud» будет отображено время создания последней копии.
Копия создана, и теперь вы можете перенести данные со старого Айфона на новый. Для этого выполните следующее:
- Включите новый телефон и дождитесь приветствия на экране.
- Следуйте инструкциям, пока не появится экран Wi-Fi.
- Выберите из списка ваш Wi-Fi и подключитесь. Следуйте дальнейшим инструкциям до появления вкладки «Программы и данные» и нажмите «Восстановить из копии iCloud».
- Войдите в iCloud по Apple ID и паролю.
- На открывшейся странице выберите резервную копию (дата и время нужной будут отображены). Если на экране появится запрос с необходимостью обновления iOS до последней версии, сделайте это.Если вы делали покупки в магазине приложений и iTunes с нескольких учетных записей, система предложит войти в каждую. Если не помните паролей от них, простите шаг, нажав «Нет Apple ID или забыли его?».
- Начнется процесс переноса данных. Не отключайте смартфон от Wi-Fi и от источника питания.
По завершении процедуры вся информация со старого iPhone будет перенесена.
Настраиваем новый телефон
После копирования вам потребуется выполнить еще несколько действий по настройке нового iPhone:
- проверка «Почты», «Календаря» – откройте программу «Почта и дождитесь ее загрузки. Если потребуется, введите пароль от электронной почты на новом телефоне. Теперь запустите «Календарь» и убедитесь, что все события были перенесены;
- включение уведомлений для программ – вам может понадобиться активировать возможность отправки уведомлений на некоторых приложениях. Просто открывайте каждую из программ, и если появится соответствующий запрос, нажмите на «Допуск уведомлений;
- загрузка содержимого и восстановление покупок – после резервного копирования может потребоваться повторная загрузка контента (музыки, видео, фильмов и т.д.). Для этого в настройках перейдите в «iTunes и App Store» и проверьте, все ли файлы перенесены. Если нет, можете загрузить их повторно;
- добавление карт в Apple Pay – добавьте свои кредитные и дебетовые карты в электронный кошелек и оплачивайте офлайн и онлайн-покупки через телефон. В настройках выберите «Wallet и Apple Pay» и привяжите карты (как описано выше);
- создание пары с Bluetooth-аксессуарами – если вы пользуетесь Bluetooth-наушниками, можете создать с ними пару. Для этого в настройках перейдите в «Bluetooth» и включите его. Затем нажмите на кнопку включения на аксессуаре. Как только название наушников появится в списке найденных устройств, подключитесь к ним.
Бывает, что после переноса данных система требует от пользователя повторный ввод пароля. Для этого в настройках откройте «Пароли и учетные записи», выберите каждую отдельно и введите пароль, если нужно.
Самые крутые фишки 3D Touch
Уверен, в будущем Apple полностью откажется от 3D Touch. Технология не стала массовой и действительно популярной, поэтому компания даже не использует её в iPhone XR.
В следующих iOS компания постепенно уйдёт от сильных нажатий на экран. Но сегодня в операционной системе слишком много действий, которые связаны именно с ними. Напомню основные.
Использовать быстрые действия «Пункта управления»
Попробуйте с усилием нажать на один из значков в пункте управления
Нажатие с усилием на «Фонарик» даст возможность выбрать его интенсивность, «Калькулятор» — скопировать последнее значение, «Таймер» — выбрать время.
Управлять скачиванием приложений из App Store
Нажмите с усилием на значок приложения, которое загружается
У вас есть возможность приостановить или отменить загрузку. Если скачиваете сразу несколько приложений, одно из них также можно сделать приоритетным.
Переименовать папки на домашнем экране
Нажмите на папку на домашнем экране с усилием и выберите «Переименование»
Это самый быстрый способ изменить имя любой папки на домашнем экране своего iPhone.
Удалить все сообщения из «Центра уведомлений»
С усилием нажмите на значок «Х» в «Центре уведомлений» и выберите «Удалить все уведомления»
Если уведомлений собралось слишком много, и все они бесполезны, таким образом от них можно быстро избавиться.
Использовать виджеты на домашнем экране
Нажмите с усилием на значок любого приложения на домашнем экране
Нет смысла добавлять виджеты в отдельное меню, когда доступ к ним можно получить по сильному нажатию на значок приложения.
Переместить курсор ввода по тексту
С усилием нажмите на клавиатуру
Таким образом вы активируете виртуальный трекпад и сможете изменить положение курсора по своему усмотрению.
Просмотреть любой открываемый контент
Нажмите с усилием на ссылку в Safari или пост из плитки фото в профиле Instagram
Это действие поможет активировать предварительный просмотр контента, находящегося по ссылке.
Отправить ссылку на установленное приложение
Нажмите на значок приложения на домашнем экране с усилием и выберите «Поделиться»
Так вы сможете быстро передать любому знакомому ссылку на своё любимое приложение из App Store.
Оценить уведомления приложений в папках
Нажмите на значок папки с усилием
Чтобы быстро увидеть полный список приложений с числом уведомлений в конкретной папке, нужно просто нажать не неё с усилием.
Быстро ответить на уведомления из сообщений
С усилием нажмите на уведомление
Эта возможность поддерживает большинство мессенджеров для iPhone.
Переход с устройства Android на iPhone
Многие пользователи почему-то боятся переходить с Андроид-смартфонов на iOS-устройства. Конечно, это две разные операционные системы, и для привыкания к новой потребуется время.
Но вот вам мнение пользователя, который перешел относительно недавно на Айфон после нескольких лет пользования Андроидом: iOS удобный, быстрый и более защищенный. Все страницы в поисковиках открываются почти моментально, и телефон вообще не зависает даже на высоких нагрузках.
Интересные возможности Safari
Споры по поводу лучшего браузера для iPhone продолжаются который год. У нас примерно 50 на 50: одна часть пользуется стандартным Safari, вторая — Chrome.
Лично я уверен, что Safari на iPhone гораздо удобнее любых других решений. Главное, знать некоторые секреты работы с ним, про которые я расскажу немного подробнее.
Открыть полноценную версию сайта
Зажмите кнопку обновления сайта и выберите «Полная версия сайта»
Часто на десктопной версии сайта больше возможностей, чем на мобильной. Поэтому иногда эта функция выручает.
Вернуться к одной из предыдущих страниц
Зажмите кнопку возвращения назад
Немногие знают, что в Safari можно вернуться не только на одну страницу назад — можно выбрать любую из истории переходов.
Открыть последние закрытые страницы
Перейдите в меню вкладок и зажмите кнопку новой вкладки
Если вы случайно закрыли вкладку, с помощью этой возможности её быстро получится восстановить.
Быстро добавить страницу в закладки
Зажмите кнопку закладок с усилием и выберите «Добавить закладку»
Это самый простой способ добавить новую страницу в закладки.
Закрыть сразу все открытые вкладки
Перейдите в меню вкладок, зажмите кнопку «Назад» и выберите «Закрыть X вкладок»
Если вы открыли большое количество вкладок, можете закрыть все сразу, а не по одной.
Что делать если Айфон быстро отключается на морозе
Стоит развеять слухи о том, что на холоде iPhone выключается. Такая проблема действительно наблюдалась, и при использовании в минусовой температуре заряд смартфона быстрей расходовался, или телефон вовсе выключался. Однако относительно новые модели более устойчивы к погодным условиям и уже не отключаются на морозе. Единственное, к чему я не могу привыкнуть на Айфоне – это к невозможности бесплатно установить рингтон на телефон (через официальную программу) и ко множеству встроенных покупок в приложениях.
Оцените статью
Как открыть «Пункт управления»
Свайп снизу вверх на современных iPhone открывает не «Пункт управления», как в старых смартфонах Apple, а сворачивает приложение, либо открывает режим многозадачности. Кроме того, в новых смартфонах «Пункт управления» переехал наверх, потеснив «Центр уведомлений», который теперь вызывается свайпом вниз от верхнего левого «ушка» или от модуля камеры TrueDepth в занимает «Пункт управления».
1. Прикоснитесь к правому «ушку» вверху экрана, где расположен индикатор заряда батареи.
2. Сделайте свайп вниз.
3. Как уже было сказано выше, в режиме Удобный доступ (Reachability) вы можете делать свайп одной рукой даже с правого верхнего угла экрана.
♥ ПО ТЕМЕ: Как быстро перезвонить на последний набранный номер с iPhone.
Скрытие частных фотографий
Мы все нередко даем наши iPhone в руки друзей или коллег для того, чтобы показать фото. И именно в эти моменты на экране могут «засветиться» ваши особенно личные фотографии, которые вы точно не хотите никому показывать. К счастью, на iPhone можно скрывать фотографии. Выберите фотографию (или сразу несколько снимков), нажмите «Поделиться» и в открывшемся окне выберите пункт «Скрыть». Все скрытые снимки больше не будут отображаться в общей ленте, а попадут в специальный альбом «Скрытые».
Улучшение снимков
Каждый пользователь iPhone может сильно улучшить свои снимки, если начнет уделять внимание выбору экспозиции (подробное руководство). Прямо в приложении «Камера» коснитесь экрана iPhone, а после коснитесь еще раз и удерживая палец на экране проведите вверх или вниз. Изменения вы заметите моментально — сцена будет становиться светлее или темнее. Чаще всего снимкам не хватает именно света, а с помощью этого способы вы сможете добавить свет на фотографию искусственным образом.