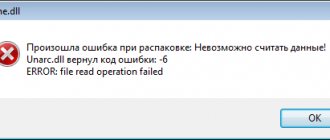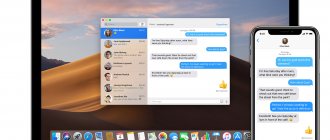перезапуск службы печати
Добрый день уважаемые читатели блога , сегодня хочется рассказать о том как выполнить Перезапуск службы печати в Windows 7 — 10, а также в Windows Server 2008R2 — 2012R2, на английский манер данная служба называется print spooler. Для чего вам может потребоваться выполнить перезапуск службы печати, бывает та, что в какой-то момент принтер перестает печатать и его очередь печати просто забивается ли может такое возникнуть если клиент заходит на сервер терминалов, пытается печатать и чем-то тоже забивает спуллер, в данном случае и нужно произвести перезапуск службы. Ниже представлен рисунок изображающий диспетчер очереди печати, и в нем как вы может обратить внимание ошибка.
Перезапуск службы печати в Windows -01
Есть два способа перезапуска графический и через командную строку.
Обновите драйверы
Также возможно, что вы не обновляли драйверы принтера уже долгое время. Устаревшие драйверы могут не поддерживаться и быть несовместимы с вашим принтером. Если вы не уверены, установлены ли у вас свежие драйверы, выполните следующие действия:
- Щелкните левой кнопкой мыши на Меню Пуск и выберите Диспетчер устройств.
- Найдите Принтеры, щелкните правой кнопкой мыши и выберите Обновить драйвер.
- Позвольте Windows найти новые драйверы и загрузить их, следуя инструкциям на экране.
Перезагрузите компьютер и посмотрите, не изменилось ли что-нибудь после обновления. Если нет, перейдите к следующему способу ниже.
Вы также можете использовать утилиту IOBit Driver Booster, которая может сканировать ваше устройство на наличие отсутствующих драйверов и немедленно заменять их на новые.
Стартовый экран Driver Booster
Результаты сканирования Driver Booster
Раздел инструментов Driver Booster
Что делать, если «спулер» сильно грузит процессор
Многие пользователи разных версий «Виндовс» часто жалуются на то, что процесс «spooler» сильно грузит процессор. Проблема станет более острой, когда загрузка начинает доходить за отметку в 80 процентов. Это действительно нетипичная ситуация и такой загрузки быть не должно. Рассмотрим возможные причины и их быстрое самостоятельное решение.
Переустановка всей службы отдельно от операционной системы невозможна. Для возобновления ее корректной работы Вы можете только попытаться выполнить выше перечисленные действия.
Запустите средство устранения неполадок принтера.
Если предыдущий метод не помог, вы можете попробовать другое решение — Printer TroubleShooter. Это встроенная функция, которая позволяет пользователям сканировать ваше устройство на наличие проблем и потенциально устранять их. Вот как это сделать:
- Щелкните левой кнопкой мыши на Меню Пуск в левом нижнем углу экрана и выберите Настройки. Или используйте Windows Key + I сочетание клавиш.
- Затем выберите Обновление и безопасность.
- В открывшейся вкладке перейдите в меню левой панели, найдите и нажмите Поиск и устранение неисправностей.
- После этого найдите Принтер и нажмите на него.
- В раскрывшемся меню нажмите на Запустить средство устранения неполадок кнопку.
- Позвольте Windows найти проблемы и исправить их. После завершения перезагрузите компьютер и повторите попытку печати.
Можно ли его переустановить
Ответ на этот вопрос — нет, такая возможность в Windows не предусмотрена. Всё, что вы можете сделать, это остановить службу диспетчера устройств, очистить очередь документов, а также удалить принтер и драйвера, относящиеся к нему. Удаление самой службы невозможно.
Итак, с диспетчером печати в Windows 7 могут возникнуть проблемы, из-за которых он будет отключаться, не запускаться, зависать или грузить процессор. Все эти ошибки можно устранить вручную, если выполнить вышеописанные инструкции. Возможно, решение проблемы может быть описано на официальном сайте производителя вашего принтера.
Источник
Как перезапустить службы печати Windows через консоль.
Открываем cmd через Пуск.
Перезапуск службы печати в Windows -09
Напомню запускать его нужно обязательно от имени администратора.
Перезапуск службы печати в Windows -10
И пишем в нем две волшебные команды
net stop spooler
net start spooler
В идеале вы может написать небольшой батник, который легко можно будет запустить. Кому лень вот ссылка на скачивание: Скачать Перезапуск службы печати. Так же советую вам обратить внимание на статью Постоянно вылетает диспетчер печати Имя сбойного модуля: zSDNT5UI.dll
Не удается запустить службу печати windows
Все с запуском и остановкой службы печати я вас ознакомил, теперь покажу, что делать если у вас не удается ее запустить. Откройте свойства службы и перейдите на вкладку Зависимости. Обратите внимание, что для того чтобы она работала, требуется выполнение службы HTTP-служба и если она не работает, то системе не удалось запустить службу диспетчер печати.
Чтобы этого избежать, откройте редактор реестра Windows и перейдите в ветку
HKEY_LOCAL_MACHINE\SYSTEM\CurrentControlSet\services\HTTP
Убедитесь, что там есть параметр Start и у него значение 3, если не такое, то меняйте его на тройку.
Кому лень разбираться с реестром, вот вам готовый ключ, запустите его и все будет ок
Так же вы можете запустить средство диагностики работы принтера в Windows и проверить его работу. Запускаете утилиту и жмете принтер.
Далее выбираете нужный принтер из списка и следуете указаниям мастера.
Как видите перезапускать запускать и устранять неполадки в службе печати Windows очень просто, если есть вопросы, то пишите их в комментариях.
Используйте автоматическое восстановление
Существует ряд бесплатных программ для восстановления, которые могут решить эту проблему. Мы рекомендуем использовать Advanced System Repair, которая отлично справляется с исправлением подобных ошибок. Используя точные алгоритмы, она сканирует ваше устройство на наличие уязвимостей, которые могут спровоцировать эту проблему, и автоматически исправляет их. В современном мире развитие утилит значительно облегчило нашу жизнь, и Advanced System Repair является абсолютным свидетельством этого.
Что такое ошибка диспетчера очереди печати?
Прежде всего, диспетчер очереди печати — это такая служба, которая изначально интегрирована в вашу систему и реализует функцию отправки сигнала на сервер печати. Таким образом, она отвечает за правильную работу принтера. Однако несколько пользователей неоднократно сталкивались и продолжают сталкиваться с различными проблемами, связанными с принтером.
Вот список наиболее популярных проблем, с которыми обычно сталкиваются люди:
- Ошибка Диспетчера очереди печати 1068
- Ошибка Диспетчера очереди печати 1067
- Локальная подсистема печати не выполняется
- Ошибка диспетчера очереди печати 0x800706b9
Ошибка диспетчера очереди печати 1068
Служба локального диспетчера очереди печати не запущена
Ошибка диспетчера очереди печати 0x800706b9
Ошибка диспетчера очереди печати 1067
На самом деле не имеет значения, с какой из них вы имеете дело, потому что все эти ошибки обычно вызваны другими службами, которые могут работать некорректно. Основная причина обычно заключается в службах RPC (Удалённый вызов процедур), которые играют важную роль в процессах печати. Следовательно, вероятнее всего, вы столкнулись с этой ошибкой, потому что RPC неисправен, либо не запущен вообще. К счастью, с нашей помощью, решить эту проблему не составит большого труда, имея полный набор решений, о которых говорится в статье ниже. Обратите внимание, что эти методы позволяют решить все виды вышеупомянутых ошибок.
Как открыть мастер добавления принтеров?
Не удалось открыть мастер добавления принтеров – как исправить
- Активируйте функционал «Службы печати и документов». Перейдите в «Установку и удаление программ» (или жмём на кнопку «Пуск», в строке поиска вводим appwiz. cpl и нажимаем ввод). …
- Теперь, если вновь нажать на «Установка принтеров
», то всё должно заработать;
Интересные материалы:
Как сделать ваши действия в инстаграме? Как сделать ватсап невидимым на андроид? Как сделать ватсап невидимым? Как сделать веб сайт в инстаграме? Как сделать вечные Сторис Инстаграм? Как сделать вечные Сторис? Как сделать верификацию в PayPal? Как сделать вертикальное видео в Инстаграм? Как сделать вертикальные фото в инстаграме? Как сделать вертикальный дуэт в тик токе?
Отключите параметр «Разрешить взаимодействие с рабочим столом».
В редких случаях, но все же возможно, что диспетчер очереди печати принтера перестает работать должным образом из-за включенного разрешения на взаимодействие с рабочим столом. Таким образом, вы можете попробовать отключить эту опцию:
- Нажмите Windows Key + R кнопки одновременно и вставьте services.msc.
- Далее найдите Диспетчер печати службу и щелкните по ней правой кнопкой мыши.
- В раскрывшемся меню выберите Свойства.
- Затем перейдите во Вход в систему меню. Найдите Разрешить взаимодействие с рабочим столом опцию и отключите его при необходимости.
По завершении закройте окно и попробуйте распечатать что-нибудь снова.
Способы устранение проблемы
Перезагрузка ПК
Если пропадание списка принтеров из меню «Печать» разных программ, которые позволяют это действие, нечастое, то помочь в проблеме может перезагрузка Вашего персонального компьютера или ноутбука. Но если в дальнейшем опять случаются те же казусы, то такой вариант решения явно не подойдет в такой ситуации.
Настройка запуска
Первым делом стоит перепроверить настройки службы и тех, от которых она зависит. По инструкции, описанной в самом первом пункте статьи, заходим в свойства службы. На вкладке «Общие» в разделе «Тип запуска» указываем «Автоматически» без «Отложенный запуск». «Состояние» переводим в «Работает», если на данный момент оно другое. Используем кнопку «Запустить». Незабываем применить и сохранить настройки. Вид закладки должен быть такой.
Переходим на вкладку «Зависимости» и смотрим, какие службы там указаны. Их работу и настройки также нужно перепроверить, а при необходимости правильно сконфигурировать. Удаленный вызов процедур (RPC) легко найти в том же списке окна служб.
Не лишним будет настроить поведение службы в случае сбоев. Это делается на закладке «Восстановление». Выставляем режим «Перезапуск» для первого и второго сбоя.
Проверка на вирусы и сканирование системы
Как уже неоднократно упоминалось, проблемой часто бывает наличие на ПК вредоносного программного обеспечения, а в народе «вирусов». Чтобы убрать эту причину из списка возможных нужно выполнить глубокое сканирование системы и удаление вредоносных файлов. Для таких целей можно использовать штатный, ранее установленный антивирус, со свежими базами. Если такого нет или обновление до последней версии проблемно, то воспользуйтесь любым бесплатным одноразовым сканером. Отличный вариант для таких целей Cureit от . Скачать рекомендовано из официального сайта компании.
После сканирования, лечения поврежденных файлов и удаления вредоносных, специалисты рекомендуют проверить целостность самой Windows. В таком случае стоит воспользоваться встроенной утилитой «sfc», которая самостоятельно может сделать все сама без вмешательства пользователя и настроек с его стороны. Порядок действий такой:
- Откройте окно запуска клавишами Windows+R.
- Введите команду «cmd», чтобы запустить командную строку.
- В ней запустите «sfc /scannow».
- Наберитесь терпения и дождитесь окончания процесса.
- По окончании перезагрузите компьютер.
Исправление средствами Виндовс
Как еще один простой и быстрый вариант можно рассматривать исправление ситуации встроенными средствами самой операционной системы. Для этого через панель управления заходим в раздел «Устранения неполадок», а в нем выбираем «Оборудование и звук». В открывшемся списке находим ярлык «Принтер».
Если у Вас используется несколько устройств печати, то система предложит выбрать проблемный. Дальше следуем указаниям мастера и подсказкам утилиты. Несложные проблемы будут исправлены без Вашего прямого участия. Но не всегда автоматических исправлений может быть достаточно для положительного результата.
Очистка очереди печати
Часто большое количество задач, отправленных на выполнение принтеру, может зависать. Таким образом создается очередь, которая мешает нормальной работе печатающих устройств. Все, что требуется от пользователя, это очистить эту очередь. Сделать данную процедуру можно несколькими способами.
- Очистка временной папки.
- Командная строка.
- Специальный Bat файл.
- Сторонние утилиты.
Для выполнения первого способа Вам нужно на системном диске, а, скорее всего, это «C:/», найти папку «C:Windowssystem32spoolPRINTERS» и удалить все, что там есть. Это позволит максимально быстро очистить очередь печати. Файлы могут не удаляться, если служба печати запущена. Нужно на время очистки ее остановить, а потом включить обратно.
Переустановка драйвера
Драйвера могут влиять на работу службы диспетчера печати по многим причинам.
- Установленные «дрова» с установочного диска предназначены для более ранних версий Виндовс.
- Вы обновили свою операционную систему до последней версии, которая с ПЗ принтера конфликтует.
- Файлы повреждены пользователями или вредоносными программами.
Единственным решением в такой ситуации является переустановка драйвера. Критично необходимо, чтобы это были самые свежие драйвера для Вашей модели печатающего устройства. Конечно же, скачать их можно и нужно только с официального сайта компании производителя принтера.
Немаловажно до установки новых версий правильно и окончательно удалить старые драйвера, чтобы от них не осталось ни малейшего следа в системе. Для этого нужно:
- Удалить само устройство в разделе панели управления «Устройства и принтеры». Чтобы зайти в этот раздел используйте специальные команды. Сначала Windows+R, а потом «control printers». Выберите нужную модель и через правую клавишу мыши «Удалить».
Установка принтера через локальный порт
В некоторых случаях помогает при проблемах с диспетчером печати установка печатающей техники через локальный. Попробуйте это сделать следуя таким шагам:
- Откройте через панель управления раздел с принтерами.
- Там вверху в меню выберите «Установка».
- В окне нажмите по первому варианту «Добавить локальный».
- Далее «Создать новый порт» и в списке выбрать «Local Port».
- Укажите любое значение порта.
- Далее следуйте инструкциям мастера установки.
Убедитесь, что все необходимые службы работают.
Как упоминалось выше, диспетчеру очереди печати требуются другие дополнительные услуги, необходимые для выполнения задач. Не исключено, что одна из связанных служб по какой-то причине перестала работать и ее нужно перезагрузить. Вот как это можно сделать:
- Нажмите Windows Key + R кнопки одновременно и вставьте services.msc.
- Далее найдите Диспетчер печати службу и щелкните по ней правой кнопкой мыши.
- В раскрывшемся меню выберите Свойства.
- В открывшемся окне перейдите в Зависимости и посмотрите, от каких служб зависит Диспетчер печати.
- После этого найдите в списке каждую службу и проверьте, все ли работает. Если нет, щелкните правой кнопкой мыши на службу и выберите Start кнопку.
- Даже если все службы работают, попробуйте перезапустить их, щелкнув правой кнопкой мыши и выбрав Перезагрузить кнопку.
Наконец, вы можете проверить, решил ли этот метод возникающую ошибку.