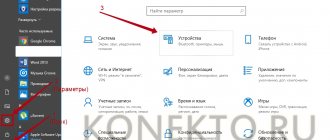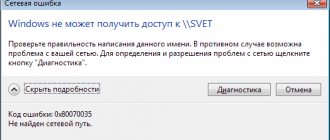Сетевой принтер — главный, и в то же время, востребованный участник любой локальной сети, назначение которого облегчить процесс подготовки всевозможных печатных материалов, от текста до иллюстраций.
Существует несколько способов организации процесса печати. В первом случае, сетевой принтер подключается к маршрутизатору при помощи витой пары либо через Wi-Fi-соединение, при условии, что он оснащен сетевой картой. Во втором случае, принтер подключается непосредственно к USB-разъему компьютера и после установки соответствующих драйверов, производится настройка общего доступа к данному устройству. В результате принтер получает сетевое имя и к нему можно обращаться с других компьютеров локальной сети.
Далее мы рассмотрим подробно процесс настройки сетевого принтера, а также откроем общий доступ к нему. Статья наиболее актуальна по отношению к домашней локальной сети. Сетевые принтеры, поддерживающие Ethernet, имеют сравнительно высокую цену и являются более дорогими в обслуживании, в то время как обычный принтер, напрямую подключенный к ПК, можно легко превратить в сетевое устройство печати.
Для чего нужен сетевой принтер, и что это такое
Как правило, принтер подключается к одному компьютеру через USB-кабель. По нему передается информация о печати, и внешнее устройство выполняет поставленную задачу. Но порой дома и уж тем более в офисе располагается сразу несколько ПК при наличии одного принтера. Конечно, устройства можно всякий раз переподключать, однако это крайне неудобно.
Решением проблемы становится настройка сетевого принтера. Он способен принимать на печать документы, отправленные ему со всех компьютеров, расположенных в помещении. Таким образом, один прибор обслуживает до нескольких десятков сотрудников.
Настроить общий доступ к принтеру в параметрах
1. Откройте меню “Пуск” и зайдите в “Параметры”.
2. Зайдите в “Устройства” => с левой стороны выберите “Принтеры и сканеры” => с правой стороны нажмите на принтер, к которому нужно настроить общий доступ и выберите “Управление” в появившемся меню.
3. Нажмите на “Свойства принтера”.
4. Нажмите на “Настройка общего доступа”.
5. Откройте вкладку “Доступ”, поставьте галочку возле “Общий доступ к данному принтеру” => возле “Имя ресурса” вы можете написать любое имя для сетевого принтера. Если вы хотите, чтобы драйвера данного принтера автоматически устанавливались на компьютера, которые к нему подключаются – нажмите на “Дополнительные драйверы”.
6. По умолчанию, доступны драйвера для систем с разрядностью данного компьютера. Чтобы компьютера с другой разрядностью также автоматически получали драйвера на ваш принтер – поставьте галочки в нужных полях и нажмите “ОК” => выберите драйвера для нужной разрядности (если их у вас нет – скачайте) и нажмите “ОК” во всех окнах.
Как подключить и настроить?
Подключение и настройка сетевого устройства печати не вызовут серьезных проблем, если ранее вы уже соединили один компьютер с печатающим прибором. Далее останется выполнить несколько простых манипуляций с настройками.
Важно. Для правильной настройки печати все компьютеры, которые планируется подключать к общему прибору, должны находиться в одной локальной сети.
«Параметры»
Стандартный способ подключения, не требующий от пользователя серьезных знаний в области настройки техники, если не брать в расчет тот факт, что заранее должен быть открыт общий доступ. Все действия выполняются через встроенное приложение «Параметры», а сам алгоритм выглядит следующим образом:
- Откройте «Параметры» через меню «Пуск».
- Перейдите в раздел «Устройства».
- Во вкладке «Принтеры и сканеры» нажмите на кнопку «Добавить принтер или сканер».
- Кликните ЛКМ по надписи «Необходимый принтер отсутствует в списке».
- Следующее, что нужно сделать – выделить пункт «Выбрать общий принтер по времени» и ввести адрес формата «\\Имя или IP-адрес компьютера\полное имя устройства печати».
- Если вы не помните точное имя оборудования, то нажмите на кнопку «Обзор» и выберите прибор среди доступных.
- Нажмите «Далее».
- Дождитесь окончания настройки соединения.
Чтобы проверить подключение, которое осуществляется без пароля, рекомендуется сделать пробную страницу, распечатав на ней заранее подготовленный шаблон. Можно обойтись и без этого этапа, закрыв окно настройки.
PowerShell
Второй метод будет более быстрым, но в то же время более сложным. Операция выполняется через консоль PowerShell, которая обрабатывает пользовательские запросы. Владелец компьютера должен знать название своего профиля и принтера. Без этой информации подключение становится невозможным. Если все вводные данные у вас есть, то начинайте действовать по инструкции:
- Кликните ПКМ по иконке «Пуск» или зажмите клавиши «Win» + «X».
- Из предложенного списка выберите запуск PowerShell с административными правами.
- Чтобы настроить устройство печати, введите запрос формата «Add-Printer -ConnectionName \\Имя ПК\Название принтера»».
- Нажмите на клавишу «Enter».
Если добавление печатающего прибора было выполнено успешно, то в консоли появится соответствующее уведомление. Обратите внимание, что расшарить устройство также можно не по имени компьютера, а по его IP-адресу. В таком случае будет использоваться команда «Add-Printer -ConnectionName «\\IP-адрес ПК\Имя принтера»». Для обработки запроса вновь нажмите на клавишу «Enter».
Панель управления
Альтернативный метод, многие действия из алгоритма которого напоминают первый способ, рассмотренный в материале. Но, если тогда использовалось приложение «Параметры», то сейчас придется обратиться к «Панели управления». Настройка выполняется по следующей инструкции:
- Откройте «Панель управления» любым удобным способом. Например, через поисковую строку «Windows».
- Перейдите в раздел «Устройства и принтеры».
- Щелкните ЛКМ по вкладке «Добавление принтера».
- Среди доступных приборов выберите свое устройство печати. Если оно отсутствует в списке – кликните по надписи «Необходимый принтер отсутствует в списке».
- Отметьте второй пункт и введите адрес расположения сетевого устройства.
- Нажмите на кнопку «Далее», чтобы установить соединение.
После того, как компьютеру удастся обнаружить печатающий прибор, будет предложено проверить соединение при помощи пробной страницы. Отказаться от этого варианта можно нажатием на кнопку «Готово».
Настройки сети
Часто расшарить принтер для обеспечения локального доступа в Windows 10 недостаточно. Кроме перечисленных выше параметров придется еще выставить правильные параметры обнаружения для текущего сетевого профиля.
Настройки задаются в «Центре управления сетями и общим доступом» (раздел вызывается через «Параметры» системы, в категории «Сеть и Интернет»).
Далее – переход к подпункту «Дополнительные параметры».
Последний шаг – выбор «домашнего» или «частного» сетевого профиля (тот, который используется по умолчанию, а потому исключает проблемы с безопасностью) и активация ползунков «Включить общий доступ и обнаружение».
Для версий ОС Виндовс 10 выпуск 1803 необходимо настроить автоматический запуск службы «Публикация ресурсов обнаружения функции».
Если на вашем компьютере установлен принтер и вы хотите на него печатать с других компьютеров в сети – нужно дать на него общий доступ, чтобы другие компьютера смогли к нему подключиться. В сегодняшней статье рассмотрим различные способы, как можно настроить общий доступ к принтеру в Windows 10.
Если компьютер, к которому подключен общий принтер, выключен или перешел в спящий режим – принтер будет не доступен для других компьютеров в сети.
Какие могут быть проблемы
Самая частая проблема, которая встречается при попытке подключения сетевого прибора, заключается в том, что компьютер не может обнаружить устройство. Скорее всего, в настройках оборудования не была активирована опция общего доступа. Для устранения неполадок воспользуйтесь инструкцией:
- Подключите печатающее устройство к компьютеру через USB-кабель.
- Убедитесь, что ПК распознал его.
- Откройте «Параметры» и перейдите в раздел «Устройства».
- Переместитесь во вкладку «Принтеры и сканеры».
- Кликните ЛКМ по названию своего оборудования.
- Нажмите на кнопку «Управление».
- Перейдите в «Свойства принтера».
- Откройте вкладку «Доступ» и активируйте функцию общего доступа.
После сохранения параметров проблема обнаружения должна быть исчерпана. Если этого не произошло – проверьте, все ли компьютеры находятся в рамках одной локальной сети. Также рекомендуется проверить настройки брандмауэра:
- Через «Панель управления» откройте «Брандмауэр Защитника Windows».
- Перейдите в «Разрешенные программы»
- Установите галочки напротив пункта «Общий доступ к файлам и принтерам».
- Сохраните настройки.
Теперь печатающее устройство должно подключиться без каких-либо проблем. Прочие трудности могут быть связаны с отсутствием актуальных драйверов, поэтому обязательно обновите программное обеспечение перед настройкой подключения.
Способы настройки
Активировать сетевое обнаружение и открыть доступ к принтеру в Windows 10 можно и через «Параметры» операционной системы, и в «Панели управления». Способы во многом схожие – разница заключается лишь в некоторых разделах меню, между которыми предстоит перемещаться. В качестве альтернативы выступает оболочка командной строки PowerShell. Реализация задуманного займет еще меньше времени, ведь потребуется ввести пару команд и закрепить результат кнопкой Enter. Подробнее о каждом из способов – ниже.
Добавить принтер с использованием TCP / IP или имени хоста
Для этого понадобится IP-адрес принтера (статический), который найдете на любом ПК, подключенном к сети. Из панели управления / Принтеры, кликните правой кнопкой мыши на соответствующем СП /нажмите «Свойства принтера» /затем вкладку «Порты», найдите соответствующий принтер,увидите его IP-адрес (возможно понадобиться расширить первый столбец для этого). Затем вернитесь на свой ПК и введите IP-адрес в поле «Имя хоста» или «IP-адрес»; он также автоматически появится в поле «Имя порта».
Ошибка «Windows не удается подключиться к этому принтеру» встречается намного реже, чем раньше. Ранние пользователи Windows Vista или Windows 7, пытаясь добавить СП в свою сеть, часто сталкивались со следующим сообщением: «Windows не может подключиться к принтеру. Операция не может быть завершена (ошибка 0x0000007e)».
В 2010 году корпорация Майкрософт выпустила исправление для устранения конкретной проблемы, связанной с драйвером принтера: это исправление было интегрировано в версии Windows той поры, поэтому, если не используете устаревшую версию Windows, которую никогда не обновляете, то вряд ли столкнетесь с этим конкретным сообщением.
Другие проблемы могут привести к тому, что Windows не будет подключаться к СП, даже если система идентифицирует его. Существует не одно решение для всех: поиск на форумах ИТ показывает множество подходов, которые можно попробовать. Но чаще всего головная боль, связанная с попыткой добавить невидимый СП на компьютер Windows, может быть снята, следуя простым советам по устранению неполадок, описанным выше. Ну, а если столкнетесь с неразрешимыми для вас трудностями, специалист ИТ придет на помощь.
Иногда вам нужно предоставить сетевой доступ к принтеру компьютерам под управлением Windows, не являющихся членами одной рабочей группы.
Сегодня мы расскажем о том, как расшарить принтер между Windows машинами, находящимися в одной сети, но принадлежащим разным рабочим группам.
Инструкция, как расшарить принтер по сети Windows 10, 8 и 7
Современные принтеры превратились в сетевые устройства, которые упрощают офисную работу для сотрудников и организаций. После предварительной настройки они не зависят от компьютера (включен он или нет), они являются самодостаточными элементами локальной компьютерной сети. Не все принтеры предназначены для автономной работы в сети и требуют настройки.
До выпуска Windows 10 1803 в апреле 2022 года сканеры и принтеры в операционной системе использовались совместно, как и в предыдущих версиях операционной системы. В обновлении Microsoft решила удалить «Домашнюю группу», тем самым изменив процесс предоставления доступа к сетевым устройствам.
Особенности использования общего доступа Windows 7
Если в локальной сети более двух компьютеров, внимательно настройте права доступа к папке, чтобы не потерять файлы.
Общий доступ может быть предоставлен не только папкам, но и выбранным локальным дискам (это делается аналогично).
Когда кнопка «поделиться» в свойствах папки не активна, нужно зайти в настройки папки (можно поставить ссылку на написанную мной статью) и просмотреть вкладку.
Прочитав эту статью, любой пользователь легко сможет настроить совместное использование в локальной сети. Вы также можете использовать Dropbox для синхронизации файлов между компьютерами.
Настроить общий доступ к принтеру в панели управления
1. Откройте “Панель управления“: один из способов – в строке поиска или в меню “Выполнить” (выполнить вызывается клавишами Win+R) введите control и нажмите клавишу Enter.
2. С правой стороны возле “Просмотр” выберите “Мелкие значки”, откройте “Устройства и принтеры”.
3. Нажмите правой клавишей мыши на принтер, к которому вам нужно дать общий доступ, и выберите “Свойства принтера”.
4. Нажмите на “Настройка общего доступа”.
5. Откройте вкладку “Доступ”, поставьте галочку возле “Общий доступ к данному принтеру” => возле “Имя ресурса” вы можете написать любое имя для сетевого принтера. Если вы хотите, чтобы драйвера данного принтера автоматически устанавливались на компьютера, которые к нему подключаются – нажмите на “Дополнительные драйверы”.
6. По умолчанию, доступны драйвера для систем с разрядностью данного компьютера. Чтобы компьютера с другой разрядностью также автоматически получали драйвера на ваш принтер – поставьте галочки в нужных полях и нажмите “ОК” => выберите драйвера с нужной разрядностью (если у вас их нет – найдите через поисковик и скачайте) и нажмите “ОК” во всех окнах.
Теперь компьютера в вашей сети смогут подключиться к данному принтеру.