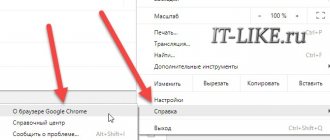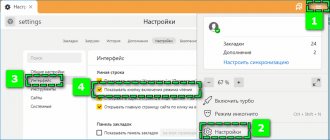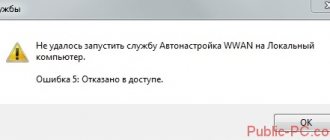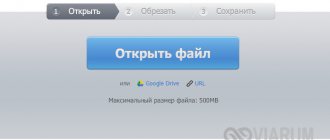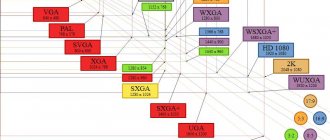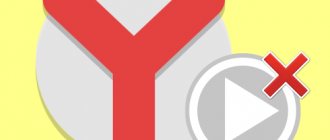Хром – самый удобный браузер для просмотра видео, он быстрый и чрезвычайно надежный. Но даже у него изредка могут возникать неполадки, в частности во время просмотра роликов на Youtube. Когда тормозит Ютуб в Хроме, проблема может заключаться как в самом сайте, так и в просматриваемом канале, мощности устройства, качестве соединения и прочем. Для начала следует по очереди проверить все самые распространенные причины проблемы – и обычно после этого видео начинает проигрываться нормально.
Обновление драйверов графических устройств
В первую очередь попробуйте обновить драйвера видеокарты, поскольку некоторые их версии были несовместимы с новыми функциями Youtube, либо они неисправны или устарели. Для этого выполните следующие шаги.
Откройте Диспетчер устройств командой devmgmt.msc из окна Win + R.
В списке установленного оборудования разверните вкладку Видеоадаптеры. Щелкните правой кнопкой мыши на видеокарте и выберите в контекстном меню пункт «Обновить драйверы». Если кроме встроенного графического процессора установлена дискретная видеокарта, нужно обновить оба устройства.
Для обновления первого используйте автоматический поиск обновленных драйверов. Следуйте запросам по завершения обновления.
В случае дискретной видеокарты (AMD или nVidia), загрузите последнюю версию программного обеспечения из сайта производителя. Затем запустите загруженный файл и следуйте инструкциям до завершения установки.
Причина 2: Проблемный браузер
Если после проверки соединения оказалось, что все с ним в порядке, а видеозаписи все равно лагают на Ютубе, то причина не в слабой скорости. Возможно, корень проблемы нужно искать в браузере, в котором воспроизводится ролик.
Подробнее об этом: Почему тормозят видеоролики в браузере Почему не воспроизводится видео в браузере
Причина маловероятна, но все же имеет место быть. А заключается она в том, что браузер может быть, так сказать, сломанным. Первопричину самой поломки вряд ли удастся выяснить, так как в целой системе компьютера столько мелочей, что вариаций просто не перечесть.
Чтобы проверить эту гипотезу, самым простым вариантом будет установка другого браузера с последующим воспроизведением в нем того же видео. Если результат будет удовлетворителен и запись станет проигрываться без задержек, значит, проблемы в предыдущем браузере.
Возможно, виной послужила несовместимость Flash Player-ов. Это относится к таким программам, как Google Chrome и Yandex.Browser, так как они данный компонент несут в себе (он встроенный), а у большинства пользователей он установлен отдельно на компьютере. Решением проблемы может стать отключение плагина в браузере или на компьютере.
Урок: Как включить Adobe Flash Player на разных браузерах
Также вы можете попытаться обновить сам браузер. К тому же, вполне возможно, что до этого он работал исправно и воспроизводил ролики без единой заминки, но ввиду того, что браузеры постоянно обновляются, и некоторые их обновления связаны как раз-таки с Flash Player-ом, то сами по себе они могут устареть.
Если вы решите обновить свой браузер, то, чтобы все сделать правильно и без ошибок, можете пользоваться статьями на нашем сайте. В них рассказывается, как обновить браузер Opera, Google Chrome и Yandex.Browser.
Проверка воспроизведения после выхода из аккаунта
Если при просмотре видео наблюдаете микро зависания, воспроизведение постоянно тормозит, выйдите из аккаунта на Youtube, затем запустите его снова и проверьте, как работает. В большинстве случаев после выхода проблема больше не возникает.
Для выхода из учетной записи откройте страницу YouTube и кликните на значок пользователя, расположенный в правой части панели навигации. В контекстном меню нажмите на кнопку «Выйти». Теперь снова запустите видео и проверьте, плавно ли оно воспроизводится.
Исправляем торможение видео
Причин, из-за которых видеоролик тормозится при воспроизведении, много. Самые частые из них — это медленная скорость сети, проблемы с браузером, драйверами, процессором.
Причина 1: Низкая скорость сети
Понижение скорости интернет-соединения в первую очередь отражается на контенте, требующем стабильно быстрой передачи данных. Поскольку в большей степени это относится к видео, оно будет тормозить, медленно грузиться, с рывками при воспроизведении. Ролик также может внезапно остановиться, оборваться, пользователь услышит звук, не соответствующий картинке либо изображение зависнет, а звук останется нормальным.
Все перечисленные проявления возникают из-за слабого интернет-соединения. В этом случае нужно обратиться с претензией к провайдеру, поскольку он предоставляет некачественные услуги. Дополнительно предлагаем вам убедиться в снижении скорости, измерив ее. Сделать это можно на нашем сайте по ссылке ниже:
- Перейдите на страницу, по представленной выше ссылке, нажмите кнопку «GO».
Начнется измерение скорости сети. На специальном графике можно отследить этот процесс, дождитесь его завершения.
В отчете указан пинг, а также скорость скачивания и загрузки.
Отключение расширений и плагинов
Как известно, некоторые плагины и расширения снижают производительность любого браузера. Особенно это касается расширений, которые были установлены с помощью рекламного ПО.
Если используете браузер Google Chrome, в адресной строке наберите chrome://extensions/ и нажмите на Enter.
Если найдете подозрительное или, возможно, видео тормозит из-за последнего установленного расширения, отключите или удалите его. В первую очередь отключите блокировщики рекламы (AdBlock), которые могут создавать проблемы с воспроизведением.
Если видео по-прежнему тормозит, попробуйте отключить все расширения, затем поочередным включением каждого найдите то, которое вызывает проблему.
Конфликт Flash-плагинов в Google Chrome
Если видео тормозит в Хроме и только в этом браузере, то скорее всего причина неполадки лежит в конфликте двух или более плагинов, которые несовместимы между собой. В Google Chrome уже присутствует встроенный проигрыватель по умолчанию, но случайно установленные, порой и без ведома пользователя, расширения могут сбить его работу.
Отключить ненужные Flash-плагины легко:
- Если у Вас нет расширения Plugins, скачайте его бесплатно по ссылке в официальном магазине Chrome (кнопка «Установить»);
- Кнопка быстрого доступа к плагинам появится в правом верхнем углу браузера. Нажмите на неё;
- В разделе «Flash Plugin On/Off» Вы сможете отключить сторонние файлы, если таковые существуют;
- Перезагрузите браузер Chrome, чтобы обновления вступили в силу.
Отключение функции аппаратного ускорения
Во многих случаях проблемы с воспроизведением видео удается решить путем отключения аппаратного ускорения.
Откройте Chrome и нажмите на значок меню с тремя вертикальными точками. В контекстном меню перейдите в пункт Настройки.
Прокрутите страницу в самый низ и кликните на ссылку «Дополнительные». В разделе Система отключите опцию «Использовать аппаратное ускорение (при наличии)» и нажмите на кнопку «Перезапустить» для перезагрузки браузера и применения изменений.
Другие причины, по которым видео не открывается
Если испытанные способы не дают ожидаемых результатов, то весьма вероятно, что проблема, связанная с воспроизведением видео, — это одна из наиболее видимых последствий серьёзных неполадок. Среди них могут быть такие, как:
- Вирусная активность. Обычно трояны и вредоносные программы существенно тормозят работу компьютера, зависают не только видео, но и другие процессы. Проведите полную проверку компьютера, особенно диска C. Если же вирусов не было найдено, попробуйте отключить сторонний антивирус, если таковой есть;
- Отключите расширения в своём браузере, зайдя в раздел «Дополнительные инструменты»;
- Если лагает видео на Ютубе и только на нём, попробуйте выйти из своей учётной записи или зайдите в анонимном режиме с помощью сочетания клавиш Ctrl + Shift + N;
- Проблемы с комплектующими. Если сломалось что-то в аппаратной части, то первым делом почистите видеокарту от пыли. Также помочь может замена термопасты или очистка от пыли процессора;
- Недостаток оперативной памяти. Откройте диспетчер задач сочетанием клавиш Ctrl + Alt + Delete и закройте все системные процессы, кроме браузера.
Как видно, неполадки с загрузкой ролика могут быть вызваны рядом программных и аппаратных проблем. Надеемся, что один из этих способов помог благополучно воспроизвести видео.
Увеличение размера дискового кэша
Иногда у браузера может закончиться место в кэше, из-за чего он не сможет кэшировать файлы. Вполне возможно, что воспроизведение в Youtube тормозит по этой причине, поэтому попробуйте увеличить размер дискового кэша.
В Проводнике перейдите в папку установки браузера. Щелкните правой кнопкой мыши на исполняемом файле и выберите «Отправить», затем «Рабочий стол (создать ярлык)».
Щелкните правой кнопкой мыши на созданном ярлыке и перейдите в Свойства. На вкладке Ярлык в поле «Объект» вставьте указанные параметры в конце строки через пробел:
-disk-cache-size=1073741824
Примените изменения, и перезапустите браузер. На сайте Youtube проверьте, тормозит ли воспроизведение видео.
Проблемы с производительностью ПК
Чем больше вкладок открыто в браузере, тем медленнее он работает, т.к. каждая вкладка занимает определенный объем оперативной памяти ПК.
Своевременное закрытие неиспользуемых вкладок позволяет быстрее загружать видео на веб-страницах и смотреть его без прерываний.
Закрыть лишние вкладки в браузере
Щелкнуть правой клавишей мыши на любой открытой вкладке браузера и выбрать в появившемся меню необходимо действие по закрытию вкладок.
Щелкаем правой клавишей мыши на любой открытой вкладке браузера, выбираем в появившемся меню функцию «Закрыть другие вкладки»
Если необходимо отслеживать несколько сайтов, можно вернуться к закрытым вкладкам позже, открыв их через историю просмотров браузера, или предварительно сохранив их в закладках.
Нажимаем на иконку с тремя полосками, выбираем пункт «История», находим сайт и открываем его
Удалить ненужные расширения
Часто в браузерах имеются установленные расширения, работающие в фоновом режиме. Даже если эти расширения полезны, они являются распространенными «виновниками» замедления работы браузера.
Шаг 1. Внимательно просмотреть установленные расширения, находящиеся на панели инструментов браузера, на предмет удаления тех, которые не нужны.
Выбираем расширения, находящиеся на панели инструментов браузера, для удаления
Шаг 2. Щелкнуть на расширении правой кнопкой мыши и выбрать «Удалить».
Щелкаем на расширении правой кнопкой мыши и выбираем «Удалить»
Шаг 3. На запрос об удалении нажать «Удалить».
Нажимаем «Удалить»
Примечание! Удалить расширения также можно через управление расширениями.
- Щелкнуть «Настройка» (три горизонтальные полоски), выбрать «Дополнительные инструменты» и щелкнуть «Расширения».
Нажимаем по значку трех горизонтальных полосок, выбираем «Дополнительные инструменты», щелкаем «Расширения» - Щелкнуть левой клавишей мыши по пиктограмме корзины рядом с расширением, которое следует удалить.
Щелкаем левой клавишей мыши по пиктограмме корзины рядом с расширением
Справка! Можно также проверить, имеются ли новые расширения, выполняющие те же функции, если старые расширения не обновлялись в течение длительного времени.
Удалить историю просмотров, кэш и личные данные
Очистка кеша, файлов cookie и истории просмотра браузера реально помогает ускорить его работу.
Интернет-кеш содержит картинки посещенных пользователем веб-сайтов, используемые браузером вместо скачивания их из Интернета. Однако, если картинок становится слишком много, их поиск в кеше занимает длительное время, замедляя браузер.
Куки – это файлы данных, определяющие пользователя и его настройки на веб-сайтах. Обычно куки полезны, но их очистка избавляет браузер от поврежденных или ненужных файлов.
Шаг 1. Нажать «Настройка», щелкнуть «Дополнительные инструменты» и выбрать «Удаление данных…».
Нажимаем «Настройка», щелкаем «Дополнительные инструменты» и выбираем «Удаление данных…»
Шаг 2. В графе «Временной диапазон» выбрать из списка подходящий параметр, например «Все время».
В графе «Временной диапазон» выбираем из списка подходящий параметр, например «Все время»
Шаг 3. Выбрать, отметив галочками все пункты, и нажать «Удалить данные».
Отмечаем галочками все пункты, нажимаем «Удалить данные»
Справка! Желательно подумать о сокращении интервалов между очистками браузера, т.к. это средство эффективно ускоряет его работу.
Вирусы
Распространенная причина, почему перестал работать YouTube в Chrome — негативное действие вирусов. Вредоносное ПО может повредить или удалить некоторые файлы, украсть личную информацию или вмешаться в работу плеера, в том числе в Ютуб на Гугл Хром. Чтобы исключить эти нюансы, проверьте ПК с помощью любой из антивирусных программ, предварительно обновив ее до последней версии и загрузив свежую базу. По завершении работы обязательно проверьте — работает YouTube или нет.
Загляни сюда обязательно: что сейчас с Ютубом?
Причина 6: Слабое железо
Если проблемы с видео не связаны с иными причинами, возможно, компьютер не тянет воспроизведение роликов на YouTube. Тут есть два варианта:
Помните, что YouTube постоянно внедряет ресурсоемкие решения для проигрывания контента. Поэтому то устройство, что сейчас отлично справляется с поставленной задачей, вполне возможно, не сможет воспроизвести видео в обозримом будущем без накладок.
Просмотр на мобильном телефоне
Сегодня пользователи YouTube все чаще смотрят видео со смартфонов. При этом часто возникают трудности со скоростью загрузки из-за большого веса файлов. Видео тормозит, медленно загружается или вообще не работает. В таком случае необходимо выбрать качество проигрывания ролика, чтобы избежать рассмотренных проблем. Если вдруг не загружается видео Ютуб в Гугл Хром на смартфоне, установите меньшее разрешение, к примеру, 360 или 420. Такой шаг будет актуален не только для комфортного просмотра, но и с целью экономии трафика.
Полезно: не загружается Ютуб в Яндекс браузере.
Низкая скорость интернета
Онлайн-видео будет медленно грузиться и тупить при медленной скорости интернет-соединения. Закройте все лишние вкладки и программы, потребляющие интернет (торрент, скайп, аську). Для проверки зайдите на сайт speedtest.net и нажмите «Начать проверку».
Хорошая скорость и пинг — причина не в этом. Сделайте тест несколько раз на разных точках — в своём городе и в Москве или Европе. Обратите внимание на параметры «скорость получения» и «PING». Если скорость сильно отличается от заявленной в тарифе, позвоните в тех. поддержку провайдера. Если сервис показывает скорость менее 1 Мбит и пинг более 150 — у вас явные проблемы с интернетом, видео при таком соединении будет работать очень медленно. Чтобы видео не тормозило, придётся перед просмотром ждать предварительной загрузки. Попробуйте перезагрузить роутер, или подключить компьютер напрямую через кабель. Проверьте, кто подключен к вашему роутеру — возможно интернет воруют соседи.
Аппаратные проблемы
Под термином аппаратные проблемы, мы понимаем любые трудности, которые были вызваны любым компонентом вашего компьютера. На работу видео в онлайне влияют в большей степени следующие компоненты:
- Видеокарта;
- Процессор;
- Оперативная память;
- Жесткий диск.
В отдельной степени могут влиять и другие компоненты, вплоть до материнской карты, но 4 компонента, приведенных выше, влияют больше всего и чаще остальных являются причиной возникновения всех проблем на вашем ПК, в том числе проблем с воспроизведением видео в онлайне. Остановимся на каждом пункте отдельно.
Видеокарта
Как правило, видеокарта влияет на разрешение, с которым вы можете смотреть видео. Проблема проявляется либо в видимых артефактах экрана (помехи), либо же в том, что экран иногда даже темнеет.
Могут быть и классические симптомы – что ваш ПК не может воспроизводить потоковое видео, и постоянно останавливается, и подвисает, после чего через 2-3 секунды продолжает воспроизведение. Иногда ролик воспроизводится без зависания в плане ролика, но часть фрагментов выпадает – это значит, что видео буквально перескакивает с 27 минуты, на 27:02 и т.д. Всё это – симптомы проблем с видеокартой.
Если проблема в видеокарте, то это легко узнать – достаточно снизить разрешение видео, например, с Full HD перейти на 480p. Если тут же проблема исчезла, то высокая вероятность, что видео не успевало обрабатываться на более высоком разрешении. Разумеется, причина может быть и в Интернете, и в других компонентах, но для вычисления проблемы лучше идти по пути исключения.
Для современных компьютеров необходима карточка с не менее, чем 256 Мегабайтами оперативной памяти. Ранее мы рассказывали, как узнать, что у вас за видеокарта. Узнайте и если окажется, что у нее нет столько памяти, то это повод задуматься о замене компонента. Так как всё, что бы вы с ней не сделали, не окажет существенного влияния на конечный результат, и вам останется либо смотреть видео в низком разрешении, либо же мириться с зависаниями.
Как правило, если карточка новая, но проблемы есть, то трудности в охлаждении. Система требует больше мощности, когда вы смотрите видео в высоком разрешении, и если у вас загрязненная карта или карта, где сломана система охлаждения, то ПК может заведомо снижать ее работоспособность, чтобы карта не сгорела. Мы рекомендуем вооружиться знаниями из статьи о том, как узнать температуру видеокарты, где мы также рассказали о том, как устранить проблемы с повышенными показатели.
Процессор
Процессор занимает лидирующие позиции в списке ТОП причин проблем, почему тормозит видео при просмотре онлайн. Проблемы, вызванные CPU, как правило, выражены зависаниями и подтормаживаем видео. При этом тормозит даже мышь и другие компоненты. Если вы заметили такие проявления, то причина, скорее всего, именно в CPU.
Есть способ, который позволит вам на 100% узнать, что виноват процессор. Вам нужно запустить любое видео, которое тормозит, и затем открыть в диспетчере задач показатели, и наблюдать за показателями процессора. Если в процессе вы увидите подобную картину:
То знайте, что видео при просмотре онлайн тормозит из-за слабого процессора. Вам не обязательно видеть, что он загружен на все 100%, даже если показатель будет около 50% или выше, то шанс, что виноват процессор – очень высокий.
В этом случае вам нужно разобраться в чем дело – или у вас старый процессор, который при всей настройке не сможет нормально работать, или же у вас плохие настройки ПК. Узнайте, какой процессор у вас установлен, почитайте о его возможностях, и если окажется, что он устарел – то это повод обновить ПК. Если процессор ещё нормально соответствует современным требованиям, то проанализируйте, какие программы запущены вместе с видео. Возможно, ваш ПК перегружен, так как у вас запущено много утилит одновременно.
Ситуацию могут исправить и специальные утилиты для оптимизации работы ПК. В этом случае вы сможете обойтись без замены компонента, но при этом получите хорошее воспроизведение роликов без торможения и зависания.
Жесткий диск
Загрузку и нагрузку на жесткий диск вы можете посмотреть через Диспетчер задач. Будет хорошо, если вы запустите любой ролик, которой подвисает и понаблюдаете за загрузкой диска. Если заметите, что она приближается ко 100% в момент просмотра ролика, то есть шанс, что причина именно в носителе информации. Это редкая причина, но она часто встречается на старых устройствах.
Ролик загружается в кеш, а кеш и временные файлы хранятся как в оперативной памяти, так и на жестком диске. Если у вас HDD диск – то есть диск старого поколения, вы не сможете смотреть видео в 4K, так как оно вряд ли будет успевать записываться и сохраняться.
Как вариант, вы можете заменить носитель или установить больше оперативной памяти. Другое решение этой проблемы – использовать меньшее разрешение, которое «потянет» ваш ПК на Windows. Например, вы можете смотреть видео в 720p даже на очень старых носителях, этого даже для 2022 года может оказаться достаточно.
Оперативная память
Всё в том же Диспетчере задач, где вы смотрели показатели процессора, вы можете посмотреть и показатели оперативной памяти. Если у вас мало оперативки, то видео будет тормозить однозначно, и пока вы не расширите ее объем, то проблема останется. Например, запустите ролик и далее обратите внимание, насколько заполнена оперативная память:
Как вариант, вы можете расширить файл подкачки. Этот вариант поможет помочь в том случае, если у вас быстрый SSD диск. Если у вас обычный HDD накопитель, то такая мера никак вам не поможет и проблемы останутся.
На 2022 год мы рекомендуем не менее 4 Гб оперативной памяти класса не ниже, чем DDR3. Если у вас 1-2 Гигабайта, и нет возможности их расширить, то пробуйте смотреть в меньшем разрешении, а также останавливайте все остальные процессы на ПК, которые запущены одновременно с видео.
Высокая нагрузка на процессор и ОЗУ
Если видео тормозит при нормальной скорости интернета, обратите внимание на потребление памяти и ресурсов процессора. При открытии большого количества вкладок и длительной работе с ними браузер может потреблять 1-2 Гб оперативной памяти, заодно нагружая ЦП. Чтобы проверить, сколько ресурсов компьютер тратит на выполнение поставленных задач, откройте диспетчер задач (Ctrl+Shift+Esc).
Для снижения нагрузки следует закрыть лишние вкладки во всех браузерах. Если на компьютере меньше 4 Гб ОЗУ, включите файл подкачки. Кроме того, посмотрите, какие программы запущены, кроме браузеров. Чем меньше задач выполняется одновременно на компьютере, тем меньше лагает видео и звук при просмотре онлайн. Это относится в первую очередь к старым машинам со слабыми техническими характеристиками.
Если компьютер настолько устарел, что уже не тянет работу простых программ вроде браузеров, то следует задуматься о замене компонентов. Посмотреть текущие модели устройств со всеми характеристиками можно с помощью таких программ, как Speccy, CPU-Z, AIDA64.
Что делать если зависает ютуб на телевизоре?
Нужно зайти в настройки телевизора или Смарт приставки и перейти в раздел «Приложения» (дальше, возможно, «Все приложения») и найти там YouTube
.
Если
там будет пункт «Остановить» (имеется ввиду закрыть приложение) – нажимаем. Выбираем «Удалить данные» и подтверждаем нажав «Ok».
Интересные материалы:
В каком году были изобретены наушники? Зачем нужен чехол для наушников? Зачем петь в наушниках? Android телефон как usb модем? Aptx что это такое в телефоне? Безопасный режим на телефоне как отключить андроид? Безопасный режим в телефоне что это? Чем можно почистить динамик в телефоне? Что лучше самсунг или эпл телефон? Что нужно для трейд ин телефонов?
Почему не работает Ютуб в Хроме
Зайти на самый популярный в мире видеохостинг можно с любого браузера. Многие пользователи отдают предпочтение детищу Гугл. При переходе на Ютуб с помощью Хром вместо ролика возникает черный кран. Причин для этого несколько. Выясним: почему не работает Ютуб в Хроме, какие причины наиболее распространены, что можно предпринять самостоятельно и как избежать подобного в будущем.
Причины почему не работает Ютуб в Хроме
Наиболее распространенные проблемы, которые могут привести к черному экрану вместо желаемого видео:
- проблемы в работе сервисов Гугл;
- установлены «битые» варианты сервисов;
- устаревшая прошивка браузера, сбой в ней;
- измененный файл хостс;
- плохое интернет соединение;
- отсутствует флэш плеер, его версия устарела и другие.
Как исправить проблему
Для исправления ситуации понадобится выполнить несколько простых действий. Необходимо действовать от самого простого к более сложному. Возможно, что уже первая попытка исправлений даст результат и видео запустится без проблем. Прежде всего, нужно выяснить нет ли технических проблем на самом видеохостинге. Именно они могут стать причиной черного экрана.
Очистка кэш
Рекомендуется проводить одновременную очистку файлов Cache и Cookies. Поврежденные данные в этих папках могут влиять как на работу Ютуб, так и всей операционной системы. Алгоритм очистки:
Если проблему не удалось решить, переходят к следующему шагу.
Сканирование и удаление вирусов
Конечно, для безопасной работы компьютера рекомендуется установка специальной программы, которая будет проводить периодическое сканирование систем на наличие вирусов и уничтожать их.
Кроме того, такое ПО следит за вновь устанавливаемыми файлами, проверяя их на наличии вредоносного кода. Если такой программы на ПК нет, можно использовать любую стороннюю утилиту. Необходимо запустить процесс сканирования и дождаться результата.
Проверку лучше проводить с использованием стороннего компьютера или другого устройства, которое подключается к устройству пользователя.
Если антивирусник найдет проблемные места, он предложит исправить их. Необходимо дать согласие. После удаления или исправления, систему перезагружают и проверяют работоспособность Ютуб. Если по-прежнему не работает в Хроме, выполняют другие шаги.
Файл Hosts
Файлы этого типа помогают сопоставлять имена доменов, прописываемых символами, и IP-адресов, записываемых в числовом выражении. Вредоносные программы часто избирают файлы хостс своей целью. Причина – желание заблокировать доступ к популярному сайту для пользователя, попытка перенаправить его в другие источники с навязчивой рекламой или сайты дублеры.
Расположение файлов: C:\Windows\System32\drivers\etc. Для каждой операционной системы у хостс свое оригинальное содержание. Для Виндовс оно такое:
Если какая-либо программа внесет изменения в это содержание, хостс окажет влияние на работоспособность как всей системы, так и браузера. Для исправления стоит воспользоваться сервисом Microsoft Fix it. Достаточно скачать его на свой компьютер, запустить и следовать инструкциям. Утилита самостоятельно приведет содержимое искомого файла в надлежащее состояние.
Проверка интернет соединения
На нестабильную работу Ютуб может повлиять плохая скорость интернета, «прыгающие» показатели. просто не загрузится на Ютубе в Хроме, пользователь сможет зайти на сайт, но увидит лишь черный пустой экран. Для проверки скорости соединения помогут онлайн сервисы. Сервис от Гугл поможет измерить скорость и проанализировать возможности повышения скорости загрузок с любого устройства.
Удаление или настройка плагинов
Бывают ситуации, когда пользователь устанавливает два плагина, работа которых вызывает конфликт и влияет на деятельность сервисов. Понадобится включить JavaScript. Для этого последовательно перейти: «Настройки Chrome» — «Дополнительное» — «Конфиденциальность» — «JavaScript» (активировать, установив напротив галочку).
Затем следует вновь зайти на Ютуб и обновить страничку с видео.
Подбивая итоги
Причин для возникновения пустого экрана на Ютуб при работе через Гугл Хром может быть много. Они практически те же самые, что и для работы с другими обозревателями. Универсальной причины нет, равно как и одного действия, которое поможет исправить ситуацию. Пользователю придется последовательно перебрать все меры, начиная с самых простых и очевидных.
Источник: https://pro-ytube.com/pochemu-ne-rabotaet-yutub-v-xrome.html
Низкая скорость соединения
Прежде чем проверять техническое характеристики компьютера и производить манипуляции с флеш-проигрывателем, убедитесь, что провайдер предоставляет вам нормальный доступ в интернет. Измерить скорость можно на нескольких площадках:
Для получения корректного результата отключите программы, которые имеют доступ в интернет: например, uTorrent. Замерьте скорость на двух-трех сервисах. Она будет заметно ниже, чем обещано в тарифном плане – это обычная ситуация. Но если скорость слишком низкая, проверьте исправность кабеля и подключения, а затем обратитесь к провайдеру.
Если проблема возникает при просмотре фильма на планшете или на ноутбуке, использующем мобильный интернет с низкой скоростью, то есть два выхода:
- Снизить качество видео до минимального значения.
- Подождать, пока видеозапись прогрузится до конца, после чего спокойно её воспроизвести.
Проблемы могут быть и на сайте, на котором выложено видео. При большом наплыве посетителей пропускной способности сервера не хватает. Но это не относится к гигантам вроде YouTube или ВКонтакте и к их проигрывателям. Подобные сбои могут появиться, скорее, на небольших сайтах, которые используют свой видеоплеер.