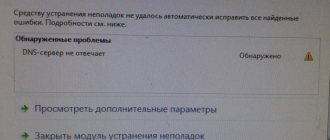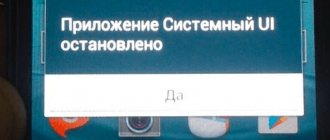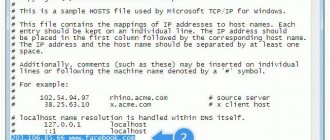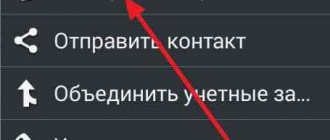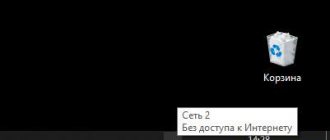Привет всем! Сегодня мы поговорим, про то, как исправить ошибку, если прокси-сервер не отвечает. Не скажу, что проблема очень популярная, но встретиться может. Сам иногда видел её на своем аппарате. Давайте для начала подумаем, из-за чего это происходит. В первую очередь такое можно увидеть, если на машине установлен не верный прокси адрес. В результате чего запросы отправляются не туда.
Это может произойти из-за сбоя в определенном браузере или поменялись конфигурации в операционной системе. И тут встаёт вопрос – а каким образом они могли поменяться? – Или это сделал сам пользователь или какая-то программа. Часто таким балуются именно ПО, которые работают с сетями и интернетом. Но хуже всего, если «Ошибка прокси-сервера» появилась из-за вирусов. Все нижеперечисленные инструкции должны помочь со всеми браузерами: Яндекс.браузер, Opera, Google Chrome, Mozilla Firefox и Internet Explorer.
Ещё пару советов
Если данная проблема появляется, только на одном браузере, то стоит его полностью удалить с компьютера. Для этого зайдите в «Программы и компоненты». Далее скачиваем его заново и устанавливаем. Можно, конечно, попробовать установить поверх, но проблема может не уйти. Если вы пользуетесь VPN или прокси, то проверьте правильность введенных данных и IP адреса. Попробуйте и вовсе отключить программу или выключить использование ВПН.
Советую сразу же проверить весь компьютер на наличие вирусов. Для этого может подойти даже бесплатные антивирусные программы. Обязательно следует использовать последние вирусные базы данных. После этого «Ошибка подключения к прокси-серверу» должна быть решена.
Отключение proxy server
Указанные выше манипуляции должны помочь устранить всплывающую ошибку: «Не удалось обнаружить параметры прокси». В случае если данные действия не помогли решить проблему, и прокси не отвечает, пользователю рекомендуется попробовать деактивировать proxy server. Применим последовательные действия на примере браузера Mozilla Firefox:
- Первое, что требуется, перейти в общие параметры.
- Далее — на вкладку «Дополнительные настройки».
- Выбрать вкладку без proxy server.
Подобные манипуляции выполнить можно и с браузером Opera:
- перейти в раздел параметров;
- выбрать вкладку «Безопасность»;
- найти поле VPN и снять галочку с «Включить VPN».
Также есть и дополнительные возможности. У Opera имеется опция Proxy-server, она находится в разделе «Основные», пункте «Система». Перейти в параметры Proxy и сделать все необходимые манипуляции.
Несмотря на то что безопасность сети снизится, соединение будет восстановлено и ошибка, по которой прокси не отвечал, устранится.
P660RU2 EE
Настройки модели P660RU2 EE идентичны моделям P660RT2 EE и P660HT2 EE.
Открываем браузер и в строке адреса набираем: https://192.168.1.1 и нажимаем Enter.
Если просто нажать Login, то мы откроем веб-интерфейс в режиме ограниченной функциональности
Здесь нам доступна лишь базовая информация: версия ПО модема, настройки сети и ADSL-канала, состояние интерфейсов, текущая загрузка CPU модема и т.п.
Для входа в веб-интерфейс в режиме нормальной функциональности — нам нужно ввести пароль 1234 и нажать Login.
В открывшемся окне необходимо ввести новый, отличный от 1234 пароль. Это делается для предотвращения несанкционированного доступа к настройкам модема. Нажимаем Apply.
Здесь выбираем пункт Go to Advanced Setup, нажимаем Apply.
Итак, мы в веб-интерфейсе. Перед нами меню настроек (слева) и окно статуса (в центре). Если телефонная линия подключена к модему то в окне Interfaces Status можно увидеть текущую скорость ADSL-соединения.
Настроим параметры ADSL-канала. Для этого в меню слева выбираем Network -> WAN.
В открывшемся окне представлены основные параметы ADSL-соединения. Для настройки непосредственно ADSL-канала вводим параметры VPI/VCI, которые предварительно узнаем в техподдержке провайдера. Например для провайдера «Волгателеком» параметры VPI/VCI — 0/33. Multiplexing — LLC (VC применяется очень редко). Так же очень важный момент выбор модуляции (Modulation).
В большинстве случаев, самым оптимальным выбором является Multi Mode. Если же вам необходима одна конкретная модуляция — то выбираем нужную из списка.
Еще один важный параметр для данной модели модема — выбор частотного стандарта — Annex A или Annex B. На стандартных линиях используется Annex A. Если же у вас ISDN-линия либо подлючена охранная сигнализация — то Annex B.
Теперь необходимо решить в каком режиме будет работать модем. Если у нас один компьютер, то проще всего настроить модем в режиме Прозрачного моста . В этом случае соединение мы будем устанавливать с компьютера через высокоскоростное подключение. Для настройки модема в этом режиме в выпадающем списке mode выбираем Bridge.
Нажимаем кнопку Apply чтобы применить настройки. Собственно всё — можно работать. Надо заметить, что модемы Zyxel не требуют дополнительных действий для сохранения настроек, т.е. при перезагрузке модема настройки сохранятся.
Теперь рассмотрим вариант настройки модема в режиме Маршрутизатора.
Для этого в выпадающем списке mode выбираем выбираем Routing, Encapsulation PPPoE, в полях Username и Password указываем имя пользователя и пароль, выданные нам провайдером.Дополнительные параметры настраиваем следующим образом:
IP Address — Obtain an IP address automatically (обычно пользователям IP-адреса присваиваются динамически).
Connection — Nailed-Up Connection.
Нажимаем кнопку Apply чтобы применить настройки.
На этом настройку можно закончить. Но иногда возникает необходимость настроить модем под конкретную локальную сеть. Для этого выбираем пункт меню Network -> LAN.
Теперь меняем IP-адресс модема и маску на те, которые необходимы нам. Если мы хотим включить или отключить встроенный DHCP — сервер
— выбираем вкладку DHCP Setup.
Здесь мы выбираем режим работы DHCP (Server/Relay/None), IP адрес начала массива динамических IP-адресов (IP pool starting address), размер пула динамических адресов (Pool Size). Так же здесь мы можем вручную установить адреса DNS серверов. Для применения настроек жмем Apply.
У некоторых провайдеров есть услуга IP-TV. Она, как правило, идет по отдельному виртуальному каналу (PVC). Для настройки дополнительных каналов выбираем Network -> WAN -> вкладка More Connections.
Здесь выбираем значок редактирования на любом пустом соединении. Далее настраиваем по аналогии в соответствии с параметрами, предоставленными провайдером.
И в заключении, если вы желаете по какой-либо причине изменить пароль для входа в модем. Для этого в меню слева выбираем Maintenance -> System -> General.
В поле Old Password вводим старый пароль и в поля ниже дважды вводим новый пароль.
источник
Mozilla Firefox
- Переходим в настройки.
- Во вкладке «Основные» найдите нужный нам пункт и нажмите на кнопку настроек.
- Теперь отключаем функцию, если она включена.
Реестр
- + R.
- Команда «regedit». Далее нужно пройти по пути:
HKEY_LOCAL_MACHINE\SOFTWARE\Microsoft\WindowsNT\CurrentVersion\Windows\
- В строке, которая выделена на скриншоте в столбце «Значение» – не должно быть ничего. Если там есть какая-то строка, то зайдите и удалите её.
Параметры сети
- Если все равно не удается подключиться к прокси-серверу, то идём смотреть настройки сети. Нажмите + R.
- Впишите команду, как выше и нажмите «ОК».
- Далее нужно выбрать подключение, по которому у вас идёт интернет. Нажмите по нему правой кнопкой и выберите «Свойство».
- Нажмите по четвертому протоколу и зайдите в «Свойства». Установите настройки как на картинке выше и нажмите «ОК». Если и это не поможет, установите в качестве настроек DNS параметры: 8.8.8.8 и 8.8.4.4.
Если ничего не помогает. Дополнительные действия
Но все же отключение прокси не является предпочтительным вариантом. Если прокси отказывается принимать соединения после всех проделанных операций, то есть смысл дополнительно проделать следующее:
- Отключить VPN соединения и все дополнения в браузере, поскольку некоторые браузеры оснащены собственными анонимайзерами или VPN;
- Проверить работу вашего интернет соединения напрямую, без использования прокси;
- Проверить исправность самого прокси. Это можно сделать в приложении Proxifier или в прокси-чекере. Если ваш прокси не работает, то обратитесь в службу поддержки. При использовании бесплатных публичных прокси найдите в сети новый актуальный порт.
- Переустановить операционную систему. Но это стоит проделать только в самом крайнем случае.
Описанные в этой статье способы решения проблемы с подключением прокси помогут вам в большинстве случаев. Если вдруг проблема сохранилась, то лучше всего обратиться за помощью к специалисту.
Возможные причины ошибки
Самая распространенная причина – в системе установлен статический адрес прокси-сервера, который является нерабочим. При попытке получить доступ к Интернет, естественно, пакеты отправляются в никуда, так как адрес сервера неправильный. Как эти настройки изменились – другой вопрос. Возможно, произошло обновление или пользователь самостоятельно внес коррективы, не осознавая своих действий. Также неверный прокси мог включить ваш браузер.
Вторая причина – вредоносное программное обеспечение. Вирус мог изменить настройки прокси-сервера или выдавать ложное сообщение, вводя пользователя в заблуждение. Обязательно проведите сканирование системы и удалите вирусы. В редких случаях такие проблемы связаны с провайдером. Сначала звоните операторам и узнавайте, все ли исправно.