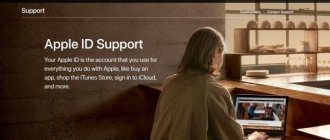Если у вас возникли проблемы со входом в учетную запись Майкрософт, причин может быть несколько: вы не помните пароль, включена двухэтапная проверка, вы находитесь в дороге или используете новое устройство.
Для решения проблемы сначала попробуйте самый простой метод:
- Если вы помните пароль, но он не работает, убедитесь, что режим Caps Lock отключен, а адрес электронной почты введен правильно.
- Очистите историю браузера или попробуйте войти в аккаунт с другого браузера.
Если это не помогает в восстановлении доступа к учетной записи, попробуйте сбросить свой пароль или попробуйте применить один из сценариев, описанных ниже, если он применим в вашем случае.
Если не помните пароля, сбросьте его
Следуйте этим инструкциям, чтобы создать новый пароль:
- Перейдите на страницу Сброс пароля.
- Выберите причину сброса пароля, а затем нажмите Далее.
- Введите адрес электронной почты, номер телефона или Skype ID, которые были использованы для создания вашей учетной записи Microsoft. Это может быть любой адрес электронной почты или адрес с доменом компании Microsoft, например hotmail.com или outlook.com.
- Введите символы, которые показаны на экране (благодаря им система будет знать, что Вы не робот), и нажмите кнопку Далее.
- Если для учетной записи добавлены сведения для защиты учетной записи, Вам будет отправлен одноразовый код на альтернативный номер телефона или на адрес электронной почты. Если ввести этот код на следующем экране, вы сможете создать новый пароль.
Иногда изменение параметров учетной записи может иметь влияние на способ входа в систему. В такой ситуации сброс пароля ничего не даст.
Почему «не удается войти в учетную запись»
Проблема со входом в аккаунт Microsoft происходит по целому ряду причин.
Порой бывает сложно определить, что именно вызвало ошибку, но все равно следует держать в голове наиболее вероятные факторы:
- ввод неправильного пароля;
- отсутствие подключения к интернету;
- ошибочная блокировка сервисов Microsoft антивирусом;
- вход через VPN при использовании IP-адреса страны, где заблокированы сервисы Windows;
- на серверах «Майкрософт» произошел сбой;
- ошибка реестра;
- конфликт программного обеспечения.
В списке представлены как простые, так и не самые очевидные причины возникновения проблемы. Для устранения неполадок понадобится рассмотреть каждый фактор, который мог помешать прохождению авторизации.
Если не можете получить код безопасности
Если у вас нет сведений для защиты учетной записи или не можете получить к ним доступ (альтернативный номер телефона или адрес электронной почты), выберите Код мне не пришёл, когда появится запрос на ввод кода при входе, или пункт Не имею доступа к этой информации, когда сбросите пароль, а затем следуйте инструкциям.
Может быть, потребуется заполнить анкету по безопасности. Вас попросят предоставить такую информацию, как темы сообщений электронной почты, недавно отправленных с вашего аккаунта, дата рождения, данные кредитной карты и другие детали, которые можете знать только Вы. Вам не нужно знать точный, достаточно указать приблизительный ответ.
Примечание: получение полного доступа к учетной записи может быть связано с 30-дневным периодом ожидания.
Восстановление доступа к учётной записи
При появлении сообщения «Ваш компьютер не в сети» нужно попробовать войти в систему по-другому:
- Зажмите Shift и среди кнопок на экране выберите «Перезагрузку».
- При повторном включении появятся инструменты – нам нужна «Командная строка». Окно может открыться не сразу – вероятнее всего, у вас потребуют пароль от аккаунта Microsoft.
- В поле впишите «regedit» (без кавычек), чтобы вызвать редактор реестра.
- Слева вы увидите разделы, вам нужно выбрать HKEY_USERS.DEFAULT.
- Внутри ищите папку Software, а в ней Microsoft.
- Здесь будет раздел IdentityCRL, содержащий папку StoredIdentities, где находятся данные вашего аккаунта Microsoft — удалите их полностью.
- Теперь можно войти в систему: запустите браузер, которым пользуетесь (например, «Хром» или «Яндекс»), зайдите на сайт Microsoft, откройте вкладку управления аккаунтами, найдите название своего ПК или ноутбука и выберите «Удалить компьютер».
После этого нужно зайти в «Центр обновлений» Windows и установить все update-пакеты, чтобы избежать ошибок с подключением в будущем.
Исправление 2 — Используйте автоматическое восстановление
Вы можете использовать «Автоматическое восстановление» (ранее известное как «Восстановление при загрузке»), чтобы решить эту проблему. Но для этого вам нужно загрузиться в Recovery Environment.
Шаги для загрузки компьютера в режим автоматического восстановления —
а. Во-первых, вы должны выключить компьютер.
б. Просто нажмите кнопку питания, чтобы загрузить систему.
в. Затем, когда ваша система загрузится, нажмите и удерживайте кнопку питания еще раз, чтобы принудительно выключить систему, как только вы увидите логотип производителя.
д. Продолжайте это еще 2-3 раза, и он автоматически перейдет к экрану восстановления при запуске.
Когда ваш компьютер загрузится, вы окажетесь в Среда восстановления режим.
Теперь, когда вы находитесь в режиме среды восстановления, выполните следующие действия:
1. Как только вы окажетесь наВыберите опцию’ экран, нажмите «Устранение неполадок».
4. Вам нужно нажать «Дополнительные параметры».
6. После этого просто нажмите «Восстановление при загрузке», чтобы начать процесс восстановления.
Позвольте методу восстановления при запуске решить проблему входа в систему, с которой вы столкнулись. Это должно решить проблему на вашем компьютере.
Восстановление Default профиля заменой поврежденного файла NTUSER.DAT
Если ошибка “Невозможно загрузить профиль пользователя” возникла при первом входе пользователя в систему, значит проблема с загрузкой профиля может быть связана с поврежденным файлом NTUSER.DAT в Default профиле. В этом файле хранятся настройки пользователя, те параметры, которые загружаются в ветку реестра HKEY_CURRENT_USER при входе пользователя. При создании профиля для нового пользователя этот файл копируется в каталог с созданным профилем пользователя. Если файл NTUSER.DAT удален или поврежден, служба User Profile Service не может создать профиль для нового пользователя.
Перейдите в каталог C:\Users\Default. В ней будет находиться файл NTUSER.DAT, переименуйте его, например, в NTUSER.DAT2. Далее вам нужно будет заменить этот файл аналогичным файлом с профиля другого пользователя, либо файлом с другого компьютера (с такой же версией Windows). После этого перезагрузите систему, и если проблема была в испорченном NTUSER.DAT, то всё должно заработать.
В интернете так же встречается совет заменить всю папку C:\Users\Default, но суть остаётся та же, дело в замене файла NTUSER.DAT, который меняется и при замене папки.
Исправляем ошибку «Вы вошли в систему с временным профилем» в Windows 10
При повреждении определенных файлов или конфигурации учетной записи (причиной могут быть вирусы, неисправность дисковой подсистемы и прочее) пользователь непременно столкнется с неприятными последствиями. Один из симптомов подобного нарушения системы заключается в том, что при попытке войти в свою учетную запись пользователь попадает во временный или перемещаемый профиль.
Когда Windows начинает перенаправлять во временный профиль вместо стандартной/обычной учетной записи, это верный признак того, что с аккаунтом пользователя что-то не так. Если такая неприятность случится на вашем компьютере, вы увидите следующее уведомление:
Вы вошли в систему с временным профилем.
Вы не можете получить доступ к своим файлам…
Поскольку при входе во временный профиль Windows всякий раз будет регистрировать вас в качестве временного пользователи, все документы, которые будут созданы вами в рамках временной учетной записи, будут удалены при выходе из системы. Тем не менее, эту проблему можно решить, выполнив несколько несложных действий.
Примечание: все манипуляции должны выполняться из учетной записи с правами администратора. Если до появления проблемы ваш аккаунт был наделен привилегиями администратора, то таковыми вы располагаете и сейчас. В противном случае загрузите систему в безопасном режиме с поддержкой командной строки и делайте все оттуда.
Итак, откройте командную строку с повышенными (административными) правами.
В окне командной строки введите следующую команду:
wmic useraccount where name=» get sid
Вместо нужно указать имя учетной записи
Выполнив команду, не спешите закрывать окно консоли, либо закройте его, но предварительно запишите куда-нибудь идентификатор безопасности (SID), хотя бы последние его 4 цифры.
Теперь откройте редактор реестра любым удобным для вас способом, например, выполнив команду regedit в диалоговом окне «Выполнить».
В окне реестра проследуйте по следующему пути:
HKEY_LOCAL_MACHINE\SOFTWARE\Microsoft\Windows NT\CurrentVersion\ProfileList
Развернув папку ProfileList, вы увидите несколько разделов, каждый из которых соответствует определенному SID. Ориентируясь на значение SID, полученное в командной строке, определите раздел реестра, который соответствует вашему профилю.
Затем в окне реестра справа найдите параметр ProfileImagePath. Он будет указывать на C:\Users\TEMP. Откройте параметр и отредактируйте значение, заменив «TEMP» именем вашей учетной записи. Сохраните изменения.
И, наконец, щелкните правой кнопкой мыши на разделе реестра, который имеет тот же SID, но заканчивается на .bak, и удалите его.
Закройте реестр, перезагрузите компьютер. После перезагрузки вы сможете войти в свою учетную запись пользователя.
После обновления windows 10 не могу войти в систему
Если вам нужна беспроблемная 10, то лучше перейти на неё установив 10 обновлением без сохранения (при обновлении выбираем пункт: ни чего не сохранить) с использованием установочного диска или флешки. Есть специальная программка от майкрософт MediaCreationTool с её помощью можно закачать программу 10 и она же сделает установочный диск или флешку. Нужно просто следовать указаниям этой программки. Прочтите рекомендации от майкрософт и загрузите программку. Кнопка: Скачать средство сейчас https://www.microsoft.com/…/windows10 При обновлении без сохранения старая 7 или 8 отправится в папку Windows.old Она будет не рабочей. Если вам там ничего не нужно можете удалить её. Производить переход нужно из активированной 7 или 8 при наличии интернета. При переходе будет произведена автоматическая авторизация. То есть вы получите лицензионный ключ от 10 плюс у вас останется ключ от вашей лицензионной 7 или 8. При этом нужно соблюсти версии. Если у вас 7 домашняя 32 битная, то ставиться 10 домашняя 32 битная. После перехода вы получаете цифровую лицензию только для данного компьютера. На другой компьютер 10 без купленного ключа вы не установите. В случае, если после перехода на 10 вы захотите на этом же компьютере переустановить 10 с помощью установочного диска или флешки, то вы просто пропускаете пункт ввода ключа, а после установки 10 по интернету 10 активируется снова. Если вы хотите вернуться на 7 или 8, то просто ставите её с помощью установочного диска или флешки и активируете ключом от 7 или 8. По поводу драйверов. Как вариант. Есть бесплатная программа по установке драйверов snappy driver installer Она сама определит нужное. Попробуйте. Скачать сайт: sdi-tool.org Она в двух вариантах: SDI Full или SDI Lite. Лучше скачать SDI Full Там все драйвера и нет необходимости зависеть от интернета. При вхождении в программу программа сама проанализирует недостающие, и если что отсутствует предложит установить конкретные драйвера для данного компьютера.
Причины & Рекомендации
- Был изменён пароль учётной записи. В подсказках центра уведомлений указывается именно такая проблема. Всё возможно. Убедитесь, что пароль учётной записи подходит. И при необходимости воспользуйтесь средствами восстановления.
- Необходимо подтвердить свою личность. Подтверждение личности разблокирует все функции общего доступа к данным с разных устройств. Выполнить подтверждение можно буквально в несколько нажатий в соответствующем разделе.
- Нарушение целостности системных файлов. С повреждением целостности могут связываться все проблемы. Вероятность такого очень маленькая. Не помешает проверить и восстановить целостность системных файлов в Windows 10.
Точно определить проблему без диагностики сложно. В большинстве случаев Вам нужно перейти в параметры системы и просто нажать кнопку исправить. Для подтверждения личности достаточно знать пароль записи.
- Можно перейти на локальную учётную запись пользователя. Все преимущества учётки Майкрософт будут утеряны. Но точно избавитесь от назойливых уведомлений.
- Попробуйте убрать ПИН-код при входе в Windows 10. Хотя он действительно удобен. Признаю. До его использования никогда не видел проблем с учётными записями.
- Измените настройки конфиденциальности. Конфиденциальность > Общие > Разрешить приложениям на других моих устройствах открывать приложения.
- Подтвердите личность администратора. Возможно, Вы её не подтвердили и система пытается использовать общие возможности. Нужен доступ к телефону.
- Средство устранения неполадок. Оно меня спасало уже несколько раз. В предыдущих версиях операционной системы средство было бесполезным.
Как отключить учётную запись от аккаунта Microsoft
Если с вашим интернетом постоянно происходит что-то, препятствующее стабильному соединению, лучше вовсе отключить функцию онлайн-авторизации при загрузке ОС. Таким образом, вы избавитесь от необходимости каждый раз логиниться в аккаунте, входя в систему. Это не помешает вам поставить пароль для определенного пользователя, но он уже не должен будет в обязательном порядке содержать цифры, буквы и символы – длину и содержание кода вы выставляете сами.
- Включите ПК и нажмите на значок зубчатого колесика.
- Разверните раздел «Изменение параметров компьютера».
- Откройте подраздел «Учётные записи».
- Нажмите кнопку, в подписи к которой предлагается вход с локальной учётной записью.
Помните, что в этом случае вы не сможете работать с Microsoft Store, облаком, предоставляемым разработчиком и настройками родительского контроля. Правда, отечественные пользователи редко обращаются к данным функциям. Единственный минус такого подхода – «Скайп» может вылетать: не принимать пароль, постоянно возвращать к странице авторизации и т. п., так как, сейчас он связан с общим аккаунтом Microsoft. Если же вы не можете войти в профиль не из-за плохого интернета, а из-за сбоя в системе, попробуйте откатить ее назад через контрольную точку:
- Откройте «Проводник» (значок желтой папки на «Панели задач»).
- В списке слева отыщите ярлык «Компьютер» и кликните по нему дополнительной кнопкой.
- Выберите пункт Properties.
- Откройте вкладку «Защита системы».
- Кликните по кнопке «Восстановление».
- Выберите дату, когда все работало нормально.
- Перезагрузите ПК и попробуйте войти в учётную запись.
Права на чтение каталога C:\Users\Default
Проблем с отсутствием прав на чтение профиля пользователя Default чаще встречается в Windows Server. При попытке зайти в систему на Windows Server 2008 и выше, может встретиться подобная ошибка. В журнале ошибок вы можете увидеть соответствующую ошибку с ID 1509.
Для исправления просто дайте группе Users права на чтение C:\Users\Default, как указано ниже.
Если ошибка не решится, проверьте журнал ошибок Windows на предмет похожих ошибок, например, ID 1500, которая связана с повреждением файла NTUSER.DAT (решается вариантом #2 в этой статье).
Как устранить проблему
Исправление ошибки может занять много времени, если пользователь начнет применять каждый предложенный метод наугад. Поэтому рекомендуется рассмотреть наиболее простые варианты, и только потом переходить к радикальным мерам.
Сбросить пароль
Самая банальная причина возникновения проблемы – ввод неправильного пароля. Пользователь мог ошибиться всего лишь в одном символе, просто выставив заглавную букву вместо маленькой. Из-за этого вход в систему оказывается заблокирован.
В первую очередь, следует еще раз перепроверить пароль. Если ни одна из комбинаций не подходит, код доступа необходимо сбросить:
Создав новый код доступа, вы без труда сможете зайти в свою учетную запись. А если проблема не касается пароля – переходите к следующему способу.
Исправить проблемы с интернетом
Еще одна банальная причина – отсутствие подключения к интернету. Для авторизации ПК должен подключиться к серверам Microsoft. Если подключение отсутствует – доступ к учетной записи блокируется.
Что делать в таком случае? В ситуации, когда дома используется общая сеть Wi-Fi, нужно протестировать интернет на любом другом устройстве. Подключение работает – войдите во временный профиль на компьютере, чтобы настроить соединение.
Отключить антивирус и VPN
Вторая причина, которая косвенно касается подключения к интернету. Периодически система не заходит в профиль Windows из-за конфликта с другим программным обеспечением. К примеру, антивирус мог ошибочно заблокировать сетевую активность. В подобной ситуации следует незамедлительно отключить стороннее ПО, чтобы проверить, поможет ли это решить проблему.
Также блокирует вход VPN. Особенно тогда, когда в качестве IP используется адрес страны, на территории которой заблокированы сервера Microsoft. Обязательно отключите все сторонние сервисы, а затем повторите попытку входа.
Редактировать реестр
Еще компьютер не входит в учетную запись из-за ошибок реестра. Для исправления ошибки требуется:
Скорее всего, это позволит решить проблему с учетной записью. Поэтому смело повторяйте вход в систему.
Проверить реестр
Не покидая реестр, можно выполнить еще одно полезное действие. В папке «ProfileList» найдите параметр «Default», после чего выставите для него значение «% SystemDrive% UsersDefault». Проверьте, появится ли ошибка при повторном запуске компьютера.
Создать новую учетную запись пользователя
Если войти все-таки невозможно, стоит задуматься о создании нового аккаунта. Для начала понадобится удалить все остатки старого профиля. Выполняется операция через известную по предыдущим инструкциям папку «ProfileList». Просто удалите все файлы, которые находятся в ней. Затем создайте новую учетную запись через «Параметры». В разделе «Семья и другие люди» добавьте нового члена семьи.
Использовать «Восстановление системы»
Не самый очевидный вариант, позволяющий решить проблему при возникновении системного сбоя. Если вам удалось открыть рабочий стол хотя бы через временный профиль, следует загрузить компьютер с предыдущей точки восстановления. Для этого введите запрос «rstrui.exe» в окне «Выполнить», а затем перезагрузите устройство с выбранной точки.
Очистить локальные данные идентичности Xbox
Существуют и альтернативные варианты исправления ошибки. Например, путем очистки кэша сопряженных с Microsoft сервисов (Xbox и другие):
Далее останется перезагрузить компьютер. Не исключено, что удаление кэша поможет раз и навсегда решить проблему.
Проверить, не взломан ли аккаунт
Ни в коем случае нельзя исключать тот вариант, что кто-то просто взломал ваш профиль. Проверьте адрес электронной почты, привязанный к учетной записи. Обычно на него приходят сообщения о попытке входа в действующий профиль. Если вы узнаете, что кто-то входил без вашего ведома, сразу же переходите на сайт Microsoft, чтобы восстановить учетную запись. Более подробно этот процесс был описан в начале материала.
Использовать безопасный режим Windows 10
Обойти блокировку можно путем запуска компьютера в безопасном режиме. Правда, в таком случае будет серьезно урезан функционал устройства. Если другого выхода нет – действуйте по инструкции:
В случае, если встроенными средствами осуществить переход в безопасный режим не получается, попробуйте войти через загрузочную флешку. Для этого понадобится закинуть образ системы на USB-накопитель, а затем подключить его к ПК и повторить выполнение операции.
Скопировать папку по умолчанию с другого ПК с Windows 10
При решении проблемы можно обратиться к помощи другого компьютера. В каталоге «Users» найдите папку «Default» (обычно она скрыта). Скопируйте ее на флешку, а затем перекиньте на «проблемный» ПК в аналогичную директорию.
Совет. На всякий случай рекомендуется сохранить резервную копию исходной папки «Default». Для этого переименуйте ее на время выполнения операции.