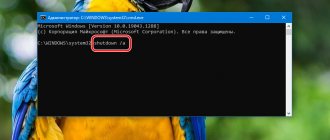Сетевой диск – это логический диск (папка), создаваемый для совместного использования файлов пользователями ПК. Диск может находиться на ПК, сервере или сетевом устройстве хранения данных, используясь в одной локальной сети.
Как подключить сетевой диск
Сетевой диск часто создается на предприятиях и в образовательных учреждениях, хранящих документы на серверах, предоставляя больше места для хранения и резервного копирования файлов. Однако, с ростом количества данных диск становится актуальным и в домашней сети.
Подключаем общую папку как сетевой диск
Для подключения сетевой папки необходимо перевести все подключаемые к ней ПК в общую рабочую группу.
Шаг 1. Нажать сочетание клавиш Win+R. Напечатать в меню sysdm.cpl и нажать «ОК».
Нажимаем вместе клавиши Win+R, печатаем в строке sysdm.cpl и нажимаем «ОК»
Шаг 2. Щелкнуть вкладку «Имя компьютера» и нажать «Изменить».
Выбираем вкладку «Имя компьютера» и нажимаем «Изменить»
Шаг 3. Впечатать имя в «Является членом» «рабочей группы» английскими буквами. «Имя компьютера» можно выбрать любое или оставить прежним. Нажать «ОК».
Нажимаем «ОК»
Шаг 4. Перезагрузить ПК, чтобы изменения вступили в силу.
Шаг 5. Проделать Шаги 1-4 на всех компьютерах, находящихся в общей сети, указав для них одно имя рабочей группы.
Справка! Подключить несколько компьютеров в общую рабочую группу можно, к примеру, через роутер с включенным сервером DHCP.
Стандартная схема подключения
NET SHARE
Команда NET SHARE разрешает использовать серверные ресурсы другим пользователям сети. Когда команда используется без параметров, выводится информация о всех общих ресурсах компьютера. Для каждого ресурса выводится имя устройства или путь и соответствующий комментарий.
Синтаксис данной команды:
NET SHARE
NET SHARE
общий_ресурс
NET SHARE
общий_ресурс=диск:путь [/GRANT:пользователь, [/REMARK:»текст»] [/CACHE:Manual | Documents| Programs | BranchCache | None]
NET SHARE
общий_ресурс [/USERS:число | /UNLIMITED] [/REMARK:»текст»] [/CACHE:Manual | Documents | Programs | BranchCache | None]
NET SHARE
{общий_ресурс | имя_устройства | диск:путь} /DELETE
NET SHARE
общий_ресурс \\имя_компьютера /DELETE
имя_ресурса
Задает сетевое имя общего ресурса. Введите NET SHARE с именем ресурса для отображения информации только об этом ресурсе.
диск:путь
Указывает абсолютный путь к общей папке.
/GRANT:пользователь
— разрешение для указанного пользователя. Создает общий ресурс с дескриптором безопасности, предоставляющим запрошенные разрешения для указанного пользователя. Этот параметр может использоваться многократно для предоставления разрешений нескольким пользователям.
/USERS:число
Устанавливает максимальное число пользователей, которые могут одновременно использовать общий ресурс.
/UNLIMITED
Снимает ограничение на число пользователей, одновременно использующих общий ресурс.
/REMARK:»текст»
Добавляет краткое примечание, описывающее ресурс. Текст должен быть заключен в кавычки.
имя_устройства
Задает один или несколько принтеров (от LPT1: до LPT9:), предоставляемых в составе общего ресурса.
/DELETE
Прекращает общий доступ к ресурсу.
/CACHE:Manual
Включает ручное кэширование документов и программ на общем ресурсе.
/CACHE:Documents
Включает автоматическое кэширование документов на общем ресурсе.
/CACHE:Programs
Включает автоматическое кэширование документов и программ на общем ресурсе.
/CACHE:BranchCache
Ручное кэширование документов с включенным параметром BranchCache на этом общем ресурсе.
/CACHE:None
Отключает кэширование на общем ресурсе.
Примеры ичпользования:
net share
— отобразить список разделяемых ресурсов данного компьютера.
Пример отображаемой информации:
Имя общего ресурса Ресурс Заметки ——————————————————————————- C$ C:\ Стандартный общий ресурс IPC$ Удаленный IPC print$ C:\WINDOWS\system32\spool\drivers Драйверы принтеров X$ X:\ Стандартный общий ресурс ADMIN$ C:\WINDOWS Удаленный Admin
net share Admin$
— отобразить сведения о разделяемом ресурсе
Admin$
net share Temp=%temp% /remark:»Temp folder on Computer»
— создать разделяемый ресурс
Temp
, в качестве которого будет использоваться каталог временных файлов, заданный значением переменной окружения
TEMP
net share TMP=%TEMP% /GRANT:user1,Full
— создать разделяемый ресурс с именем TMP и предоставить полные права доступа к нему для пользователя
user1
net share TMP=%TEMP% /GRANT:user1,Read
— то же, что и в предыдущем случае, но с предоставлением права “Только чтение”
net share TMP$=%TEMP% /GRANT:user,Read
— то же, что и в предыдущем примере, но имя разделяемого ресурса заканчивается знаком
$
. В операционных системах семейства Windows, если в конце имени разделяемого ресурса используется знак $, то такой ресурс является скрытым и не отображается в проводнике при просмотре сетевого окружения. Это правило относится не только к автоматически создаваемым ресурсам для системного администрирования ( C$ , D$ , ADMIN$ и т.п. ), но и для любого пользовательского разделяемого ресурса. Если, например, для сетевого доступа выделена папка под именем «movies», то она будет видна в сетевом окружении, а если — под именем «movies$» — то нет.
net share TMP$=%TEMP% /GRANT:user,Read /users:1
— Параметр
/users:1
означает, что к данному ресурсу может одновременно подключаться не более одного пользователя.
net share TMP /delete
— удалить разделяемый ресурс с именем
TMP
Настройка доступа к папке
Перед проведением подключения необходимо создать папку на выбранном устройстве, находящемся в общей сети, назвав ее английскими буквами.
Шаг 1. Щелкнуть на созданной сетевой папке, выбрав «Свойства».
Выбираем «Свойства»
Шаг 2. Щелкнуть на ярлыке «Доступ» и нажать «Общий доступ».
Нажимаем «Общий доступ»
Шаг 3. В выпадающем списке выбрать «Все» и нажать «Добавить».
Выбираем «Все» и нажимаем «Добавить»
Шаг 4. Выбрать пользователю «Все» уровень доступа в открывающемся списке «Уровень разрешений». Нажать «Поделиться» внизу окна.
Нажимаем «Поделиться»
Шаг 5. Нажать «Готово».
Нажимаем «Готово»
Общий доступ к папке будет открыт.
NET USER
Команда NET USER используется для создания и изменения учетных записей пользователей на компьютерах. При выполнении команды без параметров отображается список учетных записей пользователей данного компьютера. Сведения об учетных записях пользователей хранятся в базе данных учетных записей пользователей.
Синтаксис данной команды:
NET USER [имя_пользователя [пароль | *] [параметры]] [/DOMAIN] имя_пользователя {пароль | *} /ADD [параметры] [/DOMAIN] имя_пользователя [/DELETE] [/DOMAIN] имя_пользователя [/TIMES:{время | ALL}] имя_пользователя [/ACTIVE: {YES | NO}]
Параметры командной строки:
имя_пользователя
Имя учетной записи пользователя, которую необходимо добавить, удалить, изменить или просмотреть. Длина имени учетной записи пользователя не должна превышать 20 символов.
пароль
Назначает или изменяет пароль для учетной записи пользователя. Длина пароля не должна быть меньше минимально допустимого значения, определяемого параметром /MINPWLEN команды NET ACCOUNTS. Длина пароля не должна превышать 14 символов.
*
Вывод приглашения на ввод пароля. При вводе пароль не отображается.
/DOMAIN
Выполнение операции на контроллере текущего домена.
/ADD
Добавление учетной записи пользователя в базу учетных записей пользователей.
/DELETE
Удаление учетной записи пользователя из базы данных учетных записей пользователей.
Дополнительные параметры:
Параметры Описание ———————————————————————
/ACTIVE:{YES | NO}
Активация или деактивация учетной записи. Если учетная запись неактивна, пользователь не сможет получить доступ к серверу. Значение по умолчанию: YES (учетная запись активна).
/COMMENT:»текст»
Добавление описания учетной записи пользователя. Текст должен быть заключен в кавычки.
/COUNTRYCODE:nnn
Использование кода страны операционной системы для включения соответствующих языковых файлов при отображении пользовательской справки и сообщений об ошибках. Значение «0» соответствует коду страны или региона по умолчанию.
/EXPIRES:{дата | NEVER}
Дата окончания срока действия учетной записи. Значение NEVER соответствует неограниченному сроку действия учетной записи. Дату окончания срока действия следует указывать в формате мм/дд/гг(гг). Месяц указывается числом или названием (полным или сокращенным до трех букв). Год указывается двумя или четырьмя цифрами. Для разделения элементов даты используется косая черта без пробелов (/).
/FULLNAME:»имя»
Полное имя пользователя (не имя пользователя в учетной записи). Имя должно быть заключено в кавычки.
/HOMEDIR:путь
Путь к домашнему каталогу пользователя. Этот путь должен существовать.
/PASSWORDCHG:{YES | NO}
Определение возможности изменения пароля пользователем. Значение по умолчанию: YES.
/PASSWORDREQ:{YES | NO}
Определение необходимости наличия пароля у учетной записи пользователя. Значение по умолчанию: YES.
/LOGONPASSWORDCHG:{YES|NO}
Определение необходимости смены пароля при следующем входе в систему. Значение по умолчанию: NO.
/PROFILEPATH[:путь]
Путь к профилю входа пользователя.
/SCRIPTPATH:путь
Путь к сценарию входа пользователя.
/TIMES:{время | ALL}
Часы входа в систему. Значение параметра TIMES следует задавать в формате день[-день][,день[-день]],время[-время][,время [-время]], причем шаг приращения времени равен 1 часу. Названия дней можно указывать полностью или сокращенно. Часы задаются в 12- или 24-часовом формате. Для 12-часового формата используются обозначения am, pm, a.m. или p.m. Значение ALL соответствует отсутствию ограничений на время входа в систему, а пустое значение обозначает полный запрет на вход. Значения дней недели и времени разделяются запятой. Несколько записей значений дней недели и времени разделяются точкой с запятой.
/USERCOMMENT:»текст»
Добавление или изменение администратором комментария пользователя к учетной записи.
/WORKSTATIONS:{имя_компьютера[,…] | *}
Возможность указать до 8 компьютеров, с которых пользователь может войти в сеть. Если для параметра /WORKSTATIONS не указан список или задано значение *, пользователь сможет войти в сеть с любого компьютера.
Примеры использования:
net user
— отобразить список пользователей данного компьютера.
net user user1
— отобразить сведения о пользователе
user1
. Пример:
Имя пользователя user1 Полное имя пользователь Комментарий Комментарий пользователя Код страны 000 (Стандартный системны Учетная запись активна Yes Учетная запись просрочена Никогда Последний пароль задан 09.07.2015 10:32:11 Действие пароля завершается Никогда Пароль допускает изменение 09.07.2015 10:32:11 Требуется пароль Yes Пользователь может изменить пароль No Разрешенные рабочие станции Все Сценарий входа Конфигурация пользователя Основной каталог Последний вход 04.05.2016 13:56:13 Разрешенные часы входа Все Членство в локальных группах *Пользователи Членство в глобальных группах *None
net user vasya /add
— добавить в систему нового пользователя
vasya
net user vasya *
— задать пароль для пользователя
vasya
. Пароль будет запрошен при выполнении команды.
net user vasya passwd
— задать пароль
passwd
для пользователя
vasya
net user VASYA passwd /USERCOMMENT:»Тестовый пользователь » /add
— добавить нового пользователя с комментарием.
net user vasya /del
— удалить из системы пользователя
vasya
Отключение ввода сетевых учетных данных
При подключении в сети часто бывает необходимо отключить запрос на ввод сетевых учетных данных в Windows 7, 8 и 10 (на XP этой настройки выполнять не требуется). Для отключения запроса необходимо изменить настройки доступа к ПК.
Шаг 1. Щелкнуть на пиктограмме сети в уведомлениях (внизу справа экрана) и выбрать «Центр управления…».
Выбираем «Центр управления сетями и общим доступом»
Шаг 2. Щелкнуть «Изменить общий доступ…».
Нажимаем «Изменить дополнительные параметры общего доступа»
Шаг 3. Проверить во всех профилях (раскрыв выпадающий список), выставлены ли точки на обнаружении в сети и общем доступе.
Включаем все профили
Шаг 4. Прокрутив колесиком мыши вниз списка разрешений, выбрать «Отключить парольную защиту». Щелкнуть «Сохранить изменения».
Нажимаем «Сохранить изменения»
Справка! Для подключения к сетевой папке также может потребоваться отключить, а затем снова включить брандмауэр (файрвол) Windows.
NET TIME
Команда NET TIME синхронизирует часы компьютера с часами другого компьютера или домена либо отображает время компьютера или домена. При использовании без параметров в домене Windows Server команда выводит текущую дату и время, установленные на компьютере, назначенном сервером времени для данного домена.
Синтаксис данной команды:
NET TIME [\\имя_компьютера | /DOMAIN[:имя_домена] | /RTSDOMAIN[:имя_домена]] [/SET]
\\имя_компьютера
Задает имя компьютера, который нужно проверить или с которым нужно синхронизировать показания часов.
/DOMAIN[:имя_домена]
Задает синхронизацию времени с основным контроллером указанного домена.
/RTSDOMAIN[:имя_домена]
Задает синхронизацию времени с надежным сервером времени из указанного домена.
/SET
Синхронизирует время компьютера с временем указанного компьютера или домена.
Параметры /QUERYSNTP и /SETSNTP являются устаревшими и их использование не рекомендуется. В настоящее время для настройки службы времени Windows предназначена утилита w32tm.exe
.
Примеры использования:
net time \\win10
— отобразить время на компьютере с именем
win10
net time \\win10 /SET
— установить для локального компьютера время, совпадающее с временем на удаленном компьютере
Win10
При выполнении данной команды, потребуется подтверждение изменения времени:
Текущее время на \\win10 равно 23.05.2016 15:59:06 Текущие локальные часы 23.05.2016 15:59:46 Установить для локального компьютера время, совпадающее с временем на \\win10? (Y-да/N-нет) [Y]:
При использовании данной команды в bat-файлах, желательно подавить запрос и выполнять синхронизацию часов без вмешательства человека:
net time \\win10 /SET /YES
— выполнить установку локального времени по часам компьютера
Win10
с использованием ответа
Yes
на запрос.
Для того, чтобы часы на локальном компьютере всегда отображали действительное текущее время, удобнее всего использовать синхронизацию часов с сервером времени в Интернет, проделав некоторые несложные предварительные настройки — Как правильно настроить установку даты и времени через Интернет
Подключение «Яндекс.Диск» в качестве сетевой папки
При установке на ПК «Яндекс.Диска» он организует на нем папку для хранения копий передаваемых на сервер файлов. Это довольно неудобно, если резервируемые файлы слишком большие и занимают на ПК много места.
Вместе с тем, «Яндекс.Диск» поддерживает WebDAV, позволяя подключать сервис как обычную сетевую папку без сохранения файлов на ПК.
Шаг 1. Выбрать подключение сетевого диска (см. выше) и щелкнуть по ссылке «Подключение к сайту…».
Выбираем подключение сетевого диска
Шаг 2. Дважды нажать «Далее».
Нажимаем «Далее»
Шаг 3. Ввести адрес: https://webdav.yandex.ru и нажать «Далее».
Вводим указанный адрес и нажимаем «Далее»
Шаг 4. Выбрать имя для подключения и нажать «Далее».
Выбираем имя для подключения и нажимаем «Далее»
Шаг 5. Ввести имя и пароль для соединения с сервисом.
Вводим имя и пароль для соединения с сервисом
Важно! Указанный на фото стрелкой пункт необходимо отмечать только в случае, если используется один аккаунт для сервиса!
Шаг 6. О, нажать «Готово».
О, нажимаем «Готово»
Откроется папка «Яндекс.Диск».
В папке «Компьютер» появится размещение, которое уже можно использовать.
Новая папка в «Сетевом размещении»
Шаг 7. Далее нажать «Подключить сетевой диск» и ввести адрес: https://webdav.yandex.ru, нажав «Готово».
После ввода адреса, нажимаем «Готово»
«Яндекс.Диск» будет подключен как сетевая папка.
«Яндекс.Диск» подключен как сетевая папка
NET STATISTICS
Синтаксис данной команды:
NET STATISTICS
Команда NET STATISTICS выводит журнал статистики для локальной службы рабочей станции или службы сервера. Если команда NET STATISTICS используется без параметров, выводится список служб, для которых может собираться статистика.
SERVER
Выводит статистику для службы сервера.
WORKSTATION
Выводит статистику для службы рабочей станции.
Пример выводимой статистики:
Статистика рабочей станции для \\WINSRV1 Статистика после 23.05.2016 12:09:05 Получено байт 38455 Принятые блоки сообщений сервера SMB 1 Передано байт 4156 Переданные блоки сообщений сервера SMB 0 Операции чтения 0 Операции записи 0 Отказано в чтении 0 Отказано в записи 0 Ошибки сети 0 Выполненные подключения 0 Повторные подключения 0 Отключений от сервера 0 Запущенные сеансы 0 Зависание сеансов 0 Сбои в сеансах 0 Сбои в операциях 0 Счетчик использования 3 Счетчик сбоев при использовании 0
Как подключить компьютер к Wi-Fi
Для подключения компьютера к точке доступа Wi-Fi потребуется приобрести Wi-Fi адаптер, или подключить уже имеющийся адаптер к сети.
Адаптер для подключения компьютера к точке доступа Wi-Fi
Шаг 1. Для включения Wi-Fi на ПК щелкнуть на сети в уведомлениях (внизу справа) и выбрать «Центр управления сетями…».
Выбираем «Центр управления сетями…»
- Щелкнуть «Изменение параметров адаптера».
Выбираем пункт «Изменение параметров адаптера» - Щелкнуть на «Беспроводная сеть» и выбрать «Включить».
В «Беспроводная сеть» и выбираем «Включить»
Шаг 2. После включения адаптера щелкнуть на сети и выбрать «Подключение» к требуемой сети Wi-Fi.
Выбираем «Подключение» к требуемой сети Wi-Fi
Шаг 3. Ввести пароль точки доступа и нажать «ОК».
Вводим пароль точки доступа и нажимаем «ОК»
Беспроводное подключение к Wi-Fi буде установлено.
Проверка связи с удаленным компьютером при помощи ping
Итак, адрес нужного компьютера вы узнали, но это не гарантирует, что он доступен. Стандартные средства «Виндовс» позволяют проверить связь с любым удаленным ресурсом по IP-адресу. Перед процедурой подключения обязательно рекомендуем проверять доступность удаленного компьютера при помощи утилиты ping. Делается это очень просто:
- откройте командную строку (процесс был описан в инструкции выше);
- введите слово ping, а после него IP-адрес удаленного компьютера, к которому вы хотите получить доступ, и клацните один раз Enter;
- если все пакеты прошли успешно, при этом потери составили 0%, можете смело налаживать доступ к сетевому диску удаленного ПК.
Один или несколько пакетов могут быть потеряны. Причиной может стать физическое повреждение коммуникаций, программные проблемы или сбой в локальной сети. Если все пакеты не проходят, то проверьте, правильный ли IP-адрес вы вводите. Убедитесь, что оба устройства находятся в одной локальной сети.
Если диск загружен на 100% в Windows 10
В Windows 10 иногда встречается ошибка, приводящая к загруженности жесткого диска на 100%. Производительность ПК при этом снижается вплоть до его полного «зависания». Если компьютер под управлением Windows 10 стал сильно «тормозить», необходимо посмотреть, что является причиной этой ситуации.
Шаг 1. Нажать Ctrl+Shift+Esc. Запустится «Диспетчер задач». Перейти щелчком мыши на вкладку «Процессы» и посмотреть состояние ЦП, памяти, диска и сети.
Состояние ЦП, памяти, диска и сети в «Диспетчере задач»
Если диск загружен на 90-100%, необходимо предпринять действия, снижающие нагрузку на него. Наиболее часто высокая загрузка HDD связана с «зацикливанием» системы на индексации файлов, проводимой для ускорения к ним доступа.
Шаг 2. Щелкнуть на пиктограмме лупы около кнопки «Пуск» и напечатать в строке cmd. Щелкнуть на найденной утилите «Командная строка» и выбрать «Запустить от администратора».
Запускаем cmd от имени администратора
Шаг 3. Напечатать в появившемся окне команду: NET STOP «Windows Search», нажав Enter.
Печатаем в появившемся окне команду
Шаг 4. Выполнить Шаг 1 этого раздела и посмотреть, снизилась ли нагрузка на HDD. Если нагрузка не снизилась, отключить службу индексации полностью.
Примечание! Далее выполнение Шага 1 желательно проводить после каждого выполненного пункта, чтобы вовремя увидеть, когда снизилась нагрузка на HDD.
Шаг 5. Нажать Win+R, в запустившемся окне напечатать services.msc и нажать Enter.
Нажимаем Win+R, в запустившемся окне печатаем services.msc и жмём Enter
Шаг 6. Щелкнуть на службе Windows Search, выбрав «Свойства».
Выбираем «Свойства»
Шаг 7. Нажать «Остановить», затем выбрать «Отключена». Нажать «Применить» и «ОК».
Выполняем необходимые действия, нажимаем «Применить» и «ОК»
Шаг 8. Выполнить Шаг 2 этого подпункта и в запустившемся окне набрать следующие команды для отключения службы диагностики Windows, нажимая после каждой команды Enter.
- sc config “DiagTrack” start= disabled
- sc stop “DiagTrack”
Прописываем команды и жмём на Enter
Шаг 9. Не закрывая предыдущего окна, набрать следующую команду, отключающую службу SuperFetch, улучшающую запуск часто используемых приложений, нажав Enter. На практике служба SuperFetch часто является причиной высокой нагрузки на HDD: net.exe stop superfetch
Прописываем команду, отключающую службу SuperFetch
Шаг 10. Не закрывая предыдущего окна, набрать следующую команду, отключающую службу автоматического обновления Windows, нажав Enter: net stop wuauserv.
Также ввести следующую команду, нажав Enter: sc config wuauserv start= disabled.
Вводим следующую команду
Шаг 11. Не закрывая предыдущего окна, набрать команду, отключающую файл подкачки, если в системе основным диском является твердотельный диск SSD, нажав Enter. Файл подкачки на диске SSD иногда загружает HDD на 100%: wmic pagefileset where name=»C:\pagefile.sys» delete (где: name=»C:\pagefile.sys» – место нахождения файла)
Не закрывая предыдущего окна, набираем команду, отключающую файл подкачки
Шаг 12. Не закрывая предыдущего окна, набрать следующую команду проверки и исправления ошибок на HDD, нажав Enter. Чтобы завершить проверку HDD, компьютеру потребуется перезагрузка: chkdsk /F /R
Не закрывая предыдущего окна, набираем следующую команду проверки и исправления ошибок на HDD
Шаг 13. После перезагрузки Windows выполнить Шаг 1 этого раздела и посмотреть, снизилась ли нагрузка на жесткий диск.
Отключение указанных служб в большинстве случаев позволяет избавиться от высокой загрузки HDD.
Total Commander
Этот метод предполагает использование стороннего менеджера файлов вместо стандартного Проводника. После загрузки и установки Total Commander выполните следующие действия:
- Запустите приложение.
- Левой кнопкой мыши кликните по вкладке «Сеть».
- Укажите название диска, а также его расположение.
- Нажмите на кнопку «Готово».
Таким образом, добавление накопителя средствами Total Commander совершенно не отличается от способа, который требовал обращения к программе «Этот компьютер». Просто вы используете другое приложение, а сам алгоритм остается неизменным. Кроме того, добавленный диск будет доступен как в Total Commander, так и в Проводнике.