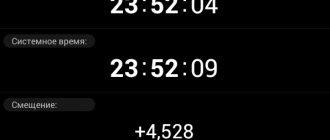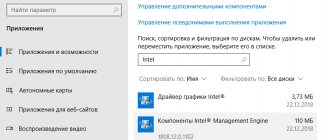Как отключить затухание экрана на Windows 7
Чаще всего компьютер ведет себя подобным образом (отключает или затемняет экран), когда переходит в режим сна или просто выключает монитор для более рационального потребления электрической энергии.
Открытие «Панели управления»
Обратите внимание! Особенно часто такое наблюдается у ноутбуков и портативных компьютеров, когда они работают от аккумуляторной батареи. Устройство пытается сохранять имеющийся заряд, чтобы батарея прослужила дольше, и человек больше смог попользоваться девайсом.
Для начала нужно проверить, является ли виновником проблемы функция перехода в спящий режим. Часто перед непосредственной активацией сна монитор персонального компьютера или ноутбука тускнеет, а затем отключается, и устройство отправляется в сон. Проверить данный факт можно следующим образом:
- Перейти в меню «Пуск».
- Прописать в поисковой строке фразу «Панель управления», дождаться нахождения соответствующей утилиты и запустить ее одним нажатием левой клавиши мыши.
- Переключить режим отображения на «Крупные значки» или «Мелкие значки» и найти среди предложенных для настройки вариантов пункт «Электропитание».
- Войти в окно контроля и конфигурирования электрического питания.
- Чаще всего затухание активируется при использовании режимов «Экономия энергии» или «Сбалансированный», поэтому следует убедиться, что одна из этих схем используется в данный момент.
- Нажать по ссылке «Настройка плана электрического питания» около той схемы, которая активна.
- Найти строчку настройки затемнения дисплея и в выпадающем меню выбрать задержку времени, по истечению которого экран начнет тускнеть. Если он делал это быстро, то необходимо установить значение хотя бы в пару часов или вообще отключить функцию.
- Произвести те же самые действия, но уже с режимом питания «От аккумуляторной батареи», если используется ноутбук.
- Применить и сохранить параметры.
В этом окне есть настройка отключения дисплея, которую так же можно установить в диапазоне от одной минуты до пяти часов или вообще отключить. Это делается по желанию пользователя.
Обратите внимание! Попасть в «Панель управления» можно более быстрым способом. Для этого нажимают сочетание клавиш «Win + R», чтобы открыть окно-утилиту «Выполнить». Остается вписать в строку команду «control» и нажать на «Ок» для открытия соответствующего окна.
Просмотр всех функций, среди которых нужно выбрать «Электропитание»
Как назначить горячую клавишу для запуска любого инструмента
Это работает для любого исполняемого файла, включая инструменты выше. Во-первых, щелкните правой кнопкой мыши исполняемый файл файл и выберите Создать ярлык, Обратите внимание, что вы уже создали ярлык для NirCmd, если выполнили действия, описанные выше.
Затем щелкните правой кнопкой мыши файл ярлыка и выберите свойства, Поместите мышь в Быстрая клавиша: поле, в котором должно быть указано «Нет», и нажмите сочетание клавиш, например, Ctrl + Alt + J,, щелчок Ok подтвердить.
Наконец, проверьте вашу комбинацию клавиш и наслаждайтесь!
Как настроить переход в спящий режим на Windows 7: изменить таймер отключения монитора
Как убрать затемнение экрана Windows 10 — описание способов
Аналогично настраивается и активация или деактивация режима сна, или гибернации. На некоторых компьютерах или ноутбуках он может самопроизвольно вызывать затухание экрана или его полное отключение еще до ввода в сон. Инструкция по деактивации отключения дисплея Windows 7, связанного с переходом в режим сна, выглядит следующим образом:
- Перейти в .
- Прописать в строке поиска словосочетание «панель управления», дождаться вывода результатов поиска соответствующей утилиты и запустить ее одним нажатием левой клавиши мыши.
- Переключить режим отображения на «Крупные значки» или «Мелкие значки» и найти среди предложенных для настройки вариантов пункт «Электропитание».
- Войти в окно контроля и настройки электрического питания.
- Чаще всего затухание активируется при использовании режимов «Экономия энергии» или «Сбалансированный», поэтому следует убедиться, что одна из этих схем используется в данный момент.
- Нажать по ссылке «Настройка плана электрического питания» около той схемы, которая активна в данный момент времени.
- Найти параметр «Переход в режим сна» и в выпадающем списке установить то значение, с которым будет комфортно иметь дело. Если есть желание, чтобы ПК или ноут не уходили в сон никогда, необходимо выбрать вариант «Отключено» или «Нет».
Настроить план электропитания
Также можно перейти в ряд дополнительных конфигураций схемы электрического питания, чтобы еще тоньше настроить режим перехода в сон, или гибернации. Для этого выполняют те же самые действия, которые были представлены в поэтапной инструкции выше, но после применения параметров нажимают по ссылке «Изменить дополнительные конфигурации». Откроется окно со множеством настроек, где следует выбрать раздел «Сон» и поменять параметры так, чтобы работа с компьютером была максимально комфортной.
Удалить текущий план нельзя, но поменять его можно
Почему монитор мигает разными цветами при включенном компьютере
О неполадках в работе свидетельствует не только черный экран, но и разноцветное мигание.
Причины этой неисправности обычно в следующем:
- поломка или плохое подключение кабеля;
- неисправность монитора;
- проблема в видеокарте. Часто помогает переустановка драйвера.
Источники
- https://tehmo.com/kak-otklyuchit-ekran-noutbuka-ne-vyiklyuchaya-ustroystvo-i-kogda-eto-mojet-prigoditsya-7710p.html
- https://ichip.ru/sovety/kak-vyklyuchit-monitor-kombinaciejj-klavish-137114
- https://ocomp.info/kak-vyiklyuchat-monitor.html
- https://GamesQa.ru/noutbuki/kak-otklyuchit-ekran-na-noutbuke-ne-vyklyuchaya-ego-16802/
- https://Ruboost.ru/poleznye-programmy/7-sposobov-vy-klyuchit-e-kran-windows-10/
- https://compfonyk.com/kak-otklyuchit-osnovnoy-monitor-noutbuka/
- https://exadmin.ru/kak-otklyuchit-monitor-na-noutbuke-i-zachem-eto-nuzhno/
- https://comp-security.net/%D0%BA%D0%B0%D0%BA-%D0%B2%D1%8B%D0%BA%D0%BB%D1%8E%D1%87%D0%B8%D1%82%D1%8C-%D1%8D%D0%BA%D1%80%D0%B0%D0%BD-%D0%BD%D0%B0-%D0%BD%D0%BE%D1%83%D1%82%D0%B1%D1%83%D0%BA%D0%B5/
- https://InfoCom-soft.ru/ustrojstva/kak-otklyuchit-monitor.html
- https://kaknastroitt.ru/kak-uvelichit-vremja-raboty-jekrana-windows-7/
- https://exadmin.ru/kak-vklyuchit-monitor-klaviaturoy/
- https://pocomp.ru/kak-vklyuchit-monitor-na-kompyutere-s-pomoschyu-klaviatury-na-windows/
[свернуть]
Отключение заставки на Windows 7
Как в Windows 7 отключить гибернацию — описание способов
Помимо всего прочего, специалисты рекомендуют отключить заставку экрана. Очень часто она подтягивает за собой и функцию затухания. Сделать это можно с помощью раздела «Персонализация». Общая пошаговая инструкция для Windows 7 выглядит следующим образом:
- Свернуть все окна приложений, чтобы попасть на рабочий стол.
- Нажать правой клавишей мыши по любой его точке, свободной от ярлыков программ и файлов.
- Из появившегося контекстного меню выбрать пункт «Персонализация».
- Просмотреть данные о выбранной теме, звуках и фоне рабочего стола.
- Найти в правой нижней части экрана ссылку «Заставка» и перейти по ней.
- Перейти в список с таким же названием и выбрать «Без заставки» или «Нет».
- Примерить и сохранить конфигурации.
Утилита персонализации эффектов
Почему после включения компьютера или ноутбука высвечивает черный экран
При неисправном мониторе или кабеле между ним и пк может появляться черный экран.
Однако, это не единственная причина, почему изображения на экране нет.
Среди других причин:
- проблема в загрузке операционной системы;
- лечение компьютера антивирусом. В этой ситуации может не загружаться рабочий стол;
- использование пиратской Windows;
- неисправность деталей системного блока. Проверить нужно видеокарту, материнскую плату, оперативную память, блок питания;
- неправильно установлены драйвера.
Что делать, если настройки электропитания недоступны
Часто помогает справиться с затуханием настройка электропитания, но бывает и так, что после изменения некоторых параметров при их сохранении возникает ошибка, сообщающая о том, что данные о текущем плане электрического питания не могут быть просмотрены. Обычно с такими проблемами сталкиваются люди, использующие виндовс 7 редакции Базовая или Начальная.
Как включить или отключить поворот экрана на айфоне
Решить проблему можно следующим образом:
- проверяют блок питания. Есть вероятность, что прибор мог частично выйти из строя, поэтому операционная система не может увидеть его в списке подключенных и настроить БП. Такой сбой часто касается любителей портативных компьютеров с аккумуляторной батареей;
- пытаются обновить драйверы для материнской карточки и видеокарты. Старое программное обеспечение могло слететь или начать сбоить в результате каких-либо конфликтов приложений;
- часто производители ноутбуков создают собственные утилиты для контроля электропитания. Называются они по-разному. Достаточно прейти на официальный сайт компании и просмотреть раздел «Загрузки».
Обратите внимание! Если ничего не помогает, то можно сбросить операционную систему до начальных настроек или выполнить простую переустановку. Это способно решить проблему, если ПО конфигуратора питания было повреждено на программном уровне.
Простор текущей схемы
Таким образом, было рассказано, как отключить потухание монитора Windows 7 и менять соответствующие настройки в специальном разделе «Панели управления». Чтобы произвести выключение затухания или заставки, не нужно пользоваться реестром или командной строкой. Что можно изменять, есть в «Панели управления».
Исправление 1. Удалите неиспользуемые USB-устройства.
USB-устройства (такие как контроллер Xbox, джойстики, геймпад и т. д.) считаются корнем этой проблемы, поскольку они, как правило, поддерживают работу вашего компьютера.
1. Отключите другие USB-устройства, кроме проблемного. (Отключите все внешние USB-устройства, игровой джойстик/контроллеры/беспроводные клавиатуры и т. д.). После этого выключите компьютер, а затем снова запустите его в обычном режиме.
2. Затем отсоедините кабель дисплея от задней части корпуса.
3. Подождите некоторое время. Затем снова подключите кабель дисплея к компьютеру.
4. Как только вы это сделаете, подождите и проверьте, работает ли это для вас.
# Чтобы узнать, какие приложения могут стоять за этим
1. Откройте командную строку от имени администратора.
2. Запустите приведенную ниже команду и нажмите клавишу ввода.
powercfg -requests
Примечание. В результате будут отображены все приложения, мешающие сну. Попробуйте найти виновника по результату и удалить его. Если вам кажется, что это происходит из-за установленной вами программы, удалите ее из панели управления.