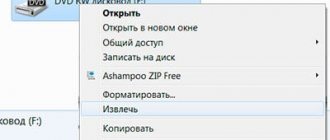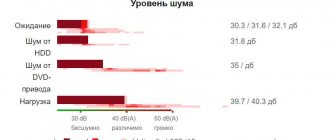Представим такую ситуацию: вы хранили на своём любимом ноутбуке все важные документы, фотографии, записи и прочие файлы, при этом все объекты находились только на жёстком диске – на облачные сервисы вы их не «заливали». Однажды устройство вдруг перестало реагировать на кнопку включения. Казалось бы, можно отдать устройство в сервис и подождать несколько дней, однако вам срочно нужен документ, который хранится на HDD. Справиться с проблемой в подобной ситуации поможет обычный стационарный ПК и пара отвёрток – нужно подключить жёсткий диск от ноутбука к компьютеру.
Типы накопителей
Для начала кратко рассмотрим, какие типы накопителей встречаются в ноутбуках, поскольку от этого будет напрямую зависеть способ подключения.
SATA
Наиболее распространённый интерфейс, который оснащён двумя разъёмами – 7-контактным для обмена данными и 15-контактным для подключения электропитания. Интерфейс SATA универсален – он применяется как в материнских платах для стационарных ПК, так и в ноутбуках.
IDE
Устаревший интерфейс, который можно увидеть только на ПК 10-летней давности. Такие диски оснащены 40-пиновым разъёмом для шлейфа обмена информацией и 4-контактным портом для питания.
Подключение такого ноутбучного HDD к ПК придётся выполнять при помощи переходника (если «материнка» на ПК не поддерживает работу с IDE).
mSata
В таком формате выпускают современные небольшие SSD, встречающиеся на последних моделях лэптопов. Подключать к компьютеру придётся через переходник.
M.2
Ещё один стандарт для твердотельных накопителей, который используется в тонких ноутбуках для экономии места. SSD такого формата могут содержать разъёмы трёх типов – отличие между ними заключается в расположении выреза:
- Тип B – вырез около левого борта. Подключается только к соответствующему слоту.
- Тип M – вырез около правого борта. Поддерживается только слотом M.
- Тип B&M – содержит оба выреза. Может быть подключен к любому из перечисленных ранее слотов.
Как разместить маленький мобильный HDD в системном блоке
Еще одна проблема, которая часто озадачивает пользователей – как расположить HDD от ноутбука внутри стационарного компьютера. Здесь тоже допускается несколько вариантов:
- Установка в корзину 2.5”. Многие компьютерные корпуса последнего поколения имеют корзинки для SSD, куда можно вставить и 2,5-дюймовый HDD от лэптопа.
- Использование адаптера 3,5”-2,5”. Внутрь адаптера помещают мобильный накопитель, фиксируют его, потом вставляют всё вместе в корзинку для стандартного жесткого диска 3,5” и прикручивают винтами. Существуют переходники и для более компактных носителей – 1,8”.
- Расположение диска от лэптопа на дне системного блока. Снизу под HDD желательно подложить коврик для мыши или слой резины, чтобы уменьшить вибрацию. Этот способ годится только для кратковременного подключения, постоянно так работать не стоит.
И конечно, перед установкой мобильного HDD внутрь системного блока не забудьте обесточить компьютер. При подключении через внешние порты (USB, eSATA) этого делать не нужно.
Источник: https://f1comp.ru/zhelezo/kak-podklyuchit-zhestkij-disk-ot-noutbuka-k-kompyuteru-2/
Подключаем диск с аналогичным интерфейсом
Если лэптоп оснащён жёстким диском SATA, и при этом плата стационарного ПК также поддерживает такой интерфейс, то у вас не возникнет никаких проблем с подключением – нужно лишь подготовить специальный SATA-шлейф.
Одним концом SATA-провод подключается к разъёму на накопителе, а вторым – к соответствующему выходу на материнской плате.
Мнение эксперта
Дарья Ступникова
Специалист по WEB-программированию и компьютерным системам. Редактор PHP/HTML/CSS сайта os-helper.ru.
Спросить у Дарьи
Дополнительно нужно подключить к жёсткому диску питание от блока питания – если блок не оснащён нужным проводом, придётся докупить переходник Molex-SATA.
Чтобы подключить IDE к соответствующему порту на «материнке», вам придётся докупить или найти широкий шлейф, содержащий 40 контактов, а также кабель питания типа Molex и IDE-адаптер 3,5-2,5.
Чтобы ПК начал запускаться с ноутбучного HDD, устройство нужно перевести в режим «Slave». Для этого необходимо переключить перемычку на контактах. Данные о её расположении можно найти на диске.
С SSD типов M.2 и mSATA всё намного проще – достаточно просто вставить их в отведённый слот на материнской плате.
Подключение к MacBook
Пользователи макбуков тоже могут столкнуться с необходимостью подключить внешний накопитель к устройству. С точки зрения особенностей выходов существенных отличий между техникой Apple и других брендов нет. MacBook в качестве разъемов для подключения периферии использует либо привычный USB, либо Thunderbolt. Если память покупалась универсальная, а не конкретно для Apple, то в комплекте поставляется USB кабель. В таком случае подключить его можно с помощью переходника с Thunderbolt – USB.
После подключения винчестер отобразится на рабочем столе в качестве съемного носителя. Если это не произошло, то проблема может заключаться в отличиях файловых систем. В своем большинстве память для Windows форматируется в NTFS, а для MacOS – ExFAT или Mac OS Extended. Первый вариант является универсальным и позволит работать на обеих операционных системах, второй является исключительно эпловским, и гаджеты на Виндовс его понимать не будут.
Формат NTFS читаем макбуком, но при этом функционал будет урезан – файлы можно открыть и посмотреть, но сохранить их на устройство или записать с него не получится. Для получения полноценного набора возможностей диск требуется отформатировать.
- На рабочем столе MacOS проходим по пути: «Go» — «Utility» — «Disk Utility».
- В левой рабочей области находим подключенную память.
- Выделяем накопитель и жмем на кнопку «Erase» (стереть).
- Кликаем по «Partition» (раздел дисков) и указываем тип файловой системы, который должен получиться после форматирования. Оптимальный вариант – ExFAT.
- После выбора типа системы нажимаем «Apply», это запустит процесс форматирования, и ждем окончания процедуры.
В случае ошибок при работе с винчестером после его форматирования в меню Disk Utility можно выбрать пункт «First Aid». Это софт для «лечения» накопителя. Он может устранить некоторые проблемы, но если они возникли, то это первый признак неисправности носителя, и лучше позаботиться о сохранности данных, сбросив их в другое место.
Подключаем диск с другим интерфейсом
Если материнская плата компьютера не поддерживает тот интерфейс, которым оснащён накопитель, то вам придётся докупать один из следующим переходников:
- IDE-SATA – для подключения старых IDE-дисков к современному SATA-разъёму.
- SATA-USB – для подключения SATA к компьютеру через USB. Наиболее простой метод, благодаря которому не придётся вскрывать системный блок.
- mSATA-USB или2-USB.
- IDE-USB и т. п.
Самый простой способ подключения связан с применением переходника с интерфейса устройства на USB – при его использовании вам нужно будет лишь разобрать ноутбук и достать накопитель.
Как подключить жесткий диск от ноутбука к компьютеру
Я думаю, кто часто работает за ноутбуком, иногда попадали в подобную ситуацию: нужно скопировать много файлов с жесткого диска ноутбука на жесткий диск стационарного компьютера. Как это сделать?
Вариант 1. Просто подключить ноутбук и компьютер в локальную сеть и передать файлы. Правда, если скорость у вас в сети будет не высокая — то этот способ отнимет очень много времени (тем более, если скопировать нужно несколько сот гигабайт).
Вариант 2. Достать жесткий диск (hdd) из ноутбука и затем подключить его к компьютеру. Всю информацию с hdd можно будет скопировать очень быстро (из минусов: нужно потратить минут 5-10 времени на подключение).
Вариант 3. Купить специальный «контейнер» (бокс) в который можно вставить hdd ноутбука, а далее этот бокс подключить к USB порту любого ПК или другого ноутбука.
Рассмотрим более подробно последние пару вариантов…
1) Подключение жесткого диска (hdd 2,5 дюйма) от ноутбука к компьютеру
Ну, первое что необходимо сделать — это достать жесткий диск из корпуса ноутбука (скорее всего понадобиться отвертка, зависит от вашей модели устройства).
Нужно в первую очередь обесточить ноутбук и затем вынуть аккумулятор (зеленая стрелка на фото ниже). Желтыми стрелками на фото помечено крепление крышки, за которой и находится жесткий диск.
После того, как снимите крышку — выньте жесткий диск из корпуса ноутбука (см. зеленая стрелка на фото ниже).
Далее отключаете от сети системный блок компьютера и снимаете боковую крышку. Здесь нужно сказать пару слов о интерфейсе подключения hdd.
IDE — старые интерфейс для подключения жесткого диска. Обеспечивает скорость подключения на уровне 133 МБ/с. Сейчас встречается все реже, думаю в данной статье его рассматривать особого смысла нет…
SATA I, II, III — новый интерфейс подключения hdd (обеспечивает скорость 150, 300, 600 МБ/с соответственно). Основные моменты связанные с SATA, с точки зрения обычного пользователя:
— нет джамперов которые были раньше на IDE (а значит жесткий диск нельзя «неправильно» подключить);
— более высокая скорость работы;
— полная совместимость между собой разных версий SATA: можно не бояться конфликтов разного оборудования, диск будет работать на любом ПК, через какую версию SATA его бы не подключили.
Так вот, в современном системном блоке дисковод и жесткий диск должны подключаться через SATA интерфейс. Например, в моем примере, я решил вместо CD-ROM подключить жесткий диск ноутбука.
Собственно, осталось только отключить провода от дисковода и подключить к ним hdd ноутбука. Затем банально включить компьютер и скопировать всю нужную информацию.
На фото ниже можно отметить, что диск теперь отображается в «моем компьютере» — т.е. с ним можно работать как с обычным локальным диском (извиняюсь за тавтологию).
Кстати, если вы хотите оставить диск подключенным постоянно к ПК — то его нужно закрепить. Для этого лучше всего использовать специальные «салазки», которые позволяют закреплять диски 2.5 дюйма (от ноутбуков; меньше по размерам по сравнению с компьютерными 3.5 дюйма) в отсеках от обычных hdd. На фото ниже представлены подобные «салазки».
2) Бокс (BOX) для подключения hdd ноутбука к любому устройству с USB
Для пользователей, которые не хотят «возиться» с перетаскиванием дисков туда-сюда, или, например, хотят получить переносной и удобный внешний диск (из оставшегося старого диска ноутбука) — на рынке есть специальные устройства — «боксы» (BOX).
Что он из себя представляет? Небольшой контейнер, чуть больше размера самого жесткого диска. В нем, как правило, есть 1-2 порта USB для подключения к портам ПК (или ноутбука). Бокс можно открыть: внутрь вставляется hdd и закрепляется там. Некоторые модели, кстати, оборудованы блоком питания.
Собственно, на этом все, после подключения диска к боксу, он закрывается и затем его можно использовать вместе с боксом, так, как если бы это был обычный внешний жесткий диск! На фото ниже представлен подобный бокс марки «Orico». С виду практически не отличается от внешнего hdd.
Если посмотреть с задней стороны на этот бокс — то там есть крышка, а за ней специальный «карман», куда и вставляется жесткий диск. Подобные устройства довольно просты и очень удобны.