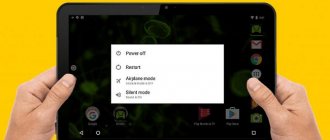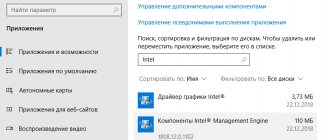Привет всем.
Я недавно второпях выключал компьютер и собирался уходить, но он мне не отпускал — никак не хотел завершать работу. На ожидание мне пришлось одетому тратить драгоценное время. Эта ситуация, которая случалось со мной неоднократно, заставила задуматься о том, как ускорить выключения компьютера Windows 7.
Почему именно с этой системой? В сравнении с новыми она самая медлительная в виду большого срока работы, за который мы обычно успеваем установить кучу программ, вследствие чего тоже снижается время отклика. Да и во многих офисах ещё пользуются «семёркой», а мне стало особенно жаль людей, которые торопятся после работы домой, а операционка им преграждает путь.
В общем, покопался я в дебрях интернета и нашёл ответ на свой вопрос. Спешу поделиться им с вами
Экстренное выключение
Начну с весьма необычного способа отключения компьютера. Он годится только в экстренных случаях и с учётом того, что вы не боитесь потерять несохранённые данные или инфу из открытых программ. Подходит? Тогда действуйте таким образом:
- Создайте на рабочем столе ярлык через меню правой кнопки мыши, чтобы в дальнейшем можно было использовать его вместо кнопки выключения.
- В поле, где следует прописать местоположение, скопируйте такой текст:
shutdown.exe -s-t 00 -r-f
Вообще он предназначен для командной строки, но пользоваться ярлыком быстрее и удобнее.
- Нажмите кнопку «Далее».
- Задайте ярлыку любое имя и клацните «Готово».
Теперь, когда вы будете двойным щелчком открывать этот ярлык, компьютер моментально будет завершать работу, не советуясь с вами.
Автоматическое завершение зависших процессов
Одновременная работа многих программ перегружает систему и долго не дает ей завершиться при выключении. Выход — убрать балласт.
Внимание! Ряд приложений даже после удаления продолжает отравлять жизнь пользователю и машине, продолжая висеть в фоновом режиме. Отключение осуществляется посредством вызова «Диспетчера задач».
Итак, алгоритм:
- вызвать «Диспетчер задач — мышью или комбинацией «Ctrl+Shift+Esc»;
- перейти в раздел «Процессы;
Открываем вкладку «Процессы» - просмотреть все и лишние убрать, выделив левым щелчком мыши службу, нажать на кнопку «Завершить процесс».
Выделяем левым щелчком мыши службу, нажимаем на кнопку «Завершить процесс»
Если эта мера не ускорила завершение, возможно, в машину попало нечто вредоносное.
Внесение правок в реестр ОС
Описанный выше способ простой, но экстремальный для операционки. Поэтому я рекомендую вам воспользоваться другим — внести 3 изменения в системный реестр. Для этого вам понадобится соответствующий редактор. Вызывается он таким способом: зажимаем клавиши Win + R, вводим в новое окошко слово regedit и клацаем Enter. Дальше я поочерёдно расскажу обо всех трёх коррективах, которые нам необходимо изменить.
Первый WaitToKillServiceTimeout
После того, как открылось необходимое окно, двигайтесь по папкам
HKEY_LOCAL_MACHINE — SYSTEM — CurrentControlSet — Control. Обратите внимание на параметр WaitToKillServiceTimeout.
У вас бывало, что ОС при выключении не может завершить работу той или иной службы? Уверен, что да. Но в итоге, хоть и приходится подождать, всё равно компьютер вырубается.
Так происходит потому, что упомянутый параметр «убивает» мешающую программу (из-за этого, кстати, могут не сохраняться внесённые вами изменения в неё). И делает он это спустя определённое время, которое ему задано по умолчанию.
Мы можем это время сократить. Для этого щёлкаем два раза по сему параметру и снижаем цифру до 2-3 тысяч. Это число в миллисекундах, то есть система будет ждать 3 секунды, прежде чем «убить» службу.
Автоматически может быть выставлена цифра и 20 000. Это чересчур, согласитесь. Минимум можно поставить значение 100, однако так делать не следует, потому что операционка будет заканчивать работу программ неправильно или в неподходящий момент. Оптимальным считается число в пределах 2 000 – 5 000.
Второй WaitToKillServiceTimeout
Перейдите в другую папку: HKEY_CURRENT_USER — Control Panel — Desktop. В ней должен быть такой же параметр, как я описывал выше. Ему нужно задать столько же миллисекунд.
Нет такого? Создайте сами:
- Клацните правой кнопкой мыши на пустом месте;
- Выберите необходимое действие;
- Присвойте документу аналогичное название и значение, как в предыдущем случае.
HungAppTimeout
В том же разделе отыщите параметр HungAppTimeout, которому также следует поменять значение. Если его нет, то тоже создайте «строковый параметр» с таким именем.
Почему компьютер с Windows 7 долго выключается
Причин, почему компьютер никак не выключится после нажатия клавиши завершения работы, бывает несколько. Остановиться компьютеру часто мешает виртуальная и вполне реальная грязь, накопившаяся в системе или в его составляющих, что серьезно влияет на производительность машины. В самой операционной системе накопилось множество программ и остаточных файлов, о которых юзер даже не подозревает. Иногда причина такой медлительности техники- вирус.
Вероятные проблемы
Чаще всего казусы с выключением машины возникают в силу причин:
- скопившиеся ошибки, битые файлы;
- заражение вирусами;
- сбои в работе видео-драйверов;
- на диске не хватает свободного места.
Причины медленного выключения компьютера и их решение
Варианты решения
Избавиться от проблем можно, если:
- вычистить компьютер в прямом и в переносном смысле. Вирусы подчас проникают и сквозь заслон защитной программы. Пыль и грязь с рабочего стола пользователя проникает внутрь машины и тормозит ее работу;
- разгрузить диск;
- ускорить процесс завершения;
- восстановить прошлые настройки системы, когда она еще работала нормально;
- закрыть ненужные процессы в папке «Администрирование» (в «Панели управления» выбрать «Все элементы панели управления»)
Важно! Выдергивание шнура из розетки и насильственное прекращение работы годится для единичных случаев, но систематически прибегать к этому методу не стоит. Компьютер не смог завершить работу корректно, а значит, файлового мусора копится все больше.
Утилиты для управления Windows XP
Сегодня существует немало программ для настройки и оптимизации Windows XP. И, что самое приятное, многие из них могут применяться пользователями, не имеющими глубоких знаний об операционной системе: все настройки в этих программах просты и понятны и каждая возможность объясняется на доступном уровне.
Прозрачность окон
Нередко во время работы приходится держать открытыми сразу несколько окон и постоянно переключаться между ними. Чтобы снизить количество переключений, можно изменить прозрачность окон, хотя этот способ рассчитан на любителя одних он устроит, а другим не понравится.
Для активизации настройки прозрачности необходима дополнительная утилита Glass2k, позволяющая с помощью контекстного меню или при помощи комбинации горячих клавиш Ctrl+Shift+8 быстро изменять прозрачность любого окна (рис. 25). Например, комбинация Ctrl+Shift+0 сделает окно непрозрачным, а комбинация Ctrl+Shift+1 обеспечит максимальную прозрачность. Прозрачность окна при этом запоминается, и при новой его загрузке восстанавливаются установленные ранее значения. Для удаления программы достаточно удалить файл Glass2k.exe.
Рис. 25. Результат изменения прозрачности окон
Темы, стили и прочие красивости
Возможность изменения тем рабочего стола, визуальных стилей, обоев и экранов входа в систему, конечно, не самое главное достоинство Windows XP, но упускать ее из виду не стоит. Тем более что теперь для этого можно воспользоваться специальными утилитами, представляющими собой настоящие системы управления интерфейсом и помогающие в мгновение ока изменить внешний вид Windows XP.
Наибольшую известность из таких утилит получили Styles XP & Style Builder и Window Blinds XP. Утилита Style XP позволяет импортировать, выбирать и менять отдельные параметры интерфейса (рис. 26), а Style Builder служит для создания тем и стилей, которые могут использоваться Style XP. Результат импорта тем и стилей впечатляет окна будут выглядеть, например, как на рис. 27.
Window Blinds XP, в свою очередь, позволит воспользоваться тысячами скинов для Windows XP, которые, правда, придется скачивать из Интернета. Никаких дополнительных знаний при работе с утилитой не требуется достаточно вызвать привычные свойства Экрана из панели управления, где появится несколько дополнительных пунктов меню (рис. 28). Результат после изменения оформления окон может выглядеть, например, как на рис. 29.
Рис. 26. Настройка интерфейса с помощью Styles XP
Рис. 27. Внешний вид окна после применения Styles XP
Рис. 28. Окно настройки интерфейса с помощью Window Blinds XP
Рис. 29. Внешний вид окна после применения Window Blinds XP
Варианты и способы правильного выключения ноутбука и компьютера для пользователей Windows.
Многие пользователи, которые только начинают знакомство с компьютером сталкиваются с вопросом как правильно выключить ноутбук, чтобы не повредить технику и, не потеряв данные своей работы. Отключать ноутбук при помощи его отключения от питания недопустимо, поскольку техника от этого приходит в негодность. В этой статье рассмотрены основные способы завершения работы ноутбука.
Все операции по завершению работы, производятся через меню Пуск, иконка которого находится в левой нижней части экрана. При нажатии на иконку, с правой стороны находится вкладка Завершение работы, возле которой расположена горизонтальная стрелка. При нажатии на стрелку открывается меню, в котором можно выбрать способ отключения ноутбука. В каждой версии Windows, предлагаются одинаковые способы отключения ноутбука:
— спящий (ждущий) режим или сон;
— выключение (завершение работы);
— перезагрузка;
— завершение сеанса (смена пользователя).
На ноутбуках последних моделей имеется дополнительная функция гибернация.
Режим сна.
В этом случае, ноутбук не прекращает своей работы. Все файлы, папки и программы, которые были открыты пользователем, сохраняют свою информацию. По сути, режим сна отключение монитора для меньшего потребления энергии. Сразу можно отметить, что современные ноутбуки, при работе от сети потребляют ничтожно малое количество электроэнергии, поэтому спящий режим можно использовать при работе техники от встроенной батареи.
Для выхода из данного режима, достаточно пошевелить мышкой или нажать любую клавишу на ноутбуке. Пользователь сразу видит на рабочем столе незакрытые им вкладки.
При частом использовании перехода в режим сна, оперативная память ноутбука засоряется ненужной информацией, от чего техника начинает «тормозить» — программы долго не открываются, компьютер долго реагирует на команды пользователя. Следствием неизбежно станет зависание компьютера. Во избежание неприятных последствий, рекомендуется хотя бы раз в сутки выключать компьютер полностью.
Гибернация.
Гибернация, как отдельный режим отключения системы впервые появился в версии Windows Vista. Этот режим похож на предыдущий тем, что также перед отключением сохраняет данные о работе в системе. Но в отличие от спящего режима, гибернация предполагает полное отключение питания энергия не потребляется.
Выключение.
При использовании данной функции, все программы, которые были открыты пользователем завершают свою работу, оперативная память ноутбука полностью очищается. Поэтому, после включения, придется заново открывать каждый документ, программу и сайт, которые использовались до завершения работы.
Если пользователь пытается воспользоваться вкладкой Завершение работы в тот момент, когда на ноутбуке открыты какие-либо файлы, система предложит сначала сохранить все изменения, так как в противном случае информация будет утеряна безвозвратно.
Перезагрузка.
Эта функция схожа с предыдущей, поскольку также происходит полное выключение ноутбука. Отличием является то, что после выключения, ноутбук включается самостоятельно. Программы при этом не открываются, так как оперативная память очищается.
Данный режим можно использовать после установки на ноутбук новых программ и приложений, поскольку после перезагрузки они работают лучше. Перезагрузку используют и в случае если ноутбук завис.
Смена пользователя.
В данном режиме выключение ноутбука не происходит, пользователь переходит в начало своей работы к приветственному сообщению системы. Использование режима возможно, если за одним ноутбуком работают несколько пользователей. Каждому из них будет удобней работать на своем рабочем столе, с использованием персонально установленных программ. Именно для таких пользователей и предусмотрена функция Смена пользователя.
Начинаем работу. Как правильно включить и выключить ноутбук
Грамотное включение и отключение компьютера очень важно для его долгой и продуктивной жизни.
Итак, откройте ноутбук. На рабочей панели, прямо над клавиатурой, обычно посередине, находится большая кнопка, на которой (или возле нее) написано Power (в пер. с англ. «энергия»), возле нее, как правило, находится более маленькая кнопка RESET (экстренная перезагрузка, используется только в том случае, если ноутбук завис и не реагирует на команды).
Нажмите Power . Первое, что можно при этом услышать – это тихий шум или гудение вращающегося вентилятора (кулера), а на панели ноутбука загорится лампочка-индикатор.
Пока компьютер «думает» (загружается), она красного цвета, в основном (рабочем) режиме – зеленого.
Как нельзя выключать ноутбук
Как правильно выключить ноутбук (да и любой другой компьютер)? Логично будет предположить, что отключение питания компьютера, как и его включение производится при помощи все той же кнопки Power .
Так делать нельзя!
Такое выключение может привести (и со временем обязательно приведет, если вы будете практиковать этот способ) к поломке ноутбука (он может просто перегореть) или к сбоям в работе (порядок в «голове» компьютера будет нарушен). Такое выключение можно сравнить с отправлением ко сну при помощи удара молотком по голове. Сон будет крепким, но вряд ли пойдет вам на пользу.
Правильное выключение производится так
Внизу слева находится значок операционной системы Windows , рядом с которым может стоять слово Пуск (а может и нет, в зависимости от настроек). Это центр управления вашим компьютером. Вы будете иногда нажимать на эту кнопку перед началом работы и всегда – при ее завершении .
Итак, наведите курсор мышки на значок системы и нажмите левую кнопку. Появится окно, внизу которого справа вы увидите надпись Завершение работы .
Наведя курсор на эту надпись и нажав левую клавишу, вы откроете еще одно окно.
В окне есть пять кнопок:
• Сменить пользователя – если компьютером пользуются два или более человек, то у другого пользователя будет свой пароль, и эта кнопка выведет вас в место, где его надо ввести.
• Выйти из системы – именно нажатием этой кнопки нужно пользоваться для отключения компьютера.
• Блокировать — это блокировка компьютерных функций.
• Перезагрузка – это безопасный для компьютера вариант экстренной кнопки RESET.
• Сон – при нажатии этой кнопки ваш ноутбук входит в так называемый режим «сна», когда он выглядит выключенным, но активизируется при любом прикосновении к мышке или клавиатуре.
Итак, чтобы выключить компьютер, вам нужно выбрать строку Выйти из системы.
Экстренное выключение – перезагрузка
Если компьютер завис и не реагирует ни на одну команду, необходимо перезагрузить систему. Для этого нужна кнопка RESET . При нажатии на нее ноутбук немедленно перезагрузится.
Используйте эту кнопку лишь в крайнем случае, поскольку злоупотребление ей может привести к сбоям в системе.
Рекомендуем подключить «мышку»
Вы готовы к работе на ноутбуке, но прежде чем мы начнем рассказ об основных программах и работах с ними, можно выполнить еще одно действие – подключить дополнительную мышку. Это не обязательно, так как у вас есть тачпад. Но, как мы уже говорили, работать с мышкой гораздо быстрее и удобнее.
Соединение с ноутбуком
Воткните шнур мышки в нужный порт.
Все современные устройства имеют USB-разъемы, а в любом современном ноутбуке есть USB-порт.
Что делать, если устройств больше, чем USB-портов?
USB-разъем на шнуре, которым мышка присоединяется к компьютеру.
Первое затруднение, с которым вы сталкиваетесь при подключении дополнительных устройств к ноутбуку, – нехватка USB-портов. На ноутбуках сейчас обычно размещаются по 3–4 внешних порта USB, но с учетом необходимости одновременного подключения кабельного модема, принтера, сканера и т. д. этого количества портов может оказаться недостаточно. Тут вам на помощь придет разветвитель портов: специальное устройство, позволяющее через один USB-порт подключить к системе до 4 устройств.
Что делать, если устройство подключается не через USB-порт?
Если мышка имеет не USB вход, а PS/2, нет необходимости покупать новую. Просто докупите переходник с USB на вход PS/2.
Обычные современные мышки не требуют никаких драйверов (то есть специальных программ, которые необходимы для работы устройства). Вы просто вставляете провод мышки в USB-порт, и компьютер тут же находит устройство. Мышка готова к использованию. Беспроводная мышка
Если вы подключаете беспроводную или усовершенствованную мышку (с дополнительными кнопками), то при покупке к ней должен прилагаться диск с драйверами. В таком случае вы должны действовать следующим образом.
1. Подключаете мышку, как это было описано ранее. У беспроводной мышки также есть USB-вход, который нужно подключить к ноутбуку.
2. Вставляете диск с драйвером в CD/DVD привод. На дисплее появится окно установки.
3. Если установочный диск на русском языке, следуйте инструкциям, как правило, все, что вам нужно делать – это все время нажимать на кнопку Далее.
4. Если диск на английском, не пугайтесь. Все время нажимайте кнопку Next, пока не увидите окно лицензионного соглашения. Поставьте внизу галочку, которая обозначит ваше согласие с условиями соглашения, и нажмите Next.
5. После завершения установки извлеките диск из ноутбука.
6. Ваша мышка готова к работе.
По этой же схеме к ноутбуку можно подключить и другие устройства – дополнительную клавиатуру, сканер, принтер. Для их работы вам обязательно потребуются драйверы. Поделитесь на страничке
Следующая глава >
Причины долгого завершения выключения ПК
Прежде чем начинать искать причину в реестре и других системных папках, вспомните о своих последних действиях на компьютере. Возможно, что установка нового программного обеспечения или драйверов могли стать причиной появления «недуга». Также это может происходить в тех случаях, когда владельцы персональных компьютеров модернизируют свои машины, устанавливают новые комплектующие. Чаще всего такие неисправности являются следствием аварийного или некорректного отключения ПК. Все это может послужить причиной для возникновения внутреннего конфликта в работе системы, а на её устранение потребуется определённое время.
Отключение компьютера из электросети во время его работы или длительное нажатие кнопки включения на системном блоке тоже относятся к видам аварийного отключения устройства.
Вредоносное программное обеспечение тоже может стать причиной появления таких неприятностей. Обычно приложения такого рода загружаются в оперативную память компьютера, потребляют её для своих нужд и не очень хотят выгружаться оттуда. Таким образом они блокируют собой процедуру выключения устройства.
Помните, что вирусы могут проникнуть в обычные приложения, которыми раньше вы пользовались без проблем. В таком случае они обычно начинают работать некорректно, вызывают конфликт не только с другими установленными программами. Но также и системными компонентами операционной системы.
Причиной появления неисправности может оказаться инсталляция системных драйверов. Обновление системных данных и установка обновлённых, новейших версий драйверов для компонентов системы не всегда завершается хорошо за счёт того, что сами разработчики могут допускать ошибки. Очень яркий пример этого был связан с «Защитником Windows», который многим пользователям нанёс существенный вред. Разработчики быстро выявляют ошибки и устраняют их, но в любом случае установка обновлённой версии программного продукта уже может сказаться на вашем персональном устройстве негативным образом. С драйверами может быть связано ещё несколько проблем: при копировании установочных файлов могут возникать сбой, ошибки, пользователь может указать неверные параметры и др. В результате одна или несколько таких проблем могут приводить к конфликтам внутри самой системы.
Конфликты могут случаться в то время, когда пользователь хочет выключить компьютер, а на нём остаётся какое-то активное приложение. В некоторых случаях разработчики при создании собственных программных продуктов дополняют их тем, что блокируют принудительное завершение. В итоге, когда человек отключает ПК, у него не появляется оповещения о том, чтобы закрыть программу в принудительном режиме и компьютер продолжает работать. Чаще всего такое случается, когда от пользователя в запущенном приложении требуется какое-то сознательное действие, например, появляется уведомление о сохранении различных изменений.
Зависшая программа имеет статус «Не отвечает»
Не редкость, что проблема может заключаться в зависших программах. Хотя статус таких программ отображается, как «Не отвечает», но система всё равно распознает их как активные. В таких случаях устройство тоже не будет отключаться, пока сам владелец компьютера не отключит зависшую программу.
Отсутствие свободного места на жёстком диске тоже может приводить к аналогичным последствиям. Операционная система Windows 7 использует найденное доступное пространство на винчестере для того, чтобы сохранять там промежуточные файлы, которые используются впоследствии при взаимодействии пользователя и ПК. Если количество свободного места будет минимальным, то системе придётся намного чаще обращаться к этому пространству, чтобы сохранять и заменять там файлы, что тоже влияет на работоспособность устройства.
Файл подкачки представляет собой виртуальную память устройства. Самый «близкий» аналог — оперативная. Здесь так же, как и в случае с ОЗУ хранятся определённые данные, а к тому же она регулярно обновляется при отключении устройства. Неправильная пользовательская настройка, маленький объем либо вовсе повреждение этого файла могут значительно снижать скорость отключения компьютера.
Маленький или неправильно настроенный файл подкачки может вызывать проблемы с ПК
Используемая операционная система сама по себе может являться причиной длительного отключения компьютера. За время работы пользователя с компьютером, в отдельных системных файлах сохраняется разнообразная информация об ошибках, установках и других манипуляциях. Таким образом, множественные ошибки, установки и удаления программ повреждения важных файлов становятся причиной замедления отключения персонального компьютера.
AutoEndTasks — как включить/отключить? (Windows 10)
Активация или деактивация производится при помощи реестра.
Открываем реестр — Win + R > команда regedit > кликаем ОК. Откроется редактор реестра, слева — разделы, справа — настройки (ключи). Открываем следующий раздел:
Вверху присутствует кнопка Правка — нажимаем, выбираем Создать > Строковый параметр:
Важно! Данные действия производим в разделе Desktop.
Указываем название AutoEndTasks:
Правый клик по параметру > задаем название.
- Включение — выставляете 1.
- Выключить — указываете .
Изменение значения производится правой кнопкой по параметру > пункт Изменить:
Удалить вирусы
Для удаления вирусов запускают полную проверку, например, программой Malwares.
Внимание! Вирусы заражают и программу-защитник! Поэтому чистить компьютер лучше всего с внешнего носителя.
Последствиями такого лечения выступает облегченная работа системы и, к сожалению, ряд поврежденных файлов. Поэтому после завершения работы утилиты приложения, куда попали «вредители» переустанавливают.
Выключение компьютера через меню Пуск
Еще один вариант выключения компьютера с помощью клавиатуры — это использование меню «Пуск». Вы можете просто нажать на клавишу Windows на клавиатуре и после открытия меню «Пуск» активировать кнопку выключения перемещаясь по меню с помощью стрелок на клавиатуре и кнопки TAB.
Например, в Windows 10 для выключения ПК будет достаточно просто нажать клавишу Windows, клавишу со стрелкой вправо и Enter. В Windows 10 нужно будет сделать чуть больше действий, но все работает примерно также.