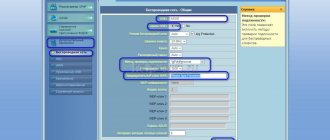Покупка модема «с рук» и даже нового оборудования не избавит от необходимости настраивания сети. Это касается как беспроводного, так и Lan-соединения. Но если в большинстве случаев создание локальной сети происходит автоматически, для Wi-Fi все гораздо сложнее. Главная сложность — на роутере поменять пароль от WiFi (Asus). Рассмотрим подробнее, как сменить стандартный пароль или установить его заново, способы настройки роутеров Asus.
Эта статья будет полезна владельцам любых моделей. Иногда при попытке сменить шифрование возникают определенные сложности.
Главное, следовать всем рекомендациям и пошаговым инструкциям. Тогда не останется никаких вопросов, и пользователи самостоятельно сменят пароль на любом оборудовании Asus.
Способы смены настроек на роутерах «Билайн»
Ниже будет рассказано, как без особых хлопот поменять входные данные на роутере.
Smart box
Чтобы сменить пароль на вай фай «Билайн», потребуется:
- авторизоваться в сети или установить соединение с роутером по кабелю;
- войти в настройки системы;
- кликнуть на опцию «Расширенные настройки»;
- выбрать раздел «Wi-fi»;
- нажать на слово «Безопасность»;
- заполнить поле «Аутентификация» значением «WPA2-PSK»;
- в нижних строках ввести новое имя сети и пароль для входа в нее;
- сохранить введенную информацию.
Zyxel Keenetic Ultra
Как сменить пароль на этом wifi-роутере «Билайн»? Процедура внесения настроечных изменений следующая:
- открыть браузер;
- ввести IP-код;
- заполнить пустые строки кодом admin;
- откроется поле для введения новых данных;
- в опции «Защита …» прописать «WPA2-PSК»;
- ввести новое имя сети;
- прописать сложный и одновременно запоминающийся пароль.
Обратите внимание! Заменять пароль можно неограниченное количество раз
Быстрая настройка Интернет на роутере Асус
Первый раз попав в веб-конфигуратор, Вы увидите приглашение мастера быстро настроить аппарат. Соглашаемся. Первым шагом будет обязательная смена используемого по умолчанию пароля на доступ:
Вместо используемого по умолчанию «admin» поставьте любой другой. Желательно чтобы он был более-менее сложный: состоять из 7-8 символов, содержать буквы латинского алфавита, цифры и специальные символы @#$%&.
- Как настроить Wi-Fi роутер ASUS RT-N11P: пошаговое руководство
Следующим шагом будет выбор типа подключения к Интернету:
Роутеры Асус умеют работать в сети практически любого российского Интернет провайдера — Ростелеком, Дом.ру, ТТК и т.п. Главное, надо предварительно в технической поддержке заранее уточнить какой протокол связи использует оператор связи.
На следующем шаге выполним настройку беспроводной сети Вай-Фай:
Здесь надо будет прописать имя сети SSID и пароль для неё — Сетевой ключ. В случае, когда Вы настраиваете двухдиапазонный маршрутизатор, то здесь надо будет ввести название и пароль WiFi для диапазона 5GHz. Жмём на кнопку «Применить».
На последнем шаге мастера Вы увидите сводную информацию:
- Пароль по умолчанию для роутера Asus: как узнать и поменять?
Нажимаем «Далее» и переходим на карту сети.
Поломки «головок» LNB
Также очень распространены неисправности «головок» LNB. Попадание атмосферных осадков, короткое замыкание, а также перенапряжение – вот основные причины отказа конвертеров спутниковых тарелок. Чтобы проверить поломку конкретного LNB, просто отключите дисек (если у вас, конечно, несколько конвертеров) и подключайте поочерёдно головки напрямую к ресиверу. Таким простым способом вы сможете достаточно точно определить неисправный конвертер.
на Почему не работает спутниковая тарелка и нет сигнала
Здравствуйте. У меня уже второй раз пропадает сигнал Sirius. После замены головки, последний раз, сигнал был часа 3, потом пропал. Поменял подключение порт 1, с кабелем сириус на Хотберд. Хотберд работает, а сириус нет. Получается дисекс+кабель+порт 1 хотберд сигнал проходит, а порт 1+тот же кабель+головка рабочая сигнала НЕТ . Астра и Хетберд работают. Что ето может быть. Владимир
Э,дорогой Владимир!Знаешь сколько мне заставили дисеков менять.у меня десять спутников и нормально ни в одном нету сигнала.Есть в Пятигорске стоящий мастер?Дай его номер,пожалуйста.Заранее благодарю!
В Пятигорске есть СевКав ТВ там работает мастер…
Здравствуйте. После подачи на дом 360 в сгорел тюнер. Купили другой, хотели пригласить настройщика. Однако, они допускают, что сгорело все. Можно ли проверить самим работоспособность головок и другого оборудования?
Здравствуйте у меня такая проблема .Стоят тарелки на два телевизора. Когда включаю один тюнер появляется сигнал и на другом телевизоре и именно на том спутнике который включаю на первом тюнере .на других спутниках сигнала нет И так на каждом спутнике..когда выключаю первый тюнер на втором тюнере показывает нет сигнала . .Когда поменяю Два дисека все нормально работает. Но не надолго на пол года. А потом Повторяется такая же ситуация снова. Тюнера OPENBOX X-820BL.Что это может быть подскажите пожалуйста. Спасибо
Получившие широкое распространение коаксиальные кабели проверяют, если кабель находился в эксплуатации или составлен из отдельных отрезков. Перед вторичным использованием его внимательно осматривают и подвергают простейшим электрическим испытаниям.
Особое внимание обращают на состояние защитной оболочки. Если последняя не имеет вмятин, трещин, вздутий и других дефектов, то результаты осмотра считают удовлетворительными
При осмотре кабеля, составленного из отдельных отрезков, выясняют как выполнено их сращивание.
Простейшие электрические испытания коаксиальных кабелей включают проверку целости внутреннего (цветной рис. 1) и внешнего проводников, отсутствие замыканий между ними и измерение сопротивления изоляции.
Порядок изменения пароля на wifi маршрутизаторах
Краткое руководство как легко изменить пароль на роутере. Принцип замены подходит практически ко всем маршрутизаторам.
Первое действие: соединяем ПК и роутер
Первым делом перед настройкой беспроводной сети, следует при помощи провода подключить роутер с компьютером. Конечно, можно соединить их при помощи беспроводного соединения, но надежнее воспользоваться проводом. Потому что, когда пароль будет изменен, компьютер потеряет доступ к интерфейсу настроек маршрутизатора. Поскольку параметры сети, сохраненные в настройках компьютера, не будут совпадать с параметрами сети, транслируемой роутером.
Если до этого были изменены логин и пароль для доступа к настройкам и вспомнить или найти их вы не можете. В таком случае приходится откатывать роутер к настройкам по умолчанию. В этой ситуации компьютер тоже теряет связь с маршрутизатором wifi.
Второе действие: заходим на страницу настроек роутера
Для получения доступа к настройкам роутера требуется открыть любой интернет-браузер и в адресной строке указать его IP-адрес. Практически у всех моделей роутеров, независимо от его марки, на нижней части корпуса есть наклейка с указанием параметров доступа к его настройкам, там же указан и IP-адрес. Обычно он выглядит как комбинация цифр 192.168.0.1 или 192.168.1.1.
Если ни одна из комбинаций не подошла, а на роутере и в инструкции не указан IP-адрес, то можно узнать его следующим образом: нажать кнопку пуск и в окне «Поиск в Windows» вводим команду «cmd» и нажимаем кнопку «Enter». В открывшейся командной строке необходимо ввести команду «ipconfig», в появившемся окне конфигурации находим строку «Основной шлюз», указанный в этой строке адрес и будет необходимым IP-адресом.
Затем в появившееся окно нужно вписать логин и пароль, они часто бывают написаны на нижней стенке корпуса роутера. Для большинства моделей это слово admin, которое нужно вписать в оба поля. Если при первичной настройке роутера эти значения были изменены, то ваш интернет-провайдер должен был оставить вам данные для входа.
Третье действия: меняем пароль wi-fi
После введения логина и пароля откроется страница конфигурации роутера, где нужно зайти в раздел «Wireless» (Беспроводные сети), «Wireless Security» . Удаляем старый ключ и вписываем новый. Затем необходимо нажать кнопку «Сохранить» и перезагрузить роутер. После перезагрузки необходимо проверить, работает ли новый ключ.
Четвертое действие: сброс настроек на маршрутизаторе
Если вы не помните пароль или логин и не можете их найти, то необходимо сбросить настройки роутера к значениям по умолчанию, так называемым заводским настройкам. Для этого необходимо несколько секунд держать в нажатом состоянии кнопку «Reset», находящуюся на корпусе роутера до тех пор, пока роутер не начнет перезагружаться. Если кнопка «Reset» утоплена в корпус, то необходимо воспользоваться тонким острым предметом, например иголкой или зубочисткой.
Если не получается зайти в настройки
В некоторых случаях все указанные действия нет приводят к нужному результату. Почему это может происходить? Если мы восстанавливаем пароль, а подключения к админке нет, причина может быть в следующем:
- Адрес в строке браузера введен неправильно. Проверьте корректность набора цифр и знаков. Используйте оба возможных варианта. Если ни один из них не подходит, можно поискать документы на устройство – в них указывается IP-адрес роутера.
- Маршрутизатор отключен, прервано соединение его с компьютером или устройство зависло. В этом случае поможет перезагрузка роутера и проверка подключения его к сети и к ПК.
- Нет подключения устройства к маршрутизатору. Ваш компьютер должен быть подключен к сети. Подключение отображается в панели в нижней правой части экрана. Если возле знака сети горит желтый или красный знак, это свидетельствует о неполадках подключения. Проверьте кабель, сетевую карту, разъем для подключения. Перезагрузите компьютер, чтобы убедиться в наличии подключения.
Прежде чем менять на роутер Asus пароль по умолчанию, необходимо проверить, горят ли лампочки на роутере. Они должны показывать не только подключение к сети и работу самого роутера. Но и контакт его с компьютером по локальному проводному подключению. Если вы работаете через вай-фай, необходимо проверить, подключено ли устройство к вашей сети. Вы можете подключиться автоматически к другой беспроводной сети, не защищенной паролем, или перейти на мобильный интернет при отсутствии подключения.
Как ограничить доступ другим пользователям к домашнему Wi-Fi
Wi-Fi стал настолько популярным, что наличие роутера является скорее правилом, чем исключением. Но, несмотря на все удобства, следует учесть, что домашняя Wi-Fi-сеть видна и другим.
Удостоверьтесь сами, сколько в вашем доме отображается доступных подключений. Вряд ли одно или два, обычно их количество достигает десятка и более.
Так же и соседи могут видеть вашу сеть среди других доступных.
Мало кто хочет, чтобы посторонние пользователи получили доступ к личной беспроводной сети
Но при несоблюдении определённых мер предосторожности к вашему подключению смогут подсоединяться посторонние. Чем это чревато? Как минимум потерей скорости интернета
Вы не будете получать полную скорость своего канала связи, если кто-то подключится к нему за ваш счёт.
Чтобы не подвергаться такому риску, необходимо ограничить доступ к своему Вай-Фай. Ниже читайте рекомендации, как это можно осуществить.
Что такое mac-адрес и как его узнать
Каждому сетевому устройству ещё при изготовлении на заводе присваивается специальный mac-адрес — своеобразный уникальный цифровой отпечаток пальца. Он выглядит как «A4-DB-30-01-D9-43». Вам для дальнейших настроек нужно знать mac-адрес отдельно взятого аппарата, которому вы собираетесь предоставить доступ к Wi-Fi. Как его отыскать?
Windows
Вариант 1. Через «Центр управления сетями»
- Между значками батареи и звука находится иконка интернет-соединения. Клик правой кнопкой мыши — выбираем «Центр управления сетями и общим доступом».
- «Просмотр активных сетей» — строка «Подключения», клик на имени соединения — «Сведения».
- В строчке «Физический адрес» и будет представлен mac-адрес ноутбука.
Вариант 2. Через «Параметры» (для Windows 10)
- Нажимаем «Пуск» — «Параметры» — «Сеть и Интернет» — «Wi-Fi» — «Дополнительные параметры» — «Свойства».
- «Физический адрес» и является mac-адресом ноутбука.
Вариант 3. Через командную строку
- Зажмите Win+R — введите cmd (или Win+X — Командная строка (администратор) на Windows 8.1 и 10).
- Напечатайте команду ipconfig /all.
- В разделе «Адаптер беспроводной локальной сети. Беспроводная сеть» в строке «Физический адрес» содержится требуемая информация.
Android
- «Настройки» — «Беспроводные сети» — «Wi-Fi» — кнопка меню — «Дополнительные функции».
- Требуемые данные находятся в строке MAC-адрес.
iOS
«Настройки» — «Основные» — «Об этом устройстве» — «Адрес Wi-Fi».
После того, как вы обнаружили идентификатор устройства, запишите его или просто запомните. Теперь приступим к следующему этапу — наладим через роутер доступ требуемому оборудованию.
Настройка роутера
Поначалу войдите в веб-интерфейс установок. С помощью браузера пройдите по адресу 192.168.0.1 либо 192.168.1.1. Введите логин и пароль — admin/admin либо admin/parol. Эти комбинации действуют на большинстве устройств. Если доступ отсутствует, проверьте информацию на нижней поверхности роутера либо в инструкции к нему.
Расположение пунктов меню может отличаться в зависимости от фирмы-изготовителя, но базовые принципы применимы для всех устройств.
- В разделе «Настройки Wi-Fi-сети» включите фильтрацию по mac-адресу, потому что изначально она отключена.
- Во вкладке «Фильтрация MAC-адресов» добавьте адреса устройств, которым вы собираетесь предоставить доступ к Wi-Fi.
Теперь воспользоваться Вай-Фай можно только через те аппараты, которым вы забронировали адреса. Злоумышленники не получат доступ к вашим данным.
Замена пароля сети и роутера
Если вы не изменяли пароль своего Wi-Fi, замените его. Причём желательно делать это это регулярно. В установках безопасности сети придумайте новый пароль
Не менее важно заменить и заводской пароль, и логин входа при установке маршрутизатора. Стандартная комбинация — наилегчайший способ получить доступ к соединению
Правильный протокол шифрования
Изначально шифрование соединения отключено. В параметрах на роутере измените протокол безопасности. Настоятельно рекомендуем WPA2-PSK — он является самым безопасным.
Невидимая сеть
В разделе «Настройки беспроводной сети» замените дефолтное имя. После подсоединения требуемых устройств запретите трансляцию SSID. Собственно, никто посторонний вашу сеть попросту не увидит и не сможет получить к ней доступ.
Заключение
Мы перечислили разнообразные варианты того, как ограничить доступ к своей Wi-Fi-сети сторонним пользователям. Оптимальным вариантом будет фильтрация по mac-адресу. Но лучше всего применить несколько действий в комплексе.
Также ожидаем ваших комментариев и отзывов. Надеемся, вы сможете поделиться собственным опытом.
Альтернативный способ восстановления
Стандартный способ обновления настроек требует наличия локального подключения. Если его нет, например, отсутствует кабель для подключения компьютера к роутеру, но есть фай-фай адаптер или ноутбук со встроенным вай-фай модулем, вы можете воспользоваться альтернативным способом восстановления и обновления пароля от сети.
Маршрутизатор автоматически создаст беспроводную сеть, когда его подключают в первый раз или когда настройки на нем сброшены. Если на роутере сохранилась наклейка с основными данными, имеет смысл обнулить его настройки, чтобы вся информация и настройки обновились до стандартных. После обновления настроек роутер автоматически создаст беспроводную сеть, а пароль для доступа к ней можно будет посмотреть на нижней части его корпуса.
Смена пароля от Web-интерфейса
Последующие действия можно выполнить и до смены пароля на Wi-Fi. Чтобы защитить админку маршрутизатора от несанкционированного доступа, достаточно проделать следующее:
- Открыть раздел Web-интерфейса под названием «Администрирование/Administration». Данный раздел может являться подразделом «Системные настройки/System tools» или «Дополнительные настройки/Additional settings». В некоторых моделях роутеров ASUS также следует перейти в дополнительный раздел «Система/System».
- Среди прочих пунктов данного раздела на экране отобразятся два поля для ввода имени пользователя и пароля. В некоторых версиях прошивок роутеров ASUS поле для изменения логина отсутствует (предлагается только ввести пароль).
- После ввода и сохранения нового пароля маршрутизатор может перезагрузиться автоматически. В остальных случаях — откроется диалоговое окно с логином и паролем для входа в Web-интерфейс.
Некоторые нюансы
Прежде чем приступать к смене пароля, следует учесть следующие моменты:
- Для входа в Web-интерфейс (настройки, админка) маршрутизатора нужно иметь логин и пароль.
- Без логина/пароля от админки смена пароля возможна только после сброса настроек, после чего роутер не сможет обеспечивать доступом к интернету, локальная беспроводная сеть перестанет существовать, т.е. потребуется полная перенастройка оборудования.
- Если пароль от Web-интерфейса не был изменен со стандартного значения, рекомендуется сделать это. Это позволит в дальнейшем предотвратить несанкционированный доступ в настройки роутера (актуально для владельцев общественных сетей Wi-Fi).
- Сменить пароль от Wi-Fi сети можно и без подключения к маршрутизатору по беспроводному соединению, и даже без необходимости сброса настроек. Т.е. даже, если утерян действующий пароль, установить новую парольную фразу без перенастройки оборудования все еще возможно. Для этого понадобится компьютер и сетевой кабель. Однако пароль от Web-интерфейса должен быть в наличии.
Теперь поэтапно рассмотрим процесс смены пароля.
В каких случаях проводится прозвонка проводов?
Ответить на данный вопрос можно несколькими словами — при обрыве токопроводящей жилы или нарушении целостности ее изоляции.
Уточним данный ответ и рассмотрим типичные ситуации:
- Допустим, перестала работать розетка или выключатель. После того, как убедились, что дело не в соединениях (в том числе и в распределительной коробке) и не лампочке (светильнике), целесообразно прозвонить провода на данном участке. Если целостность проводки будет нарушена, мультиметр просигнализирует об этом.
- Развивая первый пример, можно отметить, что подобные ситуации не редкость при ремонтных работах (сверление отверстий) и коротких замыканий по причине ветхости проводки, перегрузок сети.
- Нетипичное, но довольно действенное применение прозвонки мультиметром — определение нужных жил на больших участках проводки. Этот способ уместен, когда цветовая маркировка проводов не позволяет точно определить нужный проводник.
- Также, в быту прозвонка позволяет определить целостность электроприборов (лампа, утюг, выключатель, предохранитель). А если вы хорошо разбираетесь в электронике, то при пайке, ремонте печатных плат и иных приборов прозвонка схем является обязательным этапом.
Изменение старого пароля или установка нового
В зависимости от модели роутера Xiaomi и версии его прошивки, процедура по установке/смене пароля может несколько отличаться. Простейший вариант (если ранее пароль установлен не был):
- Сразу после входа в веб-интерфейс роутер предложит выбрать тип интернет-соединения (но обычно он сам его определяет). Если это тип «PPPoE», отобразится страница для ввода логина и пароля доступа в интернет (нужные данные можно найти в договоре с провайдером). Если для выхода в интернет логин и пароль не используются, можно пропустить этот шаг.
- После перехода на следующую страницу веб-интерфейса сразу же отобразится окошко для установки имени (SSID) и пароля на сеть Wi-Fi. В первое поле можно ввести любую фразу, в второе – требуемый пароль минимальной длины в 8 символов.
- После подтверждения предыдущего действия роутер перезагрузится. Т.к. параметры Wi-Fi были изменены, на компьютере, телефоне и т.д. нужно будет найти вновь созданную сеть (по SSID) и подключиться к ней, используя недавно установленный пароль.
Если же пароль был установлен ранее, и его необходимо поменять, выполните следующие действия:
- Подключитесь к Wi-Fi-сети, введя старый пароль.
- Перейдите на сетевой адрес пользовательского интерфейса.
- После ввода пароля от веб-интерфейса сразу же отобразится главная его страница.
- Найдите значок в виде логотипа Wi-Fi и кликните по нему. Отроются настройки беспроводной сети.
- В зависимости от модели роутера Wi-Fi на данной странице могут быть отображено 1 или 2 раздела с настройками. В первом разделе выполняются настройки сети Wi-Fi, работающей в диапазоне частот 2,4 ГГц, во втором – для 5 ГГц.
- Сеть 2,4 ГГц можно выключить, переставив галочку напротив пункта «Switch» в положение «Off». Это устаревающий стандарт частот. Любое современное устройство связи поддерживает сети как 2,4 ГГц, так и 5 ГГц.
- Найдите в нужном разделе выпадающее меню, подписанное как «Encryption». Кликните по нему и выберите пункт «Mixed (WPA/WPA2 Personal)».
- Ниже отобразится поле для установки пароля (либо оно уже будет отображено, если пароль был задан ранее).
- Впишите в данное поле желаемую парольную фразу, а затем нажмите в нижней части страницы кнопку Apply.
- Пароль будет изменен/установлен. Останется переподключиться к беспроводной сети.
Безопасность Wi-Fi сети
Современные беспроводные устройства могут иметь довольно большой радиус действия. Например, сигнал стандартного роутера ловится на расстоянии 50-100 метров даже внутри помещений.
В многоквартирном доме или в офисном здании в этой зоне наверняка окажется немало пользователей, которые получат возможность подключиться к вашей беспроводной сети, если она не защищена. При этом они не только смогут использовать ваш интернет, что не так страшно. Через Wi-Fi-подключение можно получить доступ к вашему компьютеру и вашим файлам. А это уже куда более серьёзная угроза.
Ряд моделей роутеров поставляется с уже настроенным защищённым Wi-Fi. В этом случае имя сети и ключ нанесены на этикетку в нижней части устройства. Но в некоторых моделях беспроводная сеть вообще не настроена или защита не установлена и любой может подключиться без пароля. Поэтому при начальной настройке устройства необходимо установить ключ сети и задать тип шифрования.
Первоначальная настройка
Однако смена пароля не единственное, что можно сделать в этом меню. Меню администрирования — универсальный инструмент, предоставляющий возможность изменить любую настройку в роутере. Именно поэтому его зачастую используют только специалисты, потому как запросто можно сделать что-то не так.
Обычным же пользователям рекомендуют использовать программу первоначальной настройки. В ней пошагово рассказывают, как установить пароль, изменить имя и выбрать тип шифрования. Преимуществом является то, что пользователю не дают «лишних» функций. Все максимально просто и нацелено именно на тех, кто не разбирается в технической части.
Получить такую программу можно либо на сайте производителя, зайдя на страницу модели и выбрать вкладку «Поддержка», либо посредством установки ее с диска, который до сих пор кладут в комплект к каждому устройству. В том случае, если ни один из этих способов не подходит, то всегда можно скачать ее с телефона через мобильный Интернет и переместить на ПК посредством USB-кабеля.
Как поставить пароль на WiFi в роутере TP-LINK
Сначала рассмотрим пароль на WiFi. Чтобы поставить пароль на WiFi в роутере TP-LINK нам необходимо открыть настройки роутера (веб-интерфейс роутера). Для этого открываем любой браузер и в адресную строку вводим «192.168.0.1». Именно по этому адресу обычно доступны роутеры от TP-LINK. После ввода этого адреса перед вами появится окно с запросом логина и пароля. Здесь нужно ввести логин и пароль от роутера (логин и пароль для доступа к настройкам роутера).
По умолчанию, на роутерах TP-LINK используются следующие данные: Логин: admin, Пароль: admin. Если вы раньше не меняли пароль на роутер, то эта пара логин/пароль должна подойти. После ввода логина и пароля перед вами откроется веб-интерфейс роутера. Он будет выглядеть примерно так, как на скриншоте (ниже).
Здесь нужно перейти в раздел настроек «Беспроводной режим – Защита беспроводного режима».
После этого перед вами появится страница настроек безопасности Wifi сети
Обратите внимание, на этой странице можно выбрать один из четырех режимов защиты WiFi сети:
- Отключить защиту – защита полностью отключена, к WiFi сети может подключиться любой желающий без ввода пароля;
- WPA-PSK/WPA2-PSK (Рекомендуется) – рекомендуемый способ защиты. Для подключения используется пароль;
- WPA/WPA2 – Enterprise – для подключения к WiFi используется Radius сервер;
- WEP – устаревший способ подключения к WiFi, уязвим и подвержен взлому;
Если у вас уже выбран второй способ авторизации (WPA-PSK/WPA2-PSK), то вам не нужно ничего менять. Просто введите пароль в поле «Пароль PSK» и нажмите на кнопку «Сохранить».
Если же у вас выбран другой способ защиты (например, WEP) или защита отключена, то вам нужно сначала выбрать режим защиты WPA-PSK/WPA2-PSK, а потом ввести пароль в поле «Пароль PSK» и сохранить настройки.
Подключение
Итак, теперь переходим к тому, как менять пароль на роутере. В качестве примера мы решили использовать роутер ASUS RT N12.
Каким образом можно подключиться к роутеру для замены пароля? У нас есть два возможных варианта для замены или установки кода безопасности. Лучшим будет подключение через сетевой кабель, но если таковой возможности нет или всё происходит с мобильного телефона или планшета, то можно воспользоваться Wi-Fi.
Пароль от Wi-Fi
С паролем от беспроводной точки доступа дела обстоят немного иначе. Доступно целых три возможных варианта изменения стандартной или пользовательской настройки. Каждый из этих методов будет оптимальным в определенных ситуациях, поэтому мы сначала советуем ознакомиться с ними, а уже потом переходить к реализации понравившегося.
Способ 1: «Карта сети»
Первый метод заключается в использовании меню, в котором происходит диагностика и просмотр статистики сети. Здесь имеется раздел с отображением сведений о беспроводном интернете, в котором можно изменить пароль, что осуществляется так:
- Откройте веб-интерфейс и выберите раздел «Карта сети», если он не активен по умолчанию. Если роутер может работать в двух режимах, сначала потребуется выбрать частоту, переместившись на необходимую вкладку через раздел «Состояние системы».
Здесь же при необходимости можно поменять метод проверки подлинности и тип шифрования. Пароль изменяется путем редактирования строки «Ключ WPA-PSK».
По завершении изменений нажмите «Применить», чтобы сохранить настройку.
Ожидайте окончания выполнения операции, на что уйдет буквально несколько секунд, и состояние маршрутизатора будет обновлено.
Если сейчас к роутеру подключено несколько клиентов по беспроводной сети, их можно разъединить или перезагрузить само устройство, чтобы им понадобилось ввести уже новый ключ доступа для подключения к Wi-Fi.
Способ 2: «Беспроводная сеть»
Второй способ не сложнее предыдущего, однако требует перехода в соответствующее меню настройки. Он может пригодиться в тех ситуациях, когда помимо пароля от Wi-Fi требуется менять и другие параметры.
- Через левую панель в веб-интерфейсе опуститесь к блоку «Дополнительные настройки», где выберите категорию «Беспроводная сеть».
Сначала укажите частотный диапазон, для которого хотите настроить SSID.
Задайте дополнительные параметры, затем определите метод проверки подлинности, тип шифрования и поменяйте ключ. Учитывайте, что такой пароль должен состоять минимум из восьми символов. Для надежности их можно прописывать в разных регистрах и разбавлять специальными знаками.
В завершение щелкните «Применить», чтобы сохранить измененные настройки.
Ожидайте окончания выполнения операции, а затем переходите к дальнейшему взаимодействию с маршрутизатором.
Способ 3: «Быстрая настройка Интернет»
Последний вариант, о котором мы хотим поговорить сегодня, заключается в поэтапной настройке как проводной сети, так и Wi-Fi при помощи встроенного в веб-интерфейс роутера Мастера. Это может потребоваться для изменения пароля от беспроводной точки доступа только в том случае, когда помимо этого необходимо произвести общую конфигурацию устройства.
- Для этого в веб-интерфейсе кликните по плитке «Быстрая настройка Интернет».
В появившемся окне Мастера нажмите по «Создать новую сеть».
Выберите параметры проводного соединения, отталкиваясь от инструкций провайдера.
Произведите конфигурирование, выбирая правильный вариант из всех предложенных.
На этапе создания беспроводной сети задайте ей имя (SSID) и установите пароль, состоящий минимум из восьми символов.
По завершении убедитесь, что пароль был успешно сохранен.
Изменение паролей в любых моделях роутеров от ASUS осуществляется примерно по одному и тому же принципу, поэтому приведенные выше инструкции можно считать универсальными. Осталось только выбрать подходящую и следовать ей, чтобы без каких-либо проблем справиться с настройкой ключей доступа.
Опишите, что у вас не получилось. Наши специалисты постараются ответить максимально быстро.
Аппаратный возврат на заводские настройки (Reset)
Обзор и настройка модема D-Link Dir-320
При потере логина/пароля или отсутствия доступа по каким-либо причинам к web-интерфейсу, есть шанс сбросить параметры напрямую. Для этого понадобится повернуть обратной стороной корпус. Кнопка Reset или Restore — у ASUS это специальный значок — при единичном нажатии отвечает за включение/выключение Wi-Fi. При зажатии же сбросит параметры модема до заводских. В некоторых моделях Asus кнопки Reset и WPS отдельные. Чтобы осуществить возврат к заводским настройкам, необходимо:
- Подключить Asus к питанию, без него устройство не способно сбросить конфигурации.
- Нажать и удерживать Reset 10-20 секунд до момента, пока индикатор WPS на передней панели замигает. Для зажатия лучше использовать неострый предмет и давить на кнопку осторожно. В случае выхода из строя кнопки сбросить конфигурации больше не получится.
Asus перезагрузится, выполнит сброс пароля и логина к веб-интерфейсу и восстановление заводских настроек. На это модему понадобится полминуты или минута. После того как удалось сбросить параметры, приступить к изменению конфигурации маршрутизатора и настраивать интернет-подключение.
Проблемы
Зачастую процесс смены названия проходит без каких-либо проблем. Случается, только, что при попытке провести подключение к маршрутизатору с заводским IP-адресом ничего не выходит. Тогда рекомендуется провести перезагрузку устройства. Описание, как это сделать, можно прочесть на официальном сайте или в инструкции к прибору.
Обратите внимание! После перезагрузки проблема должна исчезнуть, и стандартный адрес вернется. Переименовать точку доступа можно для усиления безопасности или придания более оригинального названия
Делается это в настройках устройства по простой инструкции, описанной выше. Справится даже новичок
Переименовать точку доступа можно для усиления безопасности или придания более оригинального названия. Делается это в настройках устройства по простой инструкции, описанной выше. Справится даже новичок.
Что нужно знать, чтобы сменить пароль
При выборе протокола безопасности беспроводной сети WEP, WPA, WPA2 и WPA3 эксперты соглашаются, что WPA3 считается наиболее полезным. Как самый современный протокол беспроводного шифрования, WPA3 является наиболее безопасным выбором. Однако некоторые беспроводные точки доступа не поддерживают его. В этом случае следующим лучшим вариантом является WPA2, который сегодня широко используется в корпоративной среде.
На данный момент никто не должен использовать оригинальный протокол безопасности, WEP, или даже его непосредственный преемник, WPA, поскольку оба они устарели и делают беспроводные сети чрезвычайно уязвимыми для внешних угроз. Сетевым администраторам следует изменить любую точку доступа или маршрутизатор, поддерживающие WEP или WPA, на более новое устройство, совместимое с WPA2 или WPA3.