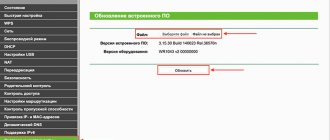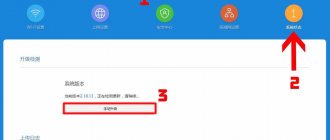Многие пользователи используют у себя дома маршрутизатор Asus RT-N 12, при этом, большая часть из них покупали его довольно давно. Некоторые люди начинают замечать, что со временем роутер начинает гораздо больше лагать и тормозить. В этот момент большинство людей решает, что для ускорения работы стоит купить новый роутер. Однако, это не всегда так, сбои в устройстве могут происходить не только из-за длительного срока службы и различных внешних воздействий, но и из-за ошибок внутренней программы, которая отвечает за взаимодействие всего оборудования и за обмен данными.
Роутер Asus RT-N 12
Производители часто устраняют все найденные ошибки, а также оптимизируют работу устройства, с каждым таким улучшением выходит новая версия прошивки. Поэтому сначала стоит попробовать установить последнюю версию программы для своего девайса, это может помочь устранить большинство проблем.
Подготовка к обновлению
Перед обновлением нужно убедиться, что роутер соединен кабелем с тем устройством, с которого и будет производиться обновление. Также к нему можно оставить подключенным кабель, который идет от провайдера. Все же посторонние кабели лучше вытащить. Не лишним будет убедиться, что все в порядке с электроэнергией и нет планового отключения, выключение маршрутизатора на середине установки может привести к печальным последствиям.
Можно провести сброс устройства до заводских настроек, это позволит быть полностью уверенным в том, что никакие измененные параметры не помешают прошивке установиться должным образом. Сделать это можно нажав специальную кнопку, которая находится на задней части устройства, чтобы это сделать придется воспользоваться зубочисткой или иголкой, потому что она утоплена в корпус.
Прошивка Padavan для роутеров Asus :
Насколько помню, этой модели нет в списке поддерживаемых.
Хочу залить в роутер вместо родной от асус.есть ли в этой прошивке режим репитер? модель роутера асус rt 11p. если режима репитер НЕТ! то надобность автоматом отпадает,буду сидеть на глючной,но работающей от асус. Роутер этой модели брал только из за возможности работы в этом режиме.Так он бесполезный набор железок и пластика,не стоящих своих денег.А выбор,пришел-купил не велик.Русским владею не очень,ссори за ошибки. спасибо.
К сожалению, сейчас посмотреть не могу — нет устройства на стенде. Вообще, у АСУСов ситуация такая, что у одной ревизии режим репитера есть, у другой — нет.
Добрый день! Есть прошивка padavan для роутера Asus Rt-n15u ?
Здравствуйте. В списке поддерживаемых данный роутер не значится.
Для модели rt-ac 53 подойдёт прошивка?
Для этой модели падаван под вопросом.
А есть прошивка для rt-n12vp? скачал с 4pda но роутер пишет что не подходит
А на сайте bitbucket у самого падавана не смотрели?
Вчера я писал о том, как настроить Wi-Fi роутер Asus RT-N12 для работы с Билайн, сегодня же речь пойдет о смене прошивки на данном беспроводном маршрутизаторе.
Прошить роутер может понадобиться в тех случаях, когда есть подозрения, что проблемы с подключением и работой устройства вызваны именно проблемами с прошивкой. В некоторых случаях, установка более новой версии может помочь решить такие проблемы.
Определение версии прошивки
Для начала придется определить версию прошивки, чтобы узнать, нуждается ли она в обновлении. Если пользователь ранее не обновлял свое устройство, то версию микропрограммы можно узнать на наклейке, которая находится на нижней части устройства, там, где написано Ver.
Подключение ноутбука к интернету
Если же обновление ранее уже производилось, но пользователь не помнит какая именно версия была установлена, узнать это можно будет в программе управления маршрутизатором или же в веб интерфейсе. Для входа в него стоит ввести в адресной строке 192.168.1.1, после чего останется ввести логин и пароль (стандартные admin/admin или пользовательские). В главном меню в верхней строке и будет представлена нужная информация.
Подготовительный этап
Не имеет значения с какой целью производится вмешательство в работу маршрутизатора – обновление микропрограммы, ее переустановка или восстановление работоспособности девайса, — для быстрого и успешного проведения любой операции следует выполнить несколько подготовительных действий.
Аппаратные ревизии, загрузка файлов с ПО
Технические характеристики сетевого оборудования развиваются не такими быстрыми темпами, как у других устройств из компьютерного мира, поэтому часто выпускать новые модели маршрутизаторов производители возможности не имеют. При этом развитие и совершенствование все же происходит, что приводит к появлению новых аппаратных ревизий, по сути, одного и того же девайса.
Роутеры ASUS рассматриваемой модели выпускались в двух вариантах: «RT-N12_VP» и «RT-N12 VP B1». Именно указанным образом обозначаются аппаратные версии на сайте производителя, что является важным фактором при выборе и загрузке прошивки для конкретного экземпляра девайса.
Способы манипуляций с микропрограммой и применяемые для этого инструменты в отношении обеих ревизий идентичны. К слову, нижеописанные инструкции можно использовать и для других версий RT-N12 от Асус («D1», «С1», «N12E», «LX», «N12+ B1», «N12E C1», «N12E B1», «N12HP»), важно лишь правильно выбрать пакет с микропрограммой для записи в устройство.
Чтобы выяснить аппаратную ревизию ASUS RT-N12 VP следует, перевернув роутер, посмотреть на наклейку, расположенную на нижней части его корпуса.
Значение пункта «H/W Ver:» подскажет, какой вариант устройства перед нами, а значит, для какой именно модификации нужно искать пакет с прошивкой:
- «VP» — в дальнейшем ищем «RT-N12_VP» на сайте производителя;
- «B1» — загружаем пакет для «RT-N12 VP B1» со страницы технической поддержки ASUS.
Cкачивание прошивок:
- Переходим на официальный веб-ресурс ASUS:
- В поле поиска вводим свою модель маршрутизатора в том виде, как выяснили выше, то есть согласно аппаратной ревизии. Нажимаем «Enter».
- Кликаем ссылку «Поддержка», расположенную под результатом поиска модели.
- Переходим в раздел «Драйвера и утилиты» на открывшейся странице, затем выбираем «BIOS и ПО».
В итоге получаем доступ к кнопке «СКАЧАТЬ» для загрузки последней версии микропрограммы для интернет-центра.
Если нужны предыдущие сборки прошивки, кликаем «ПОКАЗАТЬ ВСЕ +» и загружаем один из более старых вариантов системного ПО.
- Полученный архив распаковываем и в итоге получаем готовый для записи в устройство файл-образ *.trx
Административная панель
Все манипуляции с программным обеспечением роутера рассматриваемой модели в общем случае производятся через веб-интерфейс (админку). Это удобное средство позволяет легко сконфигурировать маршрутизатор в соответствии с потребностями пользователя и также провести обслуживание встроенного ПО.
- Чтобы получить доступ к «настроечной странице» следует запустить любой браузер и перейти по одному из адресов:
https://router.asus.com192.168.1.1
- Далее система потребует ввода имени пользователя и пароля (по умолчанию – admin, admin).
После авторизации отобразится интерфейс админки, получивший название ASUSWRT, и станет возможным доступ к конфигурированию параметров и управлению функциями девайса.
- Если есть такая необходимость, и чтобы ориентироваться среди функций было комфортно, можно переключить язык веб-интерфейса на русский, выбрав соответствующий пункт из раскрывающегося списка в правом верхнем углу страницы.
- Никуда не переходя с главной страницы ASUSWRT, возможно выяснить версию встроенного ПО маршрутизатора. Номер сборки указан возле пункта «Firmware Version:». Сравнивая данный показатель с версиями пакетов, доступными для загрузки с сайта производителя, можно выяснить, необходимо ли проводить обновление микропрограммы.
Бэкап и восстановление настроек
Как известно, «из коробки» маршрутизатор не будет функционировать в качестве основы для построения домашней сети, нужно предварительно сконфигурировать ряд параметров. При этом, однажды настроив ASUS RT-N12 VP, можно сохранить состояние устройства в специальный файл конфигурации и использовать его в дальнейшем для восстановления параметров к значениям, действующим в определенный момент времени. Поскольку в процессе прошивки роутера не исключено возникновение необходимости проведения сброса настроек к заводским, создаем их резервную копию.
- Заходим в веб-интерфейс маршрутизатора и открываем раздел «Администрирование».
- Переключаемся на вкладку «Управление настройками».
- Нажимаем кнопку «Сохранить», расположенную возле наименования опции «Сохранение настроек». В результате будет осуществлена загрузка файла «Settings_RT-N12 VP.CFG» на диск ПК – это и есть резервная копия параметров нашего девайса.
Для восстановления значений параметров маршрутизатора из файла в будущем, используется тот же раздел и вкладка в админке, что и для создания бэкапа.
- Кликаем «Выберите файл» и указываем путь к ранее сохраненной резервной копии.
- После загрузки файла «Settings_RT-N12 VP.CFG» его имя отобразится рядом с кнопкой выбора. Нажимаем «Отправить».
- Ожидаем завершения загрузки значений параметров из бэкапа, а затем перезагрузки роутера.
Сброс параметров
В процессе конфигурирования роутера для конкретных целей и в определенных условиях эксплуатации не исключены ошибки и ввод неверных/несоответствующих значений параметров пользователем. Если целью вмешательства в работу АСУС RT-N12 VP является исправление некорректного выполнения устройством одной или нескольких функций, возможно, исправить ситуацию поможет сброс параметров к заводским значениям и проведение настройки «с нуля».
- Открываем панель параметров, переходим в раздел «Администрирование» — вкладка «Управление настройками».
- Нажимаем кнопку «Восстановить», расположенную напротив пункта «Заводские настройки».
- Подтверждаем намерение вернуть настройки маршрутизатора к под отобразившимся запросом.
- Ждем завершения процедуры восстановления параметров и затем перезагрузки роутера.
В ситуациях, когда забыты логин и/или пароль для доступа в веб-интерфейс либо IP-адрес админки был изменен в настройках, а затем утерян, необходимо провести восстановление параметров к заводским с помощью аппаратной клавиши.
- Включаем устройство, находим возле разъемов для подключения кабелей на корпусе кнопку «WPS/RESET».
- Наблюдая за светодиодными индикаторами, нажимаем отмеченную на фото выше клавишу и удерживаем ее около 10 секунд, до момента, пока лампочка «Питание» не начнет мигать, затем отпускаем «WPS/RESET».
- Дожидаемся завершения перезагрузки девайса – загорится, помимо прочих, индикатор «Wi-Fi».
- На этом возврат роутера к заводскому состоянию завершен. Заходим в админку, перейдя в браузере по стандартному адресу, авторизуемся, используя в качестве логина и пароля слово «admin» и проводим конфигурирование настроек, либо восстанавливаем параметры из бэкапа.
Рекомендации
Опыт, накопленный многими пользователями, проводившими прошивку роутеров, позволил сформировать несколько советов, используя которые можно минимизировать риски, возникающие в процессе переустановки микропрограммы.
- Проводите все операции, предполагающие вмешательство в работу системного ПО маршрутизатора, подключив последний к компьютеру с помощью патч-корда, но не посредством беспроводного соединения!
- Обеспечьте бесперебойную подачу электроэнергии в роутер и ПК, используемом для проведения манипуляций. Желательно подключить оба устройства к ИБП!
- На время проведения операций с программной частью роутера ограничьте его использование другими пользователями и устройствами. Перед проведением манипуляций согласно нижеописанным инструкциям «Способ 2» и «Способ 3» извлеките кабель, по которому поступает интернет от провайдера из порта «WAN» роутера.
Откуда скачать последнюю версию прошивки
Загружать программу лучше всего с официального сайта производителя маршрутизатора. После того, как пользователь на него зайдет, нужно будет найти раздел маршрутизаторов («Продукты» — «Сетевое оборудование» — «Беспроводные маршрутизаторы») и выбрать там модель своего устройства или перейти по ссылке https://www.asus.com/ua/Networking/RTN12_D1/HelpDesk_Download. Дальше откроется окно, в котором потребуется кликнуть на Поддержку, а далее по разделу «Драйвера и утилиты». После этот останется раскрыть раздел программного обеспечения, в котором следует найти прошивку, которая новей той, что установлена у пользователя. После того, как она будет найдена в нижней части окна следует нажать на раздел «Глобальный».
Это позволит начать загрузку на устройство.
Где скачать прошивку?
Если вы не хотите себе ставить что-то первосортное вроде OpenWRT, лучше места для поиска прошивок чем официальный сайт не существует. Но для этого нужно узнать текущую ревизию роутера, т.к. их выпускали несколько видов, а к каждой версии подходит, к сожалению, только ее прошивка.
Для начала нужно узнать эту самую ревизию, для этого переворачиваем роутер, и ищем наклейку с версией:
На фото выше обратите внимание на правую метку D1 – это и есть интересующая нас версия. Т.е. полный запрос на случай самостоятельно поиска прошивки в этом случае был бы RT-N12 D1.
Итак:
Официальные страницы для скачивания прошивок по ревизиям: B1 C1 D1 VP
Если вашей версии нет в этом списке, не расстраивайтесь! Просто вбейте ее в поиск на предложенном сайте по любой из ссылок выше. Это официальный сайт ASUS, и именно там вы без проблем найдете свою модель.
Далее щелкаем по вкладке «BIOS и ПО» (если не открылась сразу):
А уже тут выбираем последнюю актуальную версию прошивки, ее и скачиваем:
Как выполнить обновление
Дальше потребуется зайти в веб интерфейс, как это делается было написано выше. В зависимости от версии прошивки, он может различаться.
В любом из них следует найти в левом меню Администрирование, а дальше выбрать «Обновление микропрограммы».
Дальше потребуется выбрать скачанный файл в соответствующей строке. После этого начнется процесс обновления. Во время него роутер может выдавать ошибки, может пропадать сеть или зависать процесс. По крайней мере, так будет казаться пользователю. Однако, в большинстве случае это не так и все эти действия нужны в процессе обновления. Если же пользователю кажется, что что-то не так, то все равно не стоит предпринимать никаких действий минут 10-15. Прерывание процесса обновления может привести к сбоям, так что лучше лишний раз подождать.
Слабый или нестабильный сигнал Wi-Fi
После завершения процесса соединение восстановится и можно будет попасть в интерфейс. Здесь должна сменится версия прошивки.
Заходим в настройки роутера
В адресной строке браузера вводится стандартный адрес — https://192.168.1.1.
В окне для ввода имени пользователя и пароля по умолчанию Asus Rt N12 вводится “admin” потом их можно будет сменить.
Пользователя встречает главная страница настроек, где кратко описываются характеристики устройства. Если аппарат новый, то выбор любой функции предлагает одно решение — автоматическая настройка. Если сбросить роутер к заводским параметрам, пользователю снова будет предлагаться начать с автоматической настройки.
Если зайти в настройки роутера после начальных настроек, то станут доступны и другие функции. Родительский контроль, NAT, замена MAC адреса, перенаправление портов.
Автоматическая настройка
Для быстрой настройки белый Asus Rt N12 предлагает несколько экранов:
- На странице описания (картинка выше) нужно нажать на кнопку «Далее».
- На следующей странице пользователю предлагается сменить данные для входа в админ панель.
- В зависимости от версии прошивки, имя пользователя может не измениться, хотя экран предлагает сменить и его.
- Новый экран — настройка беспроводной сети. Надо придумать имя сети SSID (по нему роутер будет виден всем домашним устройствам) и пароль, если нет желания, чтобы вашей сеткой пользовался сосед за стенкой.
- Следующий экран показывает сводные настройки сети, нажимаем «Далее».
- Wi-Fi уже работает, а вот выход в интернет — не обязательно. Но его можно настроить чуть позже. Новый экран предлагает простой способ проверки, всё ли настроено верно — подключиться к созданной сети.
Так как произойдёт переподключение, пользователю станут доступны полные настройки роутера Asus Rt N12. Если же новая сеть не найдена или к ней подключиться не удается, настройку Wi-Fi инструкция рекомендует выполнить отдельно — ручной настройкой.
Ручная настройка
После проведения автоматической настройки и повторного входа пользователь может настроить дополнительные функции роутера — выход в интернет (если автоматические настройки не уловили верных параметров), настройку домашней сети, IPTV, прописать нужные маршруты или включить родительский контроль.
Часто маршрутизатор неверно определяет настройки интернета для Билайн, Ростелекома, а иногда и Дом ру.
Ниже приведены скриншоты с настройками WAN у этих провайдеров.
Подключение Билайна
Здесь:
- Тип подключения — «L2TP».
- Получить IP-адрес Wan автоматически — «Да».
- Подключаться к DNS-серверу автоматически — «Да».
- VPN-сервер — tp.internet.beeline.ru
- Имя пользователя и пароль берутся из договора с провайдером.
- Остальные параметры настраиваются на своё усмотрение.
Подключение Ростелекома, Дом ру
Для Ростелеком и других провайдеров, использующих РРРоЕ для выхода в интернет, настройки немного отличаются.
Выбирается тип подключения — РРРоЕ, остальное согласно картинке. Имя пользователя и пароль берутся из договора.
Подключение и параметры Wi-Fi
Если ранее автоматическая настройка не сумела поднять беспроводную сеть, самое время её настроить. Выполняется это на странице «Беспроводная сеть» блока дополнительных настроек в левом меню.
Тут проверяется имя сети, и параметры подключения. Остановимся на нескольких моментах:
- Скрыть SSID — позволяет убрать сеть роутера из списка видимых на устройствах. Те, кто подключился ранее, смогут по-прежнему соединяться с интернетом, а для новых пользователей или соседей сетка будет не видна. Эта опция включается на усмотрение владельца.
- Режим беспроводной сети. Все современные устройства хорошо работают в режиме n, однако если у пользователя есть более старое устройство, оно может не найти сеть в n режиме. Его подключение настраивается здесь, устанавливаем режим работы во всех доступных вариантах. Режим авто — как на картинке, даёт роутеру возможность самому решать, какой режим использовать при соединении с клиентским устройством.
Для модификации Rt N12 VB руководство рекомендует пользователю настроить ряд параметров, собранных на вкладке «Профессионально»
Пользователю напоминается, что лучше тут ничего не трогать — всё уже настроено, менять что-либо здесь нужно, только понимая, к чему это приведет.
2 Интересные настройки:
- Включить радио модуль. Установите «Нет» и сеть выключится, соединиться не сможет никто.
- Включить беспроводной планировщик. Установка «да» делает активными ещё несколько настроек. Своего рода родительский контроль — время работы сети. Настраивается вплоть до минут. Интересно, что выбрать диапазон можно по отдельности для выходных и рабочих дней. Либо же отключить сетку полностью, скинув один из семи флажков.
Установка прошивки DD-WRT
Это альтернативная прошивка, к которой производитель не имеет никакого отношения. Ее установка может позволить исправить множество проблем, но в некоторых случаях, она наоборот приведет к сбоям и зависаниям. Если все хорошо работает с новой заводской прошивкой, то не стоит экспериментировать с этой.
Откуда скачать и как обновить
Для начала пользователю потребуется оригинальная программа для роутера, которую можно взять с их сайта. Также потребуются специальные файлы прошивки, взять их можно со специализированных форумов или официального сайта (https://www.dd-wrt.com/wiki/index.php/Asus_RT-N12):
- dd-wrt.v24-14896_NEWD-2_K2.6_mini_RT-N12.trx
- dd-wrt.v24-18774_NEWD-2_K2.6_mini.bin
Необходимо загрузить утилиту, которая называется Firmware Restoration и находится на страничке производителя асус (https://www.asus.com/ru/Networking/RTN12_D1/HelpDesk_Download/).
Для начала потребуется подключить устройство, с которого будет производится обновление к маршрутизатору через первый порт. Остальные кабели лучше вытащить. Дальше потребуется вновь зайти через браузер в веб интерфейс.
После этого следует зайти в администрирование, а дальше в обновление, как и раньше. Здесь сначала потребуется указать путь до первого файла. После чего отправить его и дождаться окончания процедуры.
Дальше стоит установить загруженную утилиту на компьютер. После этого ее придется запустить, а в ней потребуется указать путь к файлу bin прошивки роутера Asus RT-N12. Не стоит спешить с отправкой файла, сначала нужно перезапустить роутер. Чтобы это сделать потребуется вытащить блок питания, после чего нужно будет удерживая кнопку сброса, воткнуть его в розетку. При этом роутер должен медленно замигать, это покажет, что он находится в режиме восстановления. Когда он только начнет запускаться можно отправлять файл на установку.
Дальнейший процесс может занять довольно много времени, так что стоит запастись терпением. В конце концов соединение восстановится, и пользователь сможет попасть в новую прошивку.
Настройки роутеров ASUS
Настройки новой прошивки
Эта прошивка предназначена для множества различных устройств, поэтому неизбежна небольшая путаница при установке, в данном случае будут перепутаны порты wan и lan4. Ее устранением и стоит заняться в первую очередь.
Первым делом стоит запустить командную строку в своей системе. Дальше потребуется ввести следующий оператор: telnet X.X.X.X (здесь нужно указать адрес роутера, например 192.168.1.1). После этого потребуется ввести данные для авторизации, по умолчанию логин —root, а пароль —admin. После этого пользователь окажется в интерфейсе роутера. Для возвращения портам своего законного места следует вводить по очереди следующие операторы:
- nvramset vlan0ports=”0 1 2 3 5*”
- nvramset vlan1ports=”4 5”
- nvramcommit
- reboot
После этого устройство перезапустится и все будет на своих местах.
Обновление через настройки
Можно обойтись и без загрузки файлов на ПК.
- Зайдите в Web-интерфейс ASUS RT-N12. Также как при просмотре информации об устройстве.
- Откройте вкладку «Администрирование» («Administration»).
- Если у производителя есть апдейт ПО для вашей модели, вверху будет надпись «Доступна новая прошивка» («A ne Firmware now available»).
- Нажмите на неё. Откроется информационное окно. Подтвердите установку.
- Начнётся загрузка. Дождитесь её окончания.
- Рекомендуется сбросить параметры маршрутизатора ASUS RT-N12.
Восстановление прошивки в случае сбоя при обновлении
В этом случае пригодится официальная программа, про которую говорилось в предыдущих пунктах. Дальше потребуется перевести роутер в режим восстановления. Чтобы это сделать потребуется вытащить блок питания, после чего нужно будет удерживая кнопку сброса, воткнуть его в розетку. При этом роутер должен медленно замигать, это покажет, что он находится в режиме восстановления.
Дальше нужно воспользоваться утилитой Firmware Restoration. В ней потребуется указать путь к той прошивке, которую нужно установить и нажать отправить, после того, как роутер перейдет в режим восстановления. Когда маршрутизатор перестанет мигать, а начнет гореть постоянно, это будет означать, что процесс завершен. В случае возникновения ошибок стоит снова повторить попытку.
На этом все секреты прошивки маршрутизатора окончены и теперь пользователь знает, что делать в той или иной ситуации. Также ему известно то, как восстановить работу роутера, если что-то пошло не так.
Установка из файла
Если новая прошивка не «появилась» в настройках, её можно установить из файла.
- Зайдите в раздел «Администрирование», как показано в предыдущей главе инструкции.
- Вкладка «Обновление» («Firmware Upgrade»).
- Кнопка «Выберите файл» («Choose file»).
- Укажите путь к папке с ПО.
- Нажмите кнопку «Отправить» («Upload»). Начнётся установка.
Если с маршрутизатором ASUS RT-N12 у вас плохо работает сеть и гаджеты «не могут» через него подключиться к интернету, попробуйте обновить прошивку. Возможно, дело не в провайдере или оборванном кабеле. После установки новой Firmware устройство будет работать намного лучше.
Включение и настройка
На следующем этапе подаем напряжение на роутер ASUS RT-N12 (нажимаем кнопку «Повер») и включаем персональный компьютер. Затем дожидаемся окончания загрузки как ПК, так и маршрутизатора (светодиод «Повер» должен перестать мигать и начать непрерывно светиться). Потом запускаем любой из браузеров, который есть в наличии на компьютере. В нужно набрать 192.168.1.1 и после нажать клавишу «Энтер». В ответ появится запрос с требованием ввести логин и пароль. Как в первое поле, так и во второе вводим admin и жмем «Вход». В правой части открывшегося окна задаем параметры беспроводной сети:
- SSID (это название нашей беспроводной сети выбираем на свое усмотрение).
- «Метод проверки» (в рекомендуется выбрать те, у которых приставка WPA2 — они обеспечивают максимальную степень защиты беспроводной сети от взлома).
- «Шифрование».
- Задаем ключ для получения доступа к сети.
После этого жмем кнопку «Сохранить». Далее в левом столбце находим пункт WAN. Далее в открывшемся окне выбираем тип подключения к оборудованию провайдера и задаем необходимые для его работы параметры. Вся эта информация указана в договоре на предоставление услуг. В крайнем случае, если что-то не ясно, можно позвонить на телефон горячей линии провайдера и выяснить интересующую информацию. В конце жмем кнопку «Применить». Потом закрываем окно браузера и выключаем ПК и маршрутизатор. Затем необходимо разобрать временную схему.