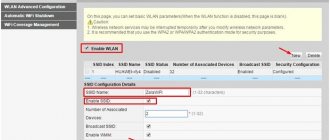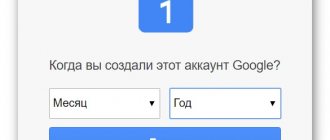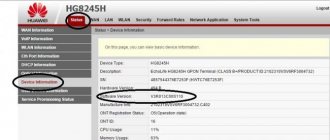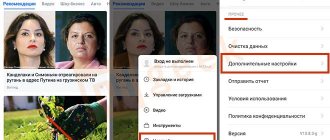Известная многим китайская компания Xiaomi на данный момент выпускает множество разнообразной техники, периферийных устройств и других разноплановых девайсов. Помимо всего, в линейке их продукции имеются Wi-Fi роутеры. Их конфигурация осуществляется по такому же принципу, как и с другими маршрутизаторами, однако имеются тонкости и особенности, в частности, китайский язык прошивки. Сегодня мы постараемся максимально доступно и детально разобрать весь процесс настройки, а также покажем процедуру смены языка веб-интерфейса на английский, что позволит совершать дальнейшее редактирование в более привычном для многих режиме.
Как узнать какой у меня роутер?
Признаки того, что ваш роутер пора менять
- он работает по стандарту IEEE 802.11n (обычно это указано на корпусе роутера
или на его коробке); - вам нужно, чтобы Wi-Fi работал даже в самых дальних уголках квартиры;
- к вашей сети Wi-Fi одновременно подключается большое количество устройств.
Интересные материалы:
Сколько человек играет в dota 2? Сколько человек летало в космос? Сколько человек может быть в Дискорде? Сколько человек может быть в классе? Сколько человек может ехать в вагоне люкс? Сколько человек может говорить в Ватсапе? Сколько человек может говорить в Вотсапе? Сколько человек может терпеть? Сколько человек можно добавить в семейный доступ? Сколько человек можно в Фейстайме?
Настраиваем роутер Xiaomi Mi 3G
С предварительными действиями разобрались, далее приступим к самой важной части сегодняшней статьи — конфигурации маршрутизатора для обеспечения стабильного интернет-соединения. Начать стоит с того, как зайти в настройки:
- Запустите Xiaomi Mi 3G и в операционной системе разверните список доступных подключений, если вы не используете проводного соединения. Подключитесь к открытой сети Xiaomi.
Откройте любой удобный веб-обозреватель и в адресной строке введите miwifi.com . Перейдите по введенному адресу нажатием на Enter.
Можете изменить имя беспроводной сети и установить пароль. Отметьте галочкой соответствующий пункт, если хотите задать одинаковый ключ доступа для точки и веб-интерфейса роутера. После этого нужно сохранить изменения.
Далее войдите в меню настроек, указав логин и пароль маршрутизатора. Эту информацию вы найдете на наклейке, которая размещена на самом устройстве. Если вы в предыдущем шаге задали одинаковый пароль для сети и роутера, отметьте это, поставив галочку.
Ожидайте перезапуска оборудования, после чего произойдет автоматическое переподключение.
Нужно будет повторно зайти в веб-интерфейс, введя пароль.
Если все действия были выполнены верно, вы попадете в режим редактирования параметров, где уже можно приступать к дальнейшим манипуляциям.
Обновление прошивки и смена языка интерфейса
Настраивать маршрутизатор с китайским веб-интерфейсом удобно далеко не всем пользователям, а автоматический перевод вкладок в браузере работает некорректно. Поэтому необходимо установить последнюю версию прошивки, чтобы добавился английский язык. Выполняется это следующим образом:
- На скриншоте ниже о. Щелкните по ней левой кнопкой мыши.
Перейдите в раздел «Настройки» и выберите «Состояние системы». Нажмите по указанной ниже кнопке, чтобы загрузить последние обновления. Если она неактивна, можно сразу же сменить язык.
После завершения инсталляции маршрутизатор будет перезагружен.
Вам потребуется снова перейти в это же окно и из всплывающего меню выбрать «English».
Проверка функционирования Xiaomi Mi 3G
Теперь следует убедиться в том, что интернет нормально работает, а все подключенные устройства отображаются в списке. Для этого откройте меню «Status» и выберите категорию «Devices». В таблице вы увидите список всех соединений и сможете управлять каждым из них, например, ограничивать доступ или отключать от сети.
В разделе «Internet» отображается основная информация о вашей сети, включая DNS, динамический IP-адрес и IP компьютера. Кроме этого здесь имеется инструмент, позволяющий замерять скорость соединения.
Настройки беспроводной сети
В предыдущих инструкциях нами был описан процесс создания беспроводной точки доступа, однако дальнейшее детальное редактирование параметров происходит через специальный раздел в конфигураторе. Обратить внимание следует на такие настройки:
- Переместитесь во вкладку «Settings»и выберите раздел «Wi-Fi settings». Убедитесь в том, что включен режим двухканальной работы. Ниже вы увидите форму для корректировки основной точки. Можете сменить ее имя, пароль, настроить уровень защиты и опции 5G.
Еще ниже имеется раздел по созданию гостевой сети. Необходима она в том случае, когда вы хотите сделать отдельное соединение для определенных устройств, которые бы не имели доступа к локальной группе. Ее конфигурация осуществляется точно так же, как и основной точки.
Работа с внешними дисками на роутере
Я уже упоминал, что на прошивке от Padavan есть возможность управления жесткими дисками, подключенными с разъем usb роутера. Полный доступ к накопителю осуществляется прямо из нового кабинета. На стоковой прошивке такой возможности нет. Вы не сможете через веб-интерфейс посмотреть, что у вас на накопителе, тем более этим содержимым управлять.
Единственный путь — установка мобильного клиента MI WI-FI Router. После установки версии для Андроида, вам нужно зарегистрироваться на сайте miwifi.com и затем запустить приложение.
Ищем вкладку «Хранилище» и радуемся. Подключенный диск отобразится полностью, со всеми вашими папками и файлами. Роутер поможет вам эти данные скопировать, переместить, удалить. Все что захотите. Команды роутеру будет посылать приложение на телефоне.
Такова плата за использование стоковой прошивки, будь у вас сторонняя, этих сложностей можно избежать.
Настройки роутера Xiaomi по своей сути несложны. Если бы не китайский язык. Но и это обстоятельство не помешает вам добиться от вашего устройства бесперебойной работы, нужно все учесть и один единственный раз окончательно его настроить.
Способы подключения к роутеру Xiaomi
Существуют два способа подключения к любому маршрутизатору — проводной и беспроводной, т.е. посредством Wi-Fi-соединения. Ввиду того, что Xiaomi производит только Wi-Fi-оборудование (по крайней мере, то, что поставляется на отечественный рынок), значит, и настраивать его можно по беспроводному соединению.
Однако в некоторых случаях сделать это невозможно. Например, если под рукой нет устройства связи, поддерживающего выход в сеть по Wi-Fi (телефон, планшет и т.д.). Также это будет невозможным при отсутствии у пользователя пароля от беспроводной сети.
Если по каким-либо причинам к роутеру не удается подключиться по Wi-Fi, остается воспользоваться первым способом подключения — проводным. Для этого понадобится сетевой кабель, но, к сожалению, он не всегда поставляется в комплекте с маршрутизаторами Xiaomi. Однако для подключения подойдет любой другой кабель. Выбирая данный способ, нужно иметь физический доступ к оборудованию, т.е. оно не должно располагаться в недоступном месте.
Если нет пароля от Wi-Fi-сети
Обычно у новых (только что приобретенных) роутеров Xiaomi Wi-Fi-сеть не защищена паролем. К маршрутизатору можно подключиться сразу же после включения. Если же роутер был приобретен с рук либо он ранее настраивался выездным специалистом от интернет-провайдера, то вещаемая Wi-Fi-сеть, скорее всего, будет защищена парольной фразой. При невозможности ее получения останется воспользоваться проводным способом подключения к устройству. Есть и другое решение — выполнить сброс настроек. Делается это просто:
- На противоположной от лицевой панели стороне, где расположены порты связи, присутствует небольшое отверстие с надписью «Reset» (надписи может и не быть). Первым делом нужно найти его.
- Внутри отверстия расположена кнопка, отвечающая за запуск функции обнуления всех параметров маршрутизатора. Нужно взять тонкий предмет (зубочистку, например), вставить в отверстие до щелчка и удерживать его в таком положении некоторое количество времени.
- Все индикаторы на лицевой панели, кроме индикатора питания, загорятся, а затем погаснут (либо просто погаснут). Это будет означать, что сброс успешно выполнен.
- Иногда нажатие на кнопку сброса и удержание не приводит к результату. В данном случае нужно нажать кнопку и, не отпуская ее, выключить питание устройства, а затем включить его.
При успешном сбросе вещаемая роутером Wi-Fi-сеть должна отобразиться, как открытая. Останется подключиться к ней.
Возможности альтернативной прошивки
Сторонние прошивки — это свободное ПО «OpenWRT», а также модифицированные (скомпилированные) BIN-файлы (именно файл формата BIN — это прошивка любых роутеров) от Asus, ZyXEL, D-Link, TP-Link, Tenda и других роутеров. Свободное ПО DD-WRT проверяется разработчиками и тестерами на предельную совместимость с как можно большим числом марок и моделей роутеров.
Но ежели с OpenWRT можно быть относительно уверенным — то, не имея простейших навыков «кодинга», не следует тут же «заливать» прошивку от какого-нибудь Asus RT-N66U-N900 в ваш Xiaomi Router 3/Mini. Вы рискуете получить «кирпич», и только в Китае или ближайшем компьютерном сервис-центре вам смогут его вновь восстановить. Либо много часов — если не дней — будете «шариться» по 4pda.ru и похожим ресурсам в поисках рабочей инструкции по «раскирпичиванию» изделия.
Видео: настройка и обзор роутера Xiaomi Router 3
Проблемы со входом, пароль, язык панели управления и другая информация
Сам процесс доступа к web-интерфейсу мы уже рассмотрели. Хочу еще ответить на несколько вопросов и пояснить некоторые нюансы. Как показывает практика, не всегда удается без проблем зайти в настройки маршрутизатора.
- Что делать, если страница с настройками не открывается? Появляется ошибка, сайт Xiaomi, или поисковая система. Обязательно проверьте подключение к роутеру. Будь-то по кабелю, или по Wi-Fi. Обратите внимание, что вы должны быть подключены только к роутеру Xiaomi. Может вы подключились по кабелю, а ноутбук еще к какой-то Wi-Fi сети подключен. Попробуйте сменить браузер. Обратите внимание, в какой строке вы вводите адрес miwifi.com. Попробуйте зайти на 192.168.31.1. И если есть возможность – зайдите с другого устройства. Так же можно выполнить сброс настроек маршрутизатора к заводским.
- Как открыть miwifi.com на русском, или английском языке? Язык панели управления никак не зависит от того, по какому адресу, или как вы будете в нее входить. Это зависит от прошивки. Сразу скажу, что оригинальной прошивки Xiaomi на русском языке нет. Панель управления может быть либо на китайском (как на моем Xiaomi mini WiFi) , либо в лучшем случае на английском (можно попробовать обновить прошивку на английскую). Если интернет через роутер уже работает, то настройки можно перевести в браузере Хром, или Яндекс Браузер.
Перевод не идеальный и внешний вид страницы немного портится, но так намного удобнее выполнять настройку. - Какой пароль нужно ввести при входе в настройки? В статья я об этом уже писал. Когда вы заходите в настройки маршрутизатора первый раз, то запроса на ввод пароля не будет. Наоборот, в процессе первой настройки его необходимо придумать и установить. В дальнейшем, когда вы будете заходить на miwifi.com, необходимо будет вводить пароль, который защищает настройки. И если вы его забыли, то придется делать сброс к заводским параметрам.
На этом все. Жду ваших отзывов и вопросов в комментариях. Всего хорошего!
Как зайти в web-интерфейс Xiaomi по адресу miwifi.com или 192.168.31.1?
Первым делом подключаемся к маршрутизатору. Можно соединить его с компьютером, или ноутбуком с помощью сетевого кабеля. Но, так как с роутерами Xiaomi в комплекте нет сетевого кабеля (по крайней мере с моделью mini) , то это не очень актуально. Но на всякий случай показываю как это сделать (обратите внимание, что в синий порт у вас может быть подключен интернет, у меня он просто не подключен на момент съемки фото) .
Или подключитесь к Wi-Fi сети со своего ноутбука, телефона, планшета и т. д. Если роутер новый, то сеть будет с заводским именем и не защищена паролем.
После подключения откройте на своем компьютере, или мобильном устройстве любой браузер (советую стандартный Internet Explorer или Microsoft Edge) и перейдите по адресу miwifi.com (можно набрать с https:// получится https://miwifi.com) .
Если настройки по этому адресу будут не доступны и вы увидите ошибку, то попробуйте зайти на 192.168.31.1. Так же можно набирать с https://
Адрес вводим именно в адресной строке браузера, а не в поисковой. А то вместо панели управления откроется Яндекс, или Google с результатами поиска.
Если роутер еще не был настроен, то откроется окно с предложением установить программу на мобильное устройств. Пропускаем его и переходим к настройке маршрутизатора. Можете смотреть на примере настройки Xiaomi mini WiFi.
Если роутер у вас уже настроен, то появится запрос пароля. Этот пароль вы (или кто-то другой) устанавливали в процессе первой настройки. Это не пароль от Wi-Fi сети (но они могут совпадать) .
И уже после авторизации (если вы правильно укажете пароль) появится web-интерфейс.
Если вы забыли пароль от роутера Xiaomi, то придется делать сброс всех параметров к заводским. Ссылку на инструкцию вы найдете ниже.
Вход в настройки
Пользовательский интерфейс роутеров Xiaomi (как и у любых других) выполнен в виде Web-сайта. Он хранится во внутренней памяти устройства и для его открытия потребуется использовать интернет-браузер. В адресную строку браузера нужно вписать сетевой адрес маршрутизатора. Если настройки по умолчанию не были изменены, то этим адресом будет являться — «192.168.31.1».
Также можно воспользоваться запросом «miwifi.com» (данный адрес можно увидеть с нижней части корпуса устройства). При успешной установке соединения откроется начальная страница пользовательского интерфейса. Если это произошло, можно переходить к следующему шагу. В противном случае читаем нижеследующую информацию.
Если не открывается Web-интерфейс роутера
Ошибка при переходе по адресу «192.168.31.1» или «miwifi.com» может возникнуть в нескольких случаях:
- Стандартный сетевой адрес маршрутизатора был изменен;
- Действующие сетевые параметры компьютера, смартфона, планшета и т.д. несовместимы с сетевыми параметрами роутера;
- Устройство связи, через которое выполняется вход в пользовательский интерфейс, работает через прокси или VPN-сервер;
- И другие.
Для решения первых двух проблем нужно проделать следующее (на примере компьютера под управлением Windows 7):
- В «Пуске» ОС Windows найти раздел «Панель управления».
- Перейти в раздел «Сеть и Интернет».
- Далее — «Центр управления сетями и общим доступом».
- С правой стороны окна найти и перейти в раздел «Изменение параметров адаптера».
- Найти значок текущего сетевого подключения и кликнуть по нему мышкой два раза.
- Нажать на кнопку «Сведения».
- Найти в открывшейся табличке свойство «Шлюз по умолчанию IPv4», IP-адрес напротив — переписать в строку браузера и попытаться вновь войти в пользовательский интерфейс роутера.
- Если осталась ошибка подключения, закрыть окно «Сведения о сетевом подключении», а затем нажать кнопку «Свойства».
- Перевести галочку в положение «Использовать следующий IP-адрес».
- В поле «IP-адрес» вписать «192.168.31.ХХХ», где «ХХХ» — произвольное число от 2 до 255.
- В поле «Маска подсети» — «255.255.255.0».
- В поля «Основной шлюз» и «Предпочитаемый DNS-сервер» — «192.168.31.1».
- Нажать «ОК» и попробовать вновь подключиться к роутеру.
Если же ошибка подключения связана с работающими на компьютере/телефоне/планшете серверами прокси или VPN, то их просто нужно отключить на время. Сегодня многие браузеры предоставляют возможность использования VPN без необходимости установки отдельных программ. В этом случае используется специальный плагин, устанавливающийся в интернет-обозреватель в качестве дополнения. Нужно просто на время отключить его в настройках браузера (как правило, в меню расширений).
Есть еще один маленький нюанс касательно роутеров Xiaomi. В настройки некоторых моделей данных маршрутизаторов невозможно зайти с компьютера при использовании Wi-Fi-соединения. Почему именно сделано подобное ограничение, известно лишь производителю. Поэтому, если браузер выдает ошибку при попытке входа в Web-интерфейс роутера с ПК, можно попробовать войти в него по проводному каналу связи. Если же под рукой имеется любое мобильное устройство связи, то можно использовать и его.