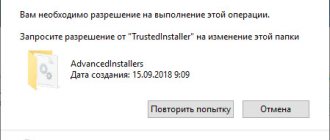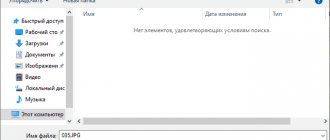Изменить значки рабочего стола (этот компьютер, корзина, сеть, папка профиля)
В любой версии Windows вы можете разместить на рабочем столе: мой компьютер, корзину, сеть, папку профиля, панель управления. Для этого нужно в Windows 7 и 8 нажать в пустом месте рабочего стола правой кнопкой мыши => выбрать “Персонализация” => в открывшемся окне выбрать “Изменение значков рабочего стола”. В Windows 10 нужно зайти в меню “Пуск” => Параметры => Персонализация => с левой стороны выбрать “Темы”, а с правой открыть “Параметры значков рабочего стола”.
Под надписью “Значки рабочего стола” вы можете поставить флажки на элементах, которые вы хотите видеть на рабочем столе, после чего нажмите “ОК”. В этом же окне “Параметры значков рабочего стола” выберите элемент, иконку для которого вы хотите изменить, и нажмите на “Сменить значок”.
Вы можете выбрать значок из стандартных (значки по умолчанию находятся в файлах C:\Windows\System32\imageres.dll и C:\Windows\System32\shell32.dll) или нажать “Обзор” и найти какой-то свой значок в любой другой папке.
Значки можно скачать, после чего выбрать их в этом окне, или выбрать их в любой папке вашего компьютера (если они там есть), также можно найти приложение которое имеет иконку, ту которая вам нравится, и выбрать его в этом окне. Вы можете выбрать любой EXE, DLL,ICO файл со значком, который вам нравится. Когда выберите нужный файл со значком – нажмите “Открыть”.
Выберите понравившейся значок и нажмите на “ОК”.
Если вы хотите вернуть стандартную иконку – зайдите опять в “Параметры значков рабочего стола” => выберите элемент для которого нужно вернуть стандартную иконку и нажмите левой кнопкой мыши на “Обычный значок”.
Нажмите еще раз на “ОК”.
Стандартные или сторонние иконки в формате ico
Для начала необходимо определиться, какие значки вам нужны: классические от компании Microsoft, которые уже хранятся в памяти ПК, либо сторонние изображения. Во втором случае необходимо предварительно создать картинку самому или найти изображение в интернете. Главное условие — оно должно быть маленьким и иметь расширение ico.
Вы можете найти готовые файлы иконок с различным дизайном на сторонних ресурсах и скачать их оттуда, а затем установить любым из представленных ниже способов в зависимости от вида иконки (папка, ярлык приложения или основной значок Windows). Для поиска воспользуйтесь сервисами Google или Yandex: в строку введите запрос «Иконки на рабочий стол для Windows 10». Разнообразие иконок, доступных для скачивания в интернете, довольно большое: авторские, тематические, стандартные для определённых версий Windows и прочее.
Вы можете одновременно поменять иконки для всех ярлыков с помощью пакета иконок — отдельной коллекции значков, упакованной в один файл с расширением dll. Такие пакеты можно также скачать из различных источников. Однако будьте осторожны при поиске и закачке подобных файлов: доверяйте сайтам, на которых стоит отметка о том, что файлы проверены антивирусом. Иначе вы рискуете скачать вместе с файлом и вредоносную программу.
Фотогалерея: наборы иконок для «Рабочего стола»
Ярлыки на «Рабочем столе» могут быть нестандартными, но они должны иметь формат ico
В интернете вы можете найти множество оригинальных иконок для папок
Пакет иконок Aero подойдёт пользователям, которые любят современный дизайн
Выбор иконок в интернете велик: от простых до тематических и авторских
Изменить иконку папки
Чтобы изменить значок папки – нажмите на нее правой кнопкой мыши и выберите “Свойства”.
Перейдите во вкладку “Настройка” и нажмите на “Сменить значок”.
Вы можете выбрать значок из стандартных (значки по умолчанию находятся в файлах C:\Windows\System32\imageres.dll и C:\Windows\System32\shell32.dll) или нажмите “Обзор” и найдите нужный значок в любой другой папке.
Папка изменит значок на выбранный вами.
Установка картинки
По умолчанию Проводник отображает на пиктограмме каталога до 4 первых изображений, расположенных в нём в режиме «Эскиза» (плитка, большие значки). Можете внести собственные изменения во внешний вид директории.
1. Скопируйте в каталог иконку, которую хотите использовать в качестве миниатюры.
2. Во вкладке «Вид» активируйте отображение расширений файлов.
3. Назовите картинку «Folder.gif» и согласитесь на замену расширения.
Изменить значок ярлыка
Чтобы изменить значок для какого-то ярлыка – нажмите на него правой кнопкой мыши и выберите из открывшегося меню “Свойства”.
Во вкладке “Ярлык” нажмите на “Сменить значок”.
Вы можете выбрать значок из стандартных (значки по умолчанию находятся в файлах C:\Windows\System32\imageres.dll и C:\Windows\System32\shell32.dll) или нажмите “Обзор” и найдите нужный значок в любой другой папке.
К примеру, у меня на компьютере одно приложение с иконкой которую я хочу установить для этого ярлыка — в этом окне я нахожу данное приложение, выбираю его и нажимаю «Открыть».
8. Выбираем доступный значок и нажимаем «ОК» во всех открытых окнах.
Скачать иконки для Windows 10
Есть несколько дополнительных наборов значков, которые встроены в Windows 10. Но есть постоянно расширяющийся список значков и пакетов значков, которые вы можете получить в сети, поэтому нет смысла использовать те, которые поставляются с Windows 10. . Некоторые из платформ, на которых вы можете бесплатно загрузить значки, включают такие, как Iconfinder, DeviantArt, Flaticon, GraphicBurger, и ЗначокАрхив. Вы также можете заплатить за некоторые пакеты значков премиум-класса, если они вам понравятся.
Как только вы найдете пакет, который вам нравится, загрузите его и сохраните в постоянном месте. Если они находятся в файле .zip, распакуйте их, чтобы все они находились в одной папке.
Прежде чем мы начнем, убедитесь, что вы храните все эти изображения значков в одном месте и не перемещаете их после применения. Если что-то пойдет не так, вы захотите, чтобы все они были в одном месте, чтобы их можно было легко применить повторно. Итак, повторяю, сохраняйте значки в одном месте и не перемещайте их.
Связанный: Как отключить звук приложения в Windows 10
Изменить значок приложения на панели задач
Удерживая кнопку Shift нажмите правой кнопкой мыши на ярлык в панели задач, после чего выберите “Свойства” (в этот момент приложение должно быть закрыто), или нажмите на ярлык приложения панели задач правой кнопкой мыши, в открывшемся списке нажмите снова на нужное приложение правой кнопкой мыши и выберите “Свойства”.
Дальше всё делается как с обычными ярлыками: заходите во вкладку “Ярлык” => “Сменить значок” => выбираете нужный значок.
Если вам нужно изменить иконку Exe -файла, читайте статью “Как изменить иконку Exe-файла“. Если вы хотите изменить иконку для определенного типа файлов, читайте статью “Как изменить иконку для определенного типа файлов в Windows“. Если вам нужно изменить иконку для любого диска, читайте статью “Как изменить значок диска в Windows 10“.
Создание значков самостоятельно
Самый простой способ создать ярлык в Windows 10 – использовать стороннюю утилиту. Приложение IcoFX пользуется популярностью у пользователей. Чтобы применить программу в бизнесе, вам необходимо скачать ее из официального источника, установить на свой компьютер. Затем выберите понравившееся изображение.
+ zhivye-oboi-windows.ru Как в Windows 10 build 10056 включить новую темную тему оформления
В программе IcoFX есть возможность выбора размера, увеличения изображения. Пользователь должен выбрать лучший вариант, задать настройки. Изображение будет сохранено в отредактированном виде.
Изменение системных иконок — Этот компьютер, Документы, Корзина.
Такие папки как: Этот компьютер, Документы, Корзина входят в число системных, а потому изменение их иконок несколько отличается от других папок.
Для того чтобы изменить значок у одной из названых папок необходимо: Пуск → Параметры → Персонализация → Темы .
На панели Сопутствующие параметры перейдите в Параметры значков рабочего стола .
В открывшемся окне выберите папку у которой хотите произвести замену иконки и нажмите « Сменить значок ».
Система представит уже имеющиеся на устройстве иконки.
Помимо открывшейся по умолчанию библиотеки с основными значками C:\Windows\System32\imageres.dll можно посмотреть еще варианты иконок в библиотеках C:\Windows\System32\DDORes.dll и C:\Windows\System32\imageres.dll .
После выбора понравившейся иконки нажмите кнопку OK.
У вас есть возможность использовать и другие значки (скачанные заранее), главное верно указать к ним путь (место расположения на компьютере).
На просторах сети представлено достаточно много вариантов для персонализации папок. Некоторые сайты предлагают услуги по рисованию иконок непосредственно под вкус и потребности заказчика. Ниже мы приводим несколько бесплатных ресурсов, которыми можно воспользоваться для поиска разных нескучных иконок для вашего компьютера.
Советуем обратить внимание, что после изменения значков Корзины по умолчанию на сторонние многие пользователи жалуются на то, что перестает работать автоматическая смена иконок (для заполненной и пустой корзины). Происходит это потому, что у неродных иконок формат, как правило, ico, PNG, ICNS. Если же воспользоваться специальным софтом и упаковать нужные значки в файл формата dll, то вы не столкнетесь с данной проблемой.
Где брать значки, какие размеры, формат?
Почему бы не подписаться?
Рассылка новых, иногда интересных и полезных, материалов сайта remontka.pro. Никакой рекламы и бесплатная компьютерная помощь подписчикам от автора. Другие способы подписки (ВК, Одноклассники, Телеграм, Facebook, Twitter, Youtube, Яндекс.Дзен)
13.05.2019 в 15:59
Есть ещё очень хорошая утилитка: AdSevenDriveIconChanger
21.01.2020 в 16:22
Помогите мне, пожалуйста вернуть системные обычные иконки на музыкальные файлы. Теперь вместо обычной голубой нотки во всех музыкальных файлах отображается музыкальный плеер. Я перерыла весь интернет, сама всё перепробовала, но результат нулевой. ОС — Виндовс 10. Очень жду Вашей помощи.
22.01.2020 в 09:45
Здравствуйте. Думаю, вот это поможет (рекомендую использовать способ с редактором реестра для нужных типов файлов) — https://remontka.pro/file-associations-windows-10/
30.06.2020 в 16:11
Здоров, здоров… Может мне уже на людской «Привет» перейти.
Есть TXT. У него иконка чистого листа, это дефолт. Но я сменил запуск по умолчанию из Блокнота на Notepad++. И теперь на TXT иконка N++.
Как вернуть стандартную, не выставляя Блокнот обратно?
Хочу уточнить свои попытки…
Я не понимать. Станд. иконка стоит, но я в Проводнике вижу другую… Почему всегда всё так. Где копать.
01.07.2020 в 14:41
Поискать в разделе HKCR указатели на Notepad++ и посмотреть, может он этот тип файла еще как-то где-то зарегистрировал.
03.07.2020 в 23:31
Че так сложно? просто скачайте картинки в образе ISO подходящего размера и меняйте.
Изменение иконки папок.
С этим вопросом все более просто и для изменения внешнего вида папки необходимо:
- Выбрать папку, у которой будет изменяться значок.
- Щелкнуть по ней правой кнопки мыши для вызова контекстного меню → Свойства .
- Откроется окно, где во вкладке Настройка щелкните кнопку « Сменить значок ».
- Откроется коллекция %SystemRoot%\System32\SHELL32.dll , где вы сможете выбрать значок, либо укажите другой путь к имеющимся на ПК иконкам/библиотекам нажав кнопку Обзор .
Создавайте собственные иконки для оформления папок. Для этого необходимо будет обработать исходный файл формата jpeg/png в ico, например, воспользовавшись онлайн-конвертером.
Способ 1: Системные инструменты
В Windows 10 есть возможность поменять вид любой папки. Для этого можно использовать либо системную иконку, либо значок, скачанный со сторонних ресурсов.
- Выбираем папку, которой хотим поменять иконку, и открываем ее «Свойства».
Переходим во вкладку «Настройка» и в блоке «Значки папок» жмем «Сменить значок».
Чтобы сохранить изменения, жмем «Применить».
В Виндовс 10 есть и другие комплекты значков. Чтобы получить доступ к ним, по очереди в адресной строке вводим:
После каждого адреса жмем «Enter».
Если необходимо установить значок, созданный самостоятельно или скачанный из интернета, жмем «Обзор».
В следующем окне жмем «OK».
Иконка папки поменяется сразу.
Чтобы вернуть каталогу стандартный значок, жмем «Восстановить значения по умолчанию».
Сделать все папки на компьютере одного вида можно путем создания соответствующего параметра в редакторе реестра Windows 10.
- Сочетанием кнопок Win+Rвызываем окно «Выполнить», вписываем код regedit и щелкаем «OK».
Как создать иконку самостоятельно
Если вы хотите установить в качестве значка свое изображение (нарисованное или загруженное с любого сайта) с расширением png или jpg, вам необходимо уменьшить его размер при необходимости с помощью стандартной утилиты Windows Paint, а затем преобразовать в файл ico специальными услуги — конвертеры.
Более простой способ — воспользоваться услугами программ и онлайн-генераторов иконок, которые уже настроены на создание файлов с определенным форматом и другими параметрами, например размером изображений. Для примера возьмем программу IcoFX, сочетающую в себе генератор иконок и инструмент для рисования и редактирования изображений. Он платный, но его разработчик IcoFX Software предлагает 30 дней бесплатного использования. Как им пользоваться, мы расскажем в инструкции:
- Заходим на официальный сайт утилиты. Нажмите зеленую кнопку «Загрузить сейчас.
Нажмите зеленую кнопку «Загрузить», чтобы загрузить установщик программы - Запускаем установщик и в появившемся маленьком окошке выбираем язык. Русского, к сожалению, там нет, поэтому ставим английский. Нажимаем Принять, и в следующем окне принимаем условия использования приложения. Щелкните Установить.
- Дожидаемся окончания установки и затем нажимаем Finish в окне с галочкой напротив Start IcoFX.
- В окне утилиты выберите раздел Image Windows Icon, если у вас уже есть образ.
На домашней странице программы щелкните значок Windows изображения, если вы хотите загрузить изображение - Выберите файл с картинкой в «Проводнике».
Выберите файл в проводнике Windows и нажмите кнопку «Открыть» - После этого нажмите «Изменить размер изображения.
Нажмите элемент «Изменить размер изображения - Сам редактор откроется с уже загруженным изображением.
Откроется страница с набором инструментов для редактирования изображений - Вероятно, вы захотите удалить фон и оставить только тему для значка. Чтобы удалить его, нажмите на волшебную палочку на левой панели под названием Magic Wand.
Нажмите на волшебную палочку на левой вертикальной панели - Нажмите на фон дважды; появится пунктирная линия. В левой панели выберите инструмент для рисования, например, Brush («Кисть»). В правой части окна нажмите на плитку с цветом шахматной доски.
На правой панели выберите плитку шахматной доски, чтобы сделать фон прозрачным - Проведите кистью по области, обведенной пунктирной линией. После этого фон также изменится на изображение с цветом шахматной доски. Это будет означать, что он прозрачный.
- В верхнем меню выберите пункт «Файл», а затем нажмите «Сохранить как.
Нажмите Сохранить, чтобы сохранить отредактированное изображение - Выберите место для хранения значка и дайте ему имя. Нажмите «Сохранить».
Найдите папку, в которую хотите сохранить будущую иконку и нажмите «Сохранить» - Если вы хотите нарисовать будущую иконку самостоятельно, нажмите на иконку «Новое окно» в начальном окне. В следующем окне выберите качество цветов (лучше всего установить True Color) и размер значка.
Выберите размер и качество цвета будущего рисунка - В редакторе рисуем иконку с помощью доступных инструментов: кисть, карандаш, заливка и другие. Если вы хотите, чтобы он был гладким, используйте инструмент «Линия.
- Когда рисунок будет готов, сохраните его с помощью параметра «Сохранить как» в меню «Файл» и установите в качестве значка.
Если вам больше не нравится вид старых иконок на «Рабочем столе», измените их на другие классические иконки Windows или свои собственные — любые маленькие изображения ico, которые вы найдете в интернете или нарисуете сами. Для смены значков можно использовать встроенные инструменты Windows и сторонние приложения.
Настройка размеров ярлыков
Изменить размер ярлыков на рабочем столе достаточно легко. Для этого нужно перейти на активный рабочий стол и кликнуть на нем правой кнопкой мыши. После этого действия откроется контекстное меню, в котором необходимо перейти на строку «Вид».
На изображении выше видно, что вы можете сделать размер крупным, обычным и мелким. Такая настройка позволяет настраивать размер под мониторы с различным разрешением и диагональю. Например, для больших мониторов можно уменьшить размер ярлыков, а для маленьких диагоналей сделать их большими. Также стоит отметить, что в пункте «Вид» можно закрепить ярлыки по сетке и закрепить их автоматически на рабочем столе.