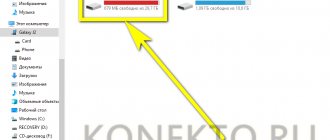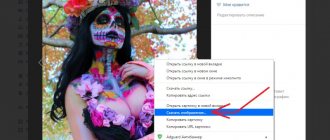Скинуть фото с Хонора и Хуавей на компьютер можно несколькими вариантами. Опция необходима во многих случаях: при желании поделиться определенными файлами с другим человеком или необходимости освободить память — скинуть все медиафайлы и документы на другой гаджет. Несмотря на то, что производители постоянно улучшают параметры смартфонов и предлагают варианты с большими возможностями, чем в предыдущих моделях, с сохранением данных ПК справляются лучше мобильных. Особенно, учитывая, что больше всего места занимают фотографии и видеоролики.
Передача фото на другой телефон
Сперва рассмотрим самый популярный способ – как передать картинку на другой телефон. В зависимости от операционной системы, которая установлена на принимающем данные смартфоне, методика будет отличаться.
На Андроид
Отправить картинку с Honor или Huawei на телефон с операционной системой Android можно несколькими способами. Для начала выбираются в «Галерее» фотографии, которые нужно передать, затем в левом нижнем углу экрана следует нажать кнопку «Отправить».
В открывшемся окне смартфон предложит множество вариантов передачи файлов. Здесь следует выбрать «Bluetooth».
- Выбрать устройство, на которое следует передать фото.
- Появится уведомление, о начале процесса передачи данных по блютуз.
- На принимающем телефоне появится окно, где следует принять отправляемые файлы.
- Когда процесс завершится, появится уведомление с соответствующей информацией.
Важно! Если передача данных через смартфоны происходит впервые, потребуется сначала провести сопряжение между ними. Сделать это можно через «Настройки» — «Подключение устройства» — «Bluetooth». На обоих телефонах появится окно, информирующее о сопряжении, где следует подтвердить свои действия.
Помимо передачи картинки через Bluetooth, можно воспользоваться функцией Wi-Fi Direct, отправить ее в социальные сети или мессенджеры, а также в облачный сервис, откуда второй человек сможет ее скачать.
На Айфон
QR-Code
Phone Clone
Developer: Huawei Internet Services
Price: Free
В связи с особенностями работы операционной системы iOS, которая используется в технике Apple, передавать файлы можно только через специальные сервисы. Для отправки фотографий с Хонор или Хуавей на Айфон следует установить на первый приложение «Phone Clone«. Оно не требует подключения по Wi-Fi или к мобильной сети. Чтобы установить соединение потребуется лишь отсканировать QR-код на экране. Стоит отметить, что Фоне Клон передает данные на высокой скорости (до 1ГБ в минуту). Это позволяет отправлять сразу большое количество фотографий и других данных на айфон.
О том, как пользоваться приложением Phone Clone, подробно рассказано в нашей статье.
Как перенести с Хонор на ПК
Выделяется несколько способов, как перекинуть с Хонора фото на компьютер — через USB-кабель, с помощью специального софта или по беспроводной связи. Во всех случаях результат будет один, но подходы немного отличаются.
Через шнур
Стандартный способ, позволяющий перенести файлы с Хонора на компьютер — воспользоваться USB-шнуром. Для этого сделайте следующие шаги:
- Подключите кабель к мобильному устройству с одной стороны, а с другой к USB-порту. Удостоверьтесь, что сопряжение установлено. Если Хонор не видит и не подключается к компьютеру, обратите внимание на индикатор зарядки смартфона.
- После звукового сигнала о сопряжении разблокируйте мобильный девайс.
- На экране выберите пункт Передача фото. Если на дисплее ничего не появилось, потяните «шторку» сверху вниз и сделайте выбор. В этом случае вам не будут мешать лишние файлы.
- Чтобы перенести данные с Хонора на ПК, войдите в раздел Мой компьютер и найдите появившийся там смартфон.
- Жмите внутреннюю память, чтобы скинуть фото на компьютер. Если картинки сохранены на SD-карте, выберите ее.
- Найдите папку DCIM, с которой можно найти и скинуть нужные данные.
- Перейдите в папку Camera.
- Выберите нужные фотографии по одной или сразу группу с помощью выделения.
- Жмите на правую кнопку мышки в меню и выберите Копировать.
- Выберите папку на компьютере, куда вы хотите скинуть фото с Хонора.
- Жмите правой кнопкой мышки и выберите Вставить.
- Дождитесь перемещения документов.
Таким способом вы сможете скачать данные с Хонора на компьютер за 1-2 минуты. В процессе переноса не доставайте провод, ведь в таком случае передача данных прервется.
По WiFi
Один из наиболее удобных способов скинуть нужные сведения — сделать это по Вай-Фай с помощью Huawei Share. Алгоритм действий на Honor имеет следующий вид:
- Войдите в Панель управления на ПК.
- Перейдите в Программы и Компоненты, Включение и отключение …
- Включите отметку возле параметра Поддержка общего доступа …
- Скачайте Huawei Share на смартфон, если софт еще не установлен. В большинстве случаев он доступен в качестве стандартного и может применяться сразу после соединения. По умолчанию программа находится в разделе Подключение устройства. После входа в Huawei Share перемести два тумблера в правую сторону.
Теперь рассмотрим, как перенести данные с Хонора на компьютер таким способом. Чтобы скинуть фото по Вай-Фай, сделайте следующее:
- Войдите в Мой компьютер.
- Перейдите в Сеть и выберите свое устройство.
- Зайдите в нужную папку и перенесите данные на ПК / ноутбук.
Таким способом можно скинуть с Honor и другие типы файлов.
Через программу
Для реализации задачи необходима установка стороннего ПО. Перед тем как перенести фото на компьютер с Honor, установите утилиту HiSuite. Это программа от компании Хуавей, предназначенная для синхронизации информации между смартфоном и ПК / ноутбуком с установленной операционной системой Виндовс. Уже при первом подключении система предлагает установить ПО. После инсталляции можно скинуть не только фото, но и контакты, календарь, файлы и т. д. Здесь же легко сделать резервную копию данных в случае необходимости.
Алгоритм действий такой:
- Загрузите HiSuite с официального сайта hisuite.ru или 4PDA. Старайтесь обходить стороной подозрительные площадки, чтобы не попасть на вирусы.
- Подключите смартфон к компьютеру через USB, чтобы скинуть фото с Хонора.
- Дождитесь открытия программы.
- Жмите на интересующий раздел.
- В появившемся окне выберите нужные картинки.
- Кликните на кнопку Экспорт и укажите директорию для сохранения.
Таким способом вы сможете легко скинуть разную информацию на ПК с Хонора.
Дополнительные шаги
Существуют также дополнительные способы, как перенести фото с Хонора на компьютер. Для этого применяются следующие варианты:
- Через Блютуз. Чтобы скинуть изображение, выберите его в Галерее, а после жмите на кнопку Отправить. В появившемся окне смартфона выберите вариант передачи файлов с помощью Блютуз. Далее выберите из списка устройство, куда нужно перенести сведения, а на Хонор подтвердите прием. Если данные передаются первый раз, необходимо выполнить сопряжение между девайсами.
- С помощью кард-ридера. Как вариант, попробуйте скинуть фото на карту памяти Хонор, а после достаньте ее и подключите к компьютеру через кард-ридер. После этого останется переместить скопированные файлы.
Отключение телефона от компьютера
Здесь всё просто – отсоединяю USB, и происходит отключение. При этом телефон запоминает, какой режим был выбран на момент отключения, и при следующем подключении USB сразу переходит в тот же режим. Это удобно, потому что не надо опускать шторку и выбирать режим. Но может получиться, что мне потребуется зарядить телефон от чужого компьютера, и в этом случае он сделает доступными все папки телефона на этом компьютере, что не очень хорошо. Поэтому я обычно перевожу в режим «только зарядка» перед отключением USB кабеля.
Перенос фото через Huawei Share по Wi-FI
Если предыдущие два варианта не подошли, есть еще один — через Вай-Фай.
Перед транспортировкой мультимедийных компонентов обязательно скопируйте их на карту памяти. Далее выполняем действия пошагово:
После того, как контакт по Wi-Fi будет налажен, возможно начинать передачу. Интерфейс передачи по Хуавей Шеру несложный и доступный даже для неопытных пользователей цифрового мира. Если вы не являетесь сторонником использования загруженных утилит, самый удобный вариант — передать через обычный шнур. Чтобы операция была удачной, убедитесь в том, что шнур и гнезда физически целы, и во время коннекта не произойдет отсоединения.
Источник
Подключение к компьютеру
Берем кабель и подключаем его одной стороной к смартфону, а другой – к порту USB вашего компьютера (ноутбука). Предполагается, что вас уже установлена более менее современная версия операционной системы (Windows 10 или 7) и устанавливать вручную дополнительные драйвера не придется.
Разблокируем телефон и в шторке уведомлений нажимаем на появившееся уведомление о зарядке по USB.
Откроется перечень возможных вариантов подключения, в котором, для работы с файловой системой смартфона, выбираем пункт “Передача файлов” и переходим к работе на компьютере (при этом смартфон можно заблокировать).
Возможные проблемы подключения и их решение
Чаще всего проблемы вызваны сбоем при установке драйверов. В результате при подключении телефона могут появляться сообщения о том, что USB устройство не опознано. В этом случае можно попробовать переустановить драйвера.
Например, отключить телефон, перезагрузить компьютер и подключить телефон ещё раз. Другой вариант – в диспетчере задач удалить неопознанное USB устройство, что вызовет повторную установку драйверов.
Также можно попробовать подключение к другому компьютеру.
Реже причиной проблемы является плохой (повреждённый) кабель. Чтобы проверить это, необходимо попробовать подключение с другим кабелем.
Через Bluetooth
Если вы владелец старого телефона, в котором нет Wi-Fi, но есть камера и Bluetooth, этот метод для вас. Но для него у вас должен быть ноутбук с поддержкой Bluetooth или отдельный Bluetooth передатчик.
1. На ПК щелкните правой кнопкой мыши по значку «Bluetooth» на панели задач и выберите пункт «Принять файл».
2. Откройте галерею смартфона и отметьте рисунки для отправки.
3. Нажмите по значку «Bluetooth» для запуска передачи.
4. После короткого сканирования в списке отобразится найденный ПК. Нажмите по нему и автоматически произойдет отправка выделенных фотографий.
5. Кликните по кнопке «Готово» для сохранения данных.
Использование картридера
Ещё одним довольно простым способом является использование карт-ридера. Если ваш гаджет использует карту памяти, просто перекиньте в телефоне на данную карту нужные фото, затем изымите карту памяти, и подключите её к ПК с помощью картридера.
Копирование фото с картридера осуществляется так же, как при работе с обычной флешкой.
Полезно знать: как подключить интернет на телефоне через компьютер с помощью usb провода.
Режим «только зарядка»
В этом режиме обмена данными между компьютером и телефоном не происходит. При этом в компьютере телефон всё равно виден:
Сам телефон показан значком CHM-01, но при его открытии нет папок или файлов.
Кроме того, в виде CD-диска HiSuite показаны установочные файлы для программы HiSuite – Android Smart Device Manager – программы Huawei для работы со смартфонами. При нажатии на иконку запускается установка HiSuite. Повторюсь, для просмотра файлов телефона программа HiSuite не требуется, всё работает и без неё.
Вариант №2 — подключение через HiSuite
В памяти смартфона есть установочные файлы для приложения HiSuite, они отобразятся при подключении Huawei к ПК:
Программа попросит разрешение на загрузку — подтверждаем его.
После установки мы увидим следущую картину:
Теперь для корректной работы программы требуется разрешить ей доступ к USB. Для этого снова берем в руки смартфон и переходим в Настройки > Безопасность и конфиденциальность > Еще
Находим пункт Разрешить HiSuite доступ к HDB и активируем его.
Программа готова к работе и вы увидите в ее интерфейсе общее количество контактов, сообщений, фото и видео на вашем устройстве.
В HiSuite работа с данными значительно удобнее, чем через стандартный проводник. Разумеется это при условии, что вам не требуется копаться в системных файлах, прошивках и т.д. В отличие от стандартного способа подключения к ПК — тут вы сможете создавать резервные копии ваших данных, восстанавливать их,обновлять устройство, а также редактировать сообщения.
Источник
Перенос фотографий через шнур
Наиболее простой вариант — использование USB-кабеля. Алгоритм операции:
- Синхронизировать смартфон с помощью шнура к компьютеру через подходящие разъемы.
- Открыть на ПК раздел «Мой компьютер».
- Кликнуть на подключенное устройство. Зачастую имя телефона — модель смартфона.
- Перейти в память девайса.
- Выбрать папку, в которой хранятся фотографии.
- Выбрать нужные файлы и скопировать их.
- Создать необходимую папку на ПК или создать новую.
- Перенести данные в выбранную папку.
- Дождаться завершения операции и отключить телефон от ПК.
Процесс отправки фотографий аналогичен для большинства моделей смартфоном.