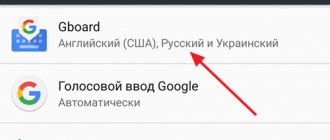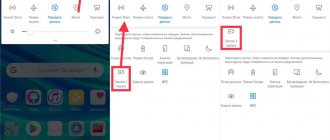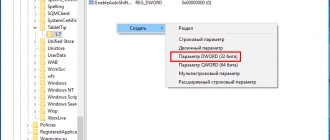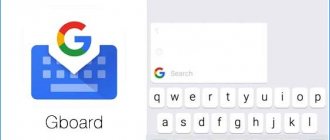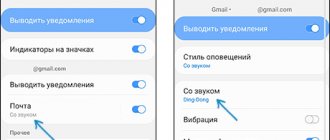Для ввода информации на умных устройствах существует два типа виртуальной клавиатуры. Первый тип – классическая раскладка, второй – номеронабиратель.
Так как оба типа не имеют физической оболочки и представлены в виде виртуальной панели, производители заложили в смартфоны функцию виброотклика и звукового оповещения нажатия. Такие же возможности присутствуют на виртуальных клавишах «назад», «меню», «последние приложения», «домой», сканере отпечатков.
Как нажимать и что выбирать
Но мало знать сочетания кнопок. Нужно правильно их нажимать!
Существует две системы.
Держим все кнопки вместе до появления меню Recovery
Держим кнопки до появления заставки, а потом отпускаем ТОЛЬКО клавишу включения. Потом появляется Recovery.
В самом меню Recovery с помощью качелек громкости нужно найти пункт Wipe data или Factory reset или Factory defaults . Подтверждение выбора происходит с помощью кнопки включения. Если устройство спросит, уверены ли вы, нажимайте на Yes — delete all user data . Иногда встречается сенсорное меню Recovery. Работать с ним легче, но бывает такое редко.
Потом пойдет процесс очистки. В конце смартфон или планшет перезапустится сам или оповестит об успешном окончании операции. Тогда вам придется снова походить по меню Recovery и выбрать пункт Reboot system now или передернуть батарею устройства.
Включайте его и настраивайте как при первом запуске после извлечения из коробки!
Частые проблемы и решения
В вопросе, как убрать звук клавиатуры на телефоне Хонор с Андроид редко возникают трудности. При выполнении рассмотренной выше инструкции можно отрегулировать аудио с учетом личных предпочтений, поставить мелодию, активировать или убрать виброотклик. Но бывают ситуации, когда включить звук на клавиатуре телефона Хонор не удается. Причиной могут быть сбои в системе или другие проблемы со смартфоном. Сделайте следующие шаги:
- Сбросьте стандартное приложение. Перейдите в Настройки, а далее два раза в Приложения. Найдите в перечне Swift Key, а после войдите в Память, а после Сброс. Перезапустите мобильный телефон Хонор и проверьте результат.
- Проверьте режим. В ситуации, если не работает звук клавиш на Хоноре, убедитесь во включении аудио на смартфоне. Для этого войдите в настроечный раздел, перейдите в интересующий раздел. Посмотрите, не отключен ли режим аудио на мобильном устройстве. Также убедитесь, не стоит ли на телефоне режим «Без звука».
- Установите дополнительное приложение, если нет проблем с нехваткой памяти. Если стандартный софт не работает, установите другое приложение с Гугл Плей. Как вариант, можно установить Яндекс Клавиатуру. Здесь есть опция исправления, встроенные смайлы, стикеры и гифки, интеллектуальная система обучения, встроенный переводчик и другие опции. После этого попробуйте отключить и включить звук клавиш на телефоне Хонор.
- Удалите конфликтную программу. При появлении проблем с «клавой» н смартфоне Хонор после установки какого-то приложения, удалите его, а после этого перезагрузите устройство. Таким способом вы удаляете конфликтное ПО и восстанавливаете нормальную работу софта.
- Проверьте смартфон на вирусы. Иногда трудности возникают из-за действия вредоносного ПО, которое блокирует работу встроенного софта. Установите любую программу-антивирус, проверьте Хонор на факт наличия вредоносных программ и удалите их. После этого перезапустите девайс,
- Выполните сброс. Если на Хонор возникли трудности с аудио или самой программой, сделайте сброс до заводских. Предварительно не забудьте создать резервную копию, чтобы не потерять важные данные.
Теперь вы знаете, как отключить и включить звук клавиатуры на Андроиде Хонор, что для этого необходимо сделать, и какие могут возникнуть трудности. В крайнем случае вы всегда можете обратиться в поддержку и спросить, как решить вопрос. Для этого звоните по телефону колл-центра 8800 7001677 или оформите обращение в онлайн-чате hihonor.com/ru/support. В общении со специалистами объясните суть проблемы и действия, которые были выполнены до звонка.
В комментариях опишите, с какими проблемами в вопросах с «клавой» вам пришлось столкнуться, и как удалось решить возникшую проблему.
Как включить / отключить вибрацию
Выше мы рассмотрели, как включить звук клавиш на Хонор, если человек хочет диагностировать нажатия. Но бывают ситуации, когда вместо аудио эффекта необходимо наличие только вибрации. В таком случае сделайте следующие шаги:
- Пройдите с 1 по 5 пункт первой инструкции в статье.
- Найдите пункт Вибрация при нажатии клавиш.
- Переместите тумблер влево для отключения или вправо, чтобы включить опцию.
При выборе последнего варианта вы можете выбрать продолжительность виброотклика. А потом если передумаете, можно будет убрать вибрацию клавиатуры и наслаждаться тишиной.
Пошаговая инструкция по отключению звука
Отключение происходит в следующем порядке:
- Заходим в “Панель управления”.
- Так переходим в пункт специальных возможностей.
- Ищете “Изменение параметров клавиатуры”.
- Дальше нужен пункт “Включить озвучивание переключателей”. Напротив него надо снять галочку.
Всего 4 шага, и больше никакие лишние звуки не будут вас отвлекать от основного процесса при работе с ПК.
Важно! Если вам захочется поэкспериментировать с дизайном экрана, не стоит бояться что-то сделать «не так». Мы подготовили для вас подробное пошаговое руководство, с которым у вас все быстро и легко получится. Переходите по нижепредложенным ссылками на отдельные статьи нашего портала полезных советов:
- Как удалить заставку с рабочего стола?
- Как сделать меняющийся фон рабочего стола?
Отключена аудиослужба
Незапущенная аудиослужба может стать главной причиной отключения звука. Чтобы запустить её, следуем пунктам нижеприведённой инструкции:
- Делаем правый клик на «Пуске» и открываем раздел «Управление компьютером».
- Раскрываем вкладку «Службы и приложения», дважды кликаем по кнопке «Службы», находим в раскрывшемся списке строку «Windows Audio», кликаем по ней и жмём на «Запустить».
- Перезагружаем компьютер и проверяем наличие звука (музыкой или в скайпе) – все проблемы должны быть решены.
При наличии системных проблем в Виндовс один из предложенных способов должен исправить возникшую проблему.
Проблемы с драйверами
Звуковая карта, как и любое другое устройство, для работы требует наличия в системе свежих версий драйверов – при их отсутствии могут возникнуть проблемы.
Чтобы проверить наличие драйверов и обновить их до последней версии, проводим следующую последовательность действий:
- Жмём правой кнопкой на меню «Пуск» и выбираем «Диспетчер устройств».
- Находим раздел «Звуковые, игровые и видеоустройства», кликаем по аудиоустройству и выбираем строку «Обновить драйверы». Если же в данном разделе нет аудиоустройств, а среди других устройств есть неизвестные со знаком «?», значит, драйвера вовсе не установлены.
- Выполняем автоматический поиск драйверов. Если существуют новые версии – система самостоятельно найдёт их и установит.
- Если же устройство отображается как неизвестное, следует установить драйвера с компакт-диска, поставляемого вместе с ноутбуком, либо с официального сайта его производителя.
В большинстве случаев, вышеописанные действия решат все проблемы. Однако есть ещё одна деталь, способная отключить звук.
Как прибавить звук на компьютере с помощью клавиатуры
Думаю, современный человек без техники уже не представляет себе жизнь. Особенно это касается персонального компьютера. Ведь с его помощью можно работать, музыку слушать, общаться и многое другое делать.
Чтобы выполнять некоторые операции можно использовать, как мышку, так и клавиатуру. Дело в том, что у любой клавиатуры имеются определённые сочетания клавиш (так называемые «горячие клавиши»), позволяющие выполнять некоторые запросы или команды.
Например, при одновременном зажатии «Win+R», можно осуществить быстрый поиск по персональному компьютеру, другими словами, различными сочетаниями клавиш можно выполнять поставленные задачи. Также с их помощью можно регулировать уровень громкости на персональном компьютере, ноутбуке или нетбуке.
Конечно, бывает клавиатура, где с запоминанием сочетания клавиш не нужно мучиться, поскольку на них располагаются две кнопки, отвечающие за увеличение или уменьшение звука. Но, к сожалению, такие кнопки присутствуют не на всех клавиатурах.
Также не всегда бывает удобно использовать микшер, для увеличения громкости. Особенно это касается различных игр, когда для совершения данного действия приходится сворачивать окно или вообще выходить из неё. В данной статье речь пойдёт о том, как прибавить звук на компьютере с помощью клавиатуры.
Как увеличить громкость на ПК, используя клавиатуру
Очень удобно, когда на клавиатуре имеются специальные кнопки для управления звука, однако далеко не на всех они есть. Поскольку разработчики всё чаще стараются сокращать количество клавиш. Для этого функционал убранных клавиш распределяют между теми, которые остаются, делая из них многофункциональные клавиши.
К примеру, некоторые разработчики на клавишах с буквой «F» делают значки динамиков или выделяют другим цветом клавиши, отвечающие кроме основной определённой функции ещё и за звук. Некоторые разработчики для этих целей создают определённые комбинации, которые используются, чтобы уменьшить или увеличить громкость.
Так на маленьких клавиатурах, имеется возможность управлять программой Winamp и поэтому при прослушивании аудио записей через неё при необходимости сделать звук тише или громче можно одновременно зажать клавиши «Shift+2» или «Shif+8». Иногда это сочетание заменяется одновременным нажиманием на Shift и стрелок вверх или вниз.
Утилита NirCmd
Кроме этого существует специальная утилита, которая называется «NirCmd». Конечно, с её помощью можно назначить удобное сочетание клавиш для увеличения или уменьшения громкости, но эти клавиши не будут выполнять своих функций в полно-экранном режиме. Во время игры их тоже особо не используешь. Поэтому не думаю, что это удачный вариант. Хотя, кому как удобно.
Комбинации клавиш для прибавления звука на ноутбуке
С ноутбуками всё достаточно просто. Практически на любой клавиатуре располагается такая клавиша как Fn. Она, как правило, находится в левом нижнем углу. На верхней части клавиатуры, где располагаются клавиши с F1 по F12, на двух из них должны стоять значки в виде динамиков.
Чаще всего это «F11 и F12» или «F7 и F8», также изображение динамиков может быть на клавишах со стрелками вверх или вниз. Таким образом, чтобы сделать звук громче или наоборот его уменьшить одновременно зажимается клавиша «Fn» в сочетании с клавишей в виде динамика.
Например, зажав «Fn+F11» на ноутбуках компании Asus, произойдёт уменьшение громкости, а при использовании «Fn+F12» звук увеличится.
Как прибавить звук на компьютере с помощью клавиатуры, итог
Как можно увидеть, увеличить или уменьшить уровень громкости на персональном компьютере, ноутбуке или нетбуке с помощью клавиатуры достаточно просто, а главное очень удобно в некоторых ситуациях.
Однако, в зависимости от вашего устройства, операционной системы, горячие клавиши могут не совпадать с описанными в статье. Что же делать? Всё не так уж и сложно. Вызовите «справку», нажав F1, (посмотрите на ваши клавиши, поищите значок вопроса, если его нет на F1).
В разделе правка найдите список горячих клавиш для вашего устройства. Запомните или выпишите сочетания клавиш, или просто клавиши, отвечающие за регулировку громкости на вашем персональном компьютере. Удачи!
Интересные статьи:
- Как передать группу ВКонтакте другому человеку;
- Не слышно собеседника в телефоне;
- Как найти телефон по gps через компьютер;
- Как открыть автозапуск программ Windows 7;
- Как пользоваться облачным хранилищем.
P.S. Прикладываю скриншот моих заработков в партнёрских программах. И напоминаю, что так зарабатывать может каждый, даже новичок! Главное — правильно это делать, а значит, научиться у тех, кто уже зарабатывает, то есть, у профессионалов Интернет бизнеса.
Заберите список проверенных Партнёрских Программ 2022 года, которые платят деньги! Скачайте чек-лист и ценные бонусы бесплатно
=>> «Лучшие партнёрки 2022 года»
ingenerhvostov.ru
Как регулировать звук на клавиатуре | Магазин «Дефад» — ваш компьютерный склад
24.11.2014
В данной статье мы поговорим о том, как регулировать звук на компьютере с помощью клавиатуры без всяких проблем. В век компьютерных технологий трудно представить современную жизнь без использования электроники. Компьютер используется помимо работы для прослушивания музыки или просмотра фильмов, в связи, с чем идет непрерывное обновление функционального оснащения.
Решение проблемы
Объемная клавиатура занимает достаточно большое пространство нас столе и, несомненно, это является некоторой проблемой. Дабы это разрешить разработчики сокращают численность кнопок на клавиатуре, перенося их функциональные возможности в интерфейс программ, или делают клавиши многофункциональными.
Большинство кнопок выполняют несколько задач или способны печатать разные графические знаки. Поле знаков обозначается двумя цветами, при этом каждый символ на кнопке расположен на своем месте. На современнейших клавиатурах компьютеров и ноутбуков есть символы третьего цвета. Такие клавиши, отвечают за системный функционал, дополнительно к которым заданы определенные действия, что сокращает длительность работы пользователем.
Многофункциональные клавиши
- «Fn»
- «Shift»
- «2», «8»
- Стрелочки вверх / вниз
- «Перечеркнутая колонка»
Клавиша, выделенная контрастным цветом с буквенным сочетанием «Fn» как правило, расположенная в нижнем ряду кнопок. При ее нажатии активируется функции клавиатуры третьего типа.
Кнопки с контрастным цветом обозначенные символом колонки с отходящими от нее линиями, означает, что такая клавиша делает звук громче. Клавиша с наименьшим количеством линий делает звук тише. Моментальное отключение звука включается кнопкой с расположенной на ней перечеркнутой колонкой. К тому данная клавиша включает звук при повторном нажатии, если он был отключен. Можно нажать и удерживать клавишу «Fn», при этом одновременно регулировать громкость звука компьютера с помощью указанных кнопок.
Маленькие клавиатуры оснащены кнопками, отвечающими за управление программой Winamp. Во время проигрывания музыки стоит просто нажать и удерживать «Shift», одновременно при этом, зажимая цифры «2», «8» которые выполняют команды «тише», «громче». Так же функцию данных кнопок могут выполнять клавиши со стрелками «вниз» «вверх» соответственно при синхронном нажатии «Shift».
Помимо этого, современные клавиатуры комплектуются встроенными динамиками и колесом регулирования громкости. Данная опция возможна при установке соответствующего драйвера. Он загружается с диска, поставляемого в комплекте вместе с клавиатурой, так же драйвер легко скачать в интернете с сайта официального производителя.
defad.ru
Профили звука в Андроид
В некоторых устройствах Android звук настраивается при помощи профилей. В настройках они так и называются «Профили звука». Вы можете настроить их все на разные случаи. Обычно их несколько: «Без звука», «Совещание», «Улица», «Обычный» и другие. По умолчанию ваше устройство использует обычный профиль.
Чтобы настроить один из них — выберите его:
- «Обычный» — в этом профиле вам доступно отключать/включать вибрацию при вводе текста с виртуальной клавиатуры. Вибрация также будет действовать при входящих SMS-сообщения и звонках. В настройках можно установить мелодию рингтона, оповещения, сообщений. А также звуки касаний экрана и блокировки;
- «Без звука» — как и профиль «Совещание» имеет только кнопку активации. Без звука полностью выключает звуки устройства, совещание — включает вибрацию вместо звуков;
- «На улице» — является профилем со всеми активными настройками, сигналом, вибрацией при касании, блокировки и т. д.
Но вы может использовать настраиваемые профили для своих предпочтений. К примеру, один из них можно настроить на повседневное использование смартфона. Другой — для мест, где звуки не нужны, а вибрации будет вполне достаточно для того, чтобы понять, что вам звонят или пришло важное сообщение.
Можно ли изменить звучание клавиатуры
Следующий вопрос владельцев смартфонов — как включить другой звук при наборе текста Honor. В мобильном устройстве предусмотрена опция, позволяющая ставить мелодию. Алгоритм действий следующий:
- Зайдите в настроечный раздел, а далее — Звуки и вибрация.
- Опуститесь вниз и жмите Другие настройки …
- Кликните на кнопку Звук клавиш.
- Выберите один из трех вариантов. Если вас интересует, как изменить звук клавиатуры на Хоноре, выберите Мелодия или по умолчанию.
При этом выбрать свою мелодию на Хонор не получится.
Выбор звуков и вибрации
Откройте «Настройки»
> «Звуки, тактильные сигналы» (на поддерживаемых моделях) или «Звуки» (на других моделях iPhone).
Чтобы установить уровень громкости для всех звуков, перетяните бегунок в разделе «Звонок и предупреждения».
Чтобы выбрать звуки и рисунки вибраций, коснитесь типа звука (например, рингтон или звук сообщения).
Можно выполнить описанные ниже действия.
Выберите звук (прокрутите список для просмотра всех звуков).
Рингтоны используются для входящих вызовов, будильников и таймера, а звуки сообщения — для текстовых сообщений, автоответчика и других предупреждений.
Коснитесь «Вибрация» и выберите рисунок вибрации или коснитесь «Создать вибрацию», чтобы создать свой рисунок вибрации.
Активация звука клавиатуры при нажатии Num Lock, Caps Lock в компьютере
Популярная операционная система Windows позволяет настраивать звуковое оповещение при нажатии специальных кнопок-замков:
- Клавиша Caps Lock при активации позволяет писать весь текст в верхнем регистре. Повторяет функцию при зажатой клавише SHIFT;
- Num Lock активирует/деактивирует специальный цифровой блок справа, который есть практически на всех классических клавиатурах;
- Scroll Lock — функция этой клавиши в активном режиме заключается в передвижении экрана, а не курсора. Когда вы её нажимаете и передвигаете курсор в документе или браузере, то двигается не стрелка курсора, а экран. Но она может иметь и другие назначения, в зависимости от ОС.
Чтобы настроить звук нажатия этих кнопок на клавиатуре, вам нужно:
- Открыть панель управления. В Windows XP и 7 она находится в меню «Пуск». В остальных версиях ОС сделайте следующее: нажмите вместе WIN+R и введите «control». Нажмите клавишу ввода или «Ок»;
- Выберите пункт «Специальные возможности»;
- В следующем разделе нажмите «Изменение параметров клавиатуры»;
- Найдите раздел с включением звука клавиш Lock и поставьте галочку на пункте «Включить озвучивание…».
Теперь попробуйте нажать на одну из клавиш, название которых заканчивается на «Lock». И вы услышите звуковое сопровождение. Обычно — это два разных звука: для активации и для деактивации.
Для большинства ноутбуков инструкция для включения будет такой же. Но на клавиатуре лэптопа есть специальные клавиши «Fn». Они позволяют настраивать разные параметры, не прибегая к панели управления в операционной системе. Например, можно увеличить или уменьшить звук из колонок или наушников при помощи Fn+стрелка вправо/влево. Или вовсе выключить звук на выводящее устройство при помощи Fn и кнопки с перечеркнутым динамиком.
Часто случается, что пропадает звук на компьютере. Узнайте, что нужно делать.
Включение и выключение звука звонков на iPhone
Чтобы перевести iPhone в режим звонка
или беззвучный режим , переместите переключатель «Звонок/Бесшумно».
В режиме звонка iPhone воспроизводит все звуки. В беззвучном режиме (переключатель имеет оранжевый цвет) iPhone не воспроизводит сигналы вызовов, звуковые предупреждения или другие звуковые эффекты (но вибрация не отключается).
Важно! Когда iPhone находится в беззвучном режиме, то будильники, звуковые приложения (например, «Музыка») и многие игры по-прежнему воспроизводят звук через встроенный динамик. В некоторых странах и регионах звуковые эффекты Камеры, Диктофона и Экстренных оповещений воспроизводятся, даже если переключатель «Звонок/Бесшумно» переведен в положение «Бесшумно».
Источник