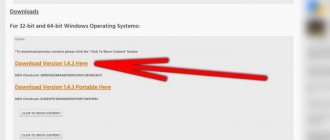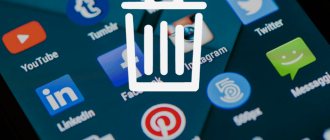Операционные системы Windows
18.06.20194602
Чтобы вернуть назад случайно уничтоженные данные, можно задействовать функционал «Корзины» Windows или программы для восстановления удалённых файлов; справиться с задачей сможет даже начинающий юзер. Другое дело — принудительное удаление папки, текстового документа или рисунка, если они не удаляются обычным способом — здесь гораздо больше и причин проблемы, и способов её разрешения. Как быстро и полностью удалить такие файлы — попробуем разобраться.
Закрытие программы
Очень часто файл не удаляется с рабочего стола или из другой папки на компьютере не потому, что он повреждён или заражён вирусами, на которые принято списывать все проблемы с работоспособностью машины, а из-за того, что в настоящее время используется операционной системой. Это может касаться электронных документов, исполняемых файлов, реже — программных папок; найти выход из ситуации в таком случае проще, чем открыть файл ISO.
Если не удаётся получить полный доступ к данным и удалить их, владелец компьютера или ноутбука под управлением Windows должен:
- Внимательно прочитать в диалоговом окне, что именно служит причиной ошибки. В приведённом примере файл не удаляется, потому что открыт в программе-редакторе; следовательно, чтобы удалить его, нужно закрыть прогу.
- И нажать на кнопку «Повторить попытку».
- Если после указанных манипуляций удалить данные по-прежнему невозможно, стоит попробовать завершить выполнение программы в «Диспетчере задач» Windows — штатном или от сторонних разработчиков. Вызвав утилиту (для этого достаточно кликнуть правой клавишей мыши по панели задач и выбрать в контекстном меню пункт с соответствующим названием), пользователь должен.
- На вкладке «Процессы» найти программу, из-за которой не удаляются данные — её название указано всё в том же диалоговом окне.
- И, щёлкнув по заголовку правой клавишей мыши, выбрать опцию «Снять задачу», после чего удалить файл стандартным способом.
Важно: иногда, чтобы избавиться от лишней информации, не нужно даже полностью закрывать программу — достаточно развернуть меню и завершить выполнение конкретной вкладки.
Как удалить ненужные программы Windows 10 из раздела «Приложения и возможности» — 2 способ
Этот способ идентичен предыдущему, отличается только способ доступа к разделу удаления программ.
Пройдите шаги:
- Кликните правой кнопкой мыши по меню «Пуск».
- В открывшемся меню правой кнопки мыши выберите пункт «Приложения и возможности».
- Далее выберите, а затем удалите программу методом, описанных в предыдущем способе.
Перезагрузка
Если первый способ не помог и удалить повреждённый или занятый файл под Windows так и не получилось, нужно попробовать следующий вариант: стандартную перезагрузку. Вполне вероятно, что данные не удаляются потому, что не удаётся в рабочей среде завершить использующий их процесс — такое случается в результате системного сбоя.
Всё, что нужно, чтобы справиться с файлом или папкой, которая не удаляется, — щёлкнуть по флажку Windows, далее — по значку выключения и выбрать опцию «Перезагрузка». Сразу после нового запуска пользователь может снова попробовать удалить файл; как правило, указанных манипуляций вполне достаточно для достижения цели.
Перезагрузка в безопасный режим
Первые два варианта решения проблемы не помогли, а удалить повреждённый или занятый неизвестным процессом файл всё-таки хочется? Придётся попробовать сделать это из «безопасного режима» Windows — владельцу компьютера понадобится установить соответствующую опцию и перезагрузиться. Для этого нужно:
- Открыть «Панель управления» и перейти в раздел «Система и безопасность».
- Далее — в подраздел «Администрирование».
- И дважды кликнуть по ярлыку «Конфигурация системы».
- Переключившись в новом окне на вкладку «Загрузка», пользователь должен.
- О параметр «Безопасный режим».
- И выбрать для него первую по счёту опцию «Минимальная» — в противном случае файл, который не удаляется, может быть снова заблокирован сторонними процессами.
- Вполне вероятно, с первого раза удалить повреждённые данные не получится. Чтобы не выполнять перечисленные манипуляции перед каждой последующей загрузкой, следует установить галочку в чекбоксе «Сделать эти параметры постоянными» — в дальнейшем для возврата к стандартной загрузке понадобится снова открыть «Конфигурацию системы» и на вкладке «Общие» выбрать параметр «Обычный запуск».
Теперь, последовательно нажав на кнопки «Применить» и «ОК» и перезагрузив Windows, пользователь сможет без лишних усилий удалить файлы — в безопасном режиме это так же легко, как запаролить папку на компьютере.
Важно: не рекомендуется при выборе параметров безопасного режиме оставлять галочку в чекбоксе «Без GUI» — лишившись привычного интерфейса, неопытный пользователь вряд ли сможет удалить повреждённые данные.
Меню «Пуск».
Еще один удобный способ решения вопроса, как удалить программу с компьютера – это использование встроенного деинсталлятора программы, который появляется в системе вместе с самим приложением после его установки. Обычно его можно найти через меню «Пуск»:
1. Нажмите кнопку «Пуск» и раскройте список «Все программы».
2. Найдите строку с утилитой или программой, которую вы хотите убрать из системы и кликните по ней левой кнопкой.
3. Среди появившихся пунктов должен быть деинсталлятор, который носит имя «Удалить», «Деинсталлировать» или «Uninstall». Кликните по нему, чтобы запустить мастер удаления программы.
Найти встроенный деинсталлятор можно также в каталоге самой программы. Обычно он представляет собой файл uninstall.exe, после запуска которого появляется окно мастера удаления.
LiveCD
Чтобы удалить файл или папку, которые не удаляются стандартными способами, перечисленными выше, можно использовать загрузочную флешку или оптический диск в формате LiveCD. Пользователь может скачать для работы с компьютером любой понравившийся образ — благо их в Интернете достаточно; в примере показан порядок удаления повреждённого файла при помощи AntiWinLocker LiveCD:
- Владелец машины вставляет флешку в разъём или диск в дисковод, перезагружает компьютер и по просьбе системы нажимает при загрузке любую клавишу.
- Дождавшись окончания копирования исполняемых файлов.
- Кликает в открывшемся окне утилиту «Менеджер файлов».
- Выбирает в выпадающем списке физический или логический жёсткий диск.
- И находит каталог, где содержатся повреждённые данные, которые не удаляются.
- Теперь следует выделить нужный файл левой клавишей мыши.
- И воспользоваться кнопкой «Удалить» в нижней панели программы.
- Подтвердив своё решение, пользователь сможет избавиться от лишней информации.
Если вариант не сработал, стоит провести разблокировку системных файлов с помощью того же LiveCD — это поможет, даже если причина, по которой не удаляется папка, текстовый документ или рисунок, не заключается в заражении вирусом:
- Снова запустив AntiWinLocker LiveCD, пользователь должен нажать на кнопку «Начать лечение».
- И дождаться окончания процесса.
- Когда сканирование компьютера и восстановление доступа к проблемным файлам будут успешно завершены, можно вновь попробовать удалить данные через «Менеджер файлов» или перезагрузить устройство и перейти к штатной процедуре.
Как удалить лишние программы в Windows 10 в CCleaner — 8 способ
Функция удаления программ имеется в программах для оптимизации операционной системы Windows. Сейчас мы удалим ненужную программу при помощи бесплатной программы CCleaner.
В окне программы CCleaner нужно сделать следующее:
- Войдите во вкладку «Инструменты».
- В разделе «Удаление программ» выделите ненужную программу, а затем нажмите на кнопку «Деинсталляция».
Проверка антивирусом
Разумеется, файл с компьютера может не удаляться и из-за заражения вредоносным кодом; причина эта не самая распространённая, однако часто встречающаяся. Поскольку узнать, что за программа блокирует данные, пользователь штатными средствами не сможет, стоит просканировать Windows любым достойным антивирусом, например Malwarebytes Anti-Malware:
- Скачав, установив и запустив приложение, пользователь, желающий удалить файлы, которые не удаляются штатными средствами ОС, должен перейти на вкладку «Проверка».
- И, если позволяет время, выбрать «Полную проверку» — займёт она, в зависимости от параметров компьютера и ёмкости жёстких дисков, от получаса до пяти-восьми часов.
- Если же удаление повреждённых данных нужно выполнить срочно, следует предпочесть «Выборочную проверку».
- Выбрать, какие диски и на какие угрозы должны быть просканированы, и нажать на кнопку «Запустить проверку».
- Дождавшись завершения операции.
- Владелец компьютера увидит список потенциально опасных данных; файл в рабочей среде Windows может не удаляться именно из-за них. Теперь нужно отметить галочками все пункты.
- Или снять их с заведомо безопасных — например, подразумевающих альтернативные пути активации ОС.
- На вкладке «Карантин» юзер сможет выбрать, что нужно сделать с угрозами: полностью удалить их или восстановить на прежнем месте.
- Отлично! Машина очищена от вирусов и программ-блокировщиков. Перезагрузив компьютер или ноутбук и избавившись от системного мусора, пользователь сможет в конце концов удалить файл, который не удалялся стандартными методами.
Uninstall Tool
Uninstall Tool — еще один полностью платный деинсталлятор с 30-дневным пробным периодом. Стоит немного дешевле Ashampoo Uninstaller, но и возможности у него заметно скромнее. Помимо решения основной задачи — удаления программного обеспечения с зачисткой «хвостов», он может управлять автозагрузкой и вести мониторинг инсталляций.
Uninstall Tool выпускается в установочной и переносной версиях. Первая стоит 1495 рублей за копию, вторая — на 1000 рублей дороже. Среди доступных в утилите языков есть русский, украинский и белорусский.
Возможности Uninstall Tool
- Простая и принудительная деинсталляция с зачисткой следов.
- Удобное разделение приложений по вкладкам: все, системные (в том числе обновления), скрытые, из магазина Виндовс и отслеживаемые.
- Отображение даты и места установки программ, созданных ими ключей реестра и официальных сайтов разработчиков. Поиск в Google.
- Отображение статуса автозапуска ПО с возможностью включить или отключить автоматическую загрузку.
- Отображение активности программ, которые находятся в автозапуске.
Перед деинсталляцией Uninstall Tool не создает точек восстановления, и если вы опасаетесь за работоспособность системы, создавайте из вручную.
Настройка автозапуска
Разобравшись с самыми страшными причинами, по которым может быть затруднено удаление данных с компьютера, можно вернуться к менее распространённым и значительно менее опасным. Так, зачастую не удаётся удалить файл потому, что программа, блокирующая его, запускается при старте Windows и использует в работе несколько процессов, которые рядовому пользователю невозможно отследить.
В этом случае самым логичным решением будет отключить автозапуск приложения:
- Любым удобным способом вызвать «Диспетчер задач», переключиться на вкладку «Автозагрузка».
- Найти мешающее нормальному удалению приложение, выделить его правой клавишей мыши.
- И выбрать опцию «Отключить».
Но и тут не всё просто; в стандартном окне Windows не отображаются все системные процессы, способные блокировать удаление файлов. В таком случае пользователю нужно запустить любую стороннюю программу-оптимизатор, например Wise Care 365, а затем:
- Перейти в раздел «Оптимизация».
- Далее — на вкладку «Автозапуск».
- И в одноимённом подразделе передвинуть ползунки напротив потенциально мешающих процессов в положение «Выключено».
- Те же манипуляции можно проделать в подразделе «Службы», но только если юзер понимает, что делает. Например, системная служба Windows Audio теоретически может блокировать удаление файлов устаревшего аудиодрайвера. После решения проблемы жизненно важные сервисы необходимо заново включить — в порядке, обратном отключению.
- Убрав автозагрузку процессов, пользователь может смело перезагружать машину и удалять файл, который не удалялся раньше — проблем на этот раз возникнуть не должно.
Ashampoo Uninstaller
Ashampoo Uninstaller — еще один монстр деинсталляции, сопоставимый по набору возможностей классике жанра — Revo Uninstaller и IObit Uninstaller. Утилита очень функциональна и удобна, пользоваться ею — удовольствие, за которое однако придется заплатить. К сожалению, бесплатной версии Ashampoo Uninstaller не существует. Есть только 10-дневная пробная, срок действия которой можно продлить еще на 10 дней. Покупка лицензии обойдется в $20.
Сильная сторона Ashampoo Uninstaller — это возможность удаления не только классического ПО, но и браузерных плагинов, расширений, панелей и прочего мусора, который тормозит открытие веб-страниц и мешает комфортному серфингу сети. Находить такие объекты среди установленных программ довольно просто — у них, как правило, низкий пользовательский рейтинг.
Остальные функции и возможности Ashampoo Uninstaller:
- Улучшенный алгоритм нахождения остатков удаленных приложений.
- Ведение журналов установки ПО (для более полной очистки системы в случае его деинсталляции).
- Мониторинг активности процессов.
- Создание профилей даже тех программ, установка которых не была проконтролирована.
- Создание снапшотов (снимков состояния) системы с возможностью сравнивать их между собой.
- Удаление обновлений Windows.
- Отображение пользовательского рейтинга приложений для быстрого поиска неблагонадежных.
- Удобная классификация программного обеспечения по нескольким характеристикам: с плохим рейтингом, с журналом установки, большие, недавние, удаленные (на основе данных журнала).
- Отдельная группировка программ из магазина Windows и встроенных в систему (стандартных).
- Дополнительные инструменты: Чистильщик диска, Оптимизатор реестра, Чистильщик следов деятельности в Интернете, Ускоритель загрузки системы и ПО, Менеджер служб, Инструменты восстановления удаленных файлов и исправления файловых ассоциаций, Средство полного удаления конфиденциальных данных (шредер), Модуль управления резервными копиями.
В отличие от конкурентов, Ashampoo Uninstaller поддерживает только современные версии системы, начиная от Windows 7. На более старых выпусках его работа невозможна.
Проверка диска
Файл может не удаляться из-за ошибок в работе жёсткого диска. Чтобы исправить ситуацию, пользователю достаточно запустить проверку и дождаться её завершения — это лишь немногим дольше, чем найти программу для удаления программ, которые не удаляются. Перейти к сканированию винчестера можно следующим образом:
- Открыть «Проводник» Windows, найти в списке жёсткий диск, на котором содержатся повреждённые файлы или папки, и отметить его щелчком правой клавишей мыши, после чего выбрать в контекстном меню пункт «Свойства».
- В открывшемся окне перейти на вкладку «Сервис».
- Выбрать опцию «Проверить».
- И нажать на кнопку «Проверить диск».
- Несмотря на уверения операционной системы, часть «неправильных» записей, из-за которых не удаляются файлы или каталоги, она восстановит сама, не спрашивая пользователя. Кроме того, при проверке системного диска может потребоваться выполнить перезагрузку Windows.
Причины, из-за которых папка или файл не удаляются
Невозможность удаления файла может быть объяснена несколькими причинами:
- Недостаточно прав на выполнение операции удаления.
- Файл используется другим пользователем или программой.
- Папка или файл повреждены.
- На носителе, на котором расположен интересующий файл, установлена защита от записи, а, значит, и от удаления.
Решить возникшую проблему можно разными способами: воспользоваться возможностями, которые есть в операционной системе, либо прибегнуть к помощи сторонних утилит, которые и предназначены для выполнения подобных действий. Рассмотрим все методы избавления от ненужных файлов.
Следует только сделать одну оговорку – вы уверены, что предназначенный для удаления файл действительно ненужный? ОС Windows защищает папки и файлы, необходимые для ее стабильного функционирования, и попытки настоять на своем могут привести к «падению» системы и необходимости решать уже совсем другие задачи. Прежде, чем приступать к удалению файлов, убедитесь, что это действительно «мусор». Особенно аккуратным следует быть при избавлении от объектов в системных папках.
Удаление скрытых файлов
Довольно часто не получается полностью удалить папку из-за наличия в ней «невидимых» данных: скрытых файлов, создаваемых программами или другими пользователями. При этом иные единицы хранения информации обычно удаляются без проблем. Решить проблему и удалить файлы и папки, которые не удаляются стандартными способами, можно следующим образом:
- Открыть проблемный каталог в «Проводнике» Windows и перейти на вкладку «Вид».
- Установить галочку в чекбоксе «Скрытые элементы».
- И убедиться, что в папке таковые есть.
- Теперь, найдя проблему, владелец компьютера сможет без лишних сложностей удалить сначала скрытые файлы, а за ними — и все другие, включая каталоги.
Командная строка
Можно удалить файлы и папки, которые не удаляются простым путём, и при помощи универсального инструмента Windows — командной строки. Чтобы использовать её функционал, нужно:
- С помощью стандартного «Поиска» Windows найти утилиту «Командная строка» и запустить её от имени администратора.
- В «Проводнике», кликнув в любом свободном месте адресной строки, скопировать полный путь до файла, который не удаляется.
- Ввести в окошке командной строки основную команду del.
- И указать дополнительные атрибуты через пробел, не меняя пунктуации: /f, чтобы получить возможность удалить скрытые данные.
- И /p, чтобы Windows послала предварительный запрос.
- Теперь, дописав в конце команды в кавычках полный путь к файлу, включая скопированный из адресной строки, имя и расширение, и нажав на Enter.
- Пользователь должен будет подтвердить своё желание удалить данные.
- Введя и применив новую команду Y, владелец компьютера успешно удалит файл.
- А чтобы избавиться от целой папки, следует в той же командной строке использовать текст rd /s «Полный путь к каталогу», где атрибут /s отвечает за удаление всех содержащихся в каталоге подпапок и вложенных файлов.
- Теперь, как и в первом случае, юзеру понадобится подтвердить своё решение; примечательно, что при использовании командной строки каталог с повреждёнными файлами будет удалён, даже если активно используется Windows.
Soft Organizer
Soft Organizer также в недавнем прошлом был полностью платным, но сейчас версию с базовым функционалом можно юзать даром. Если сравнивать бесплатный Soft Organizer с тем, что предлагают другие разработчики, то его возможности впечатляют: эта утилита умеет даже больше, чем некоторые коммерческие продукты.
Впрочем, платная версия Pro тоже не обременяет бюджет. Лицензия на одного пользователя стоит 360 рублей, на семью (до пяти компьютеров) — 480 рублей.
Возможности Soft Organizer:
- Деинсталляция стороннего и универсального (предустановленного и скачанного из магазина Windows) софта с удалением следов.
- Автоматическое резервное копирование перед очисткой следов удаленного ПО.
- Отмена изменений, привнесенных работой утилиты.
- Пакетная деинсталляция.
- Сортировка списка программ по нескольким параметрам: новые, большие, часто удаляемые. Пользовательская группировка по разработчику, размеру, статусу отслеживания и возрасту.
- Отображение пользовательского рейтинга ПО.
- Быстрый поиск по фрагменту имени приложения.
- Экспорт списка установленного софта в HTML-файл.
- Обнаружение остатков ранее деинсталлированных программ (Pro).
- Мониторинг установок (Pro).
- Инсталляция ПО в тихом — автоматическом режиме (Pro).
- Автоматическая проверка и установка свежих версий установленных программ (Pro).
Soft Organizer, конечно, достойный продукт, но раздел платных функций, занимающий около четверти главного окна в бесплатной версии, создает не очень хорошее впечатление.
Программы для удаления файлов
Можно удалить данные, которые не удаляются «по-хорошему», и используя сторонние программные продукты; ниже будут перечислены три самых простых варианта.
Unlocker
Чтобы легко и быстро удалить файлы и папки при помощи этого известнейшего приложения, встраивающегося в контекстное меню «Проводника» Windows, нужно:
- Скачать (ссылка — unlocker-ru.com) и установить, после чего перейти в каталог, содержащий файлы, подлежащие удалению, кликнуть по каждому из них правой клавишей мыши и выбрать в меню пункт Unlocker.
- Установить в выпадающем меню программы пункт «Удалить» и нажать на «ОК».
- В большинстве случаев этого достаточно, чтобы избавиться от ненужных данных. В редких случаях программе для полного удаления может потребоваться перезагрузка системы.
FileASSASSIN
Для удаления данных посредством этой удобной программы, потребуется:
- Скачать (ссылка — downloads.malwarebytes.com), установить и запустить приложение; затем — нажав на кнопку с тремя точками, указать путь до повреждённого файла.
- Установить галочку в чекбоксе Delete file и нажать на кнопку Execute.
- Через несколько секунд программа раз и навсегда избавит компьютер под управлением Windows от информации, которая не удаляется привычными способами.
Delete Doctor
Владелец компьютера, желающий быстро и полностью удалить с компьютера повреждённые данные, используя Delete Doctor, должен:
- Скачать (ссылка — diskcleaners.com), инсталлировать и запустить программу, далее — указать в главном окне путь к подлежащему удалению файлу.
- Выбрать один из вариантов избавления от данных (рекомендуется использовать первый или второй) и подтвердить своё намерение, нажав на кнопку Yes.
- В некоторых случаях программа способна отказать; тогда пользователь может попробовать третий способ, подразумевающий перезагрузку Windows.
Как удалить программу с компьютера Windows 10 из приложения «Параметры» — 1 способ
Сейчас мы проведем удаление ненужных программ Windows 10 средствами операционной системы.
Выполните следующие действия:
- Войдите в меню «Пуск».
- Запустите приложение «Параметры».
- Войдите в «Приложения».
- В разделе «Приложения и возможности» находится список всех программ, установленных на компьютере. Щелкните левой кнопкой мыши по программе, которую нужно удалить с ПК.
- Под именем программы откроются дополнительные кнопки. Нажмите на кнопку «Удалить».
- На компьютере запустится процесс удаления ненужного приложения. Для выполнения деинсталляции предустановленного приложения Windows 10 потребуется подтвердить действие, а при удалении стороннего софта, запустится деинсталлятор от официального разработчика удаляемого приложения.
Отсюда можно удалить некоторые приложения Windows, для других предустановленных приложений кнопка удаления будет неактивной. Эти встроенные приложения можно удалить другими способами.
Подробнее: Как удалить ненужные приложения Windows 10 — 5 способов