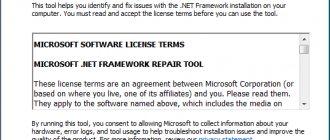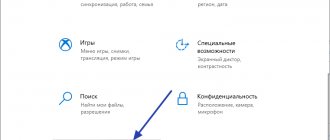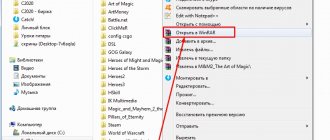Сегодня я расскажу вам, как удалить временные файлы с компьютера. Иногда случается, что компьютер начинает работать медленнее, чем раньше без видимых на то причин. Это может проявляться по-разному: медленно открываются папки, не загружаются программы, закрывается браузер, зависает компьютер – всё это может быть результатом того, что компьютеру требуется удаление временных файлов.
Скажу пару слов о том, что такое временные файлы и откуда они появляются. Когда вы посещаете интернет-страницы, устанавливаете или удаляете программы, работаете с файлами, компьютер собирает и накапливает информацию обо всех ваших действиях, кроме того, когда вы удаляете программы и файлы, это удаление происходит не полностью: в системе остаются некоторые файлы и папки, удаление которых не приведет к негативным последствиям. Когда их накапливается много, они могут влиять на компьютер не самым лучшим образом.
Папка Temp
Удаление временных файлов в Windows 10 — разумный выбор для повышения производительности вашей системы. Эти временные файлы и папки не требуются программам сверх их первоначальной потребности.
1. Перейдите к локальному диску (C:) в проводнике.
2. Здесь дважды щелкните папку Windows, как показано на рисунке ниже.
3. Теперь зайдите в папку Temp и выберите все файлы и папки, одновременно нажав Ctrl и A. Нажмите клавишу удаления на клавиатуре. Примечание. На экране появится сообщение об ошибке, если в системе открыта какая-либо из связанных программ. Пропустите, чтобы продолжить удаление. Некоторые временные файлы нельзя удалить, если они заблокированы во время работы системы.
Почитать Как удалить сохраненные пароли в Firefox
4. Перезагрузите систему после удаления временных файлов из Windows 10.
Как удалить файлы Appdata?
1. Нажмите клавишу Windows + R, затем введите %localappdata% и нажмите Enter.
2. Наконец, зайдите в Temp и удалите из нее временные файлы.
Методы очистки жесткого диска
Очистка временных файлов по средствам стандартной очистки Windows 7
Данный метод является самым широко используемым на сегодняшний день.
Для него не нужно никакое постороннее программное обеспечение. Для того, чтобы запустить данную очистку от временный файлов необходимо выполнить несколько несложных шагов:
“Пуск” – “Все программы” – “Стандартные” – “Служебные” – “Очистка диска”.
После чего перед вами выскочит окошко, в котором нужно выбрать диск, на котором будет происходить сама очистка. Далее помечаете файлы, которые подлежат удалению, нажимаете «Удалить файлы» и всё.
Очистка временных файлов по средствам Disk Cleanup
Обычно данная программа входит со стандартный пакет “Windows”, поэтому проблем с её установкой нет, но всё же, если у вас её нет, то скачать можно с официального сайта. Далее открываете программу и выбираете локальный диск, который вам нужно почистить.
Вот где находиться данная программа:
После выполнения проверки на наличие временных файлов вам нужно выбрать те файлы, которые вы хотите удалить, далее нажать кнопку “ОК” и ваши успешно удалятся.
Файлы гибернации
Файлы гибернации огромны и занимают много места на диске. Они никогда не используются в повседневной деятельности системы. Режим гибернации сохраняет всю информацию об открытых файлах на жестком диске и позволяет выключить компьютер. Все файлы гибернации хранятся в папке C:\hiberfil.sys. Когда пользователь включает систему, вся работа возвращается на экран с того места, где она была остановлена. В режиме гибернации система не потребляет энергию. Но рекомендуется отключить режим гибернации в системе, когда вы его не используете.
1. Введите командная строка или cmd в строке поиска Windows. Затем нажмите Запуск от имени администратора.
2. Теперь введите следующую команду в окне командной строки и нажмите Enter:
powercfg.exe /hibernate off
Теперь режим гибернации отключен в системе. Все файлы гибернации в папке C:\hiberfil.sys будут удалены. Файлы в этом расположении будут удалены, как только вы отключите режим гибернации.
Примечание. При отключении режима гибернации невозможно добиться быстрого запуска системы Windows 10.
Программные файлы, загруженные в систему
Файлы, загруженные в папку C:\Windows\Downloaded Program Files, не используются никакими программами. Эта папка содержит файлы, которые используются элементами управления ActiveX и Java-апплетами Internet Explorer. Когда та же функция используется на веб-сайте с помощью этих файлов, вам не нужно загружать ее снова.
Программные файлы, загруженные в систему, бесполезны, поскольку элементы управления ActiveX и Java-апплеты Internet Explorer в настоящее время не используются людьми. Они занимают дисковое пространство без надобности, и, следовательно, вам следует очищать их через определенные промежутки времени.
Эта папка может оказаться пустой. Но, если в ней есть файлы, удалите их, выполнив следующие действия:
1. Щелкните Локальный диск (C:), а затем дважды щелкните папку Windows, как показано на рисунке ниже.
2. Теперь прокрутите вниз и дважды щелкните папку Downloaded Program Files.
3. Выберите все файлы, хранящиеся здесь, и нажмите клавишу Delete.
Теперь все загруженные программные файлы удалены из системы.
Очистка системы
Есть всего 2 места, где скапливаются временные файлы, поэтому удалить их в Windows не составит труда.
Удалить файлы из папки Windows можно следующим способом:
Но если удалить временные файлы описанным выше способом в Windows достаточно просто , то есть еще одно место, чистка которого немного сложнее. Вам нужно воспользоваться программой Total Commander, либо ввести вручную полный адрес интересующей вас папки C:Users***AppData Local Temp
(вместо *** используется имя пользователя).
Причиной такого осложнения служит тот факт, что данные временные файлы Windows скрыты от общих глаз. Чтобы их удалить, нужно использовать описанную выше схему с полным выделением и удалением. А вот использование специализированных программ допустимо далеко не всегда, ибо они могут ненароком вычистить и нужные файлы.
Следует помнить, программа – это робот, а роботу абсолютно все равно что именно он удаляет. Таким образом, он может безвозвратно удалить как совершенно ненужный файл, так и очень важный.
Старые файлы Windows
При каждом обновлении версии Windows все файлы более ранней версии сохраняются в виде копий в папке Windows.old. Вы можете использовать эти файлы, если хотите вернуться к более старой версии Windows, доступной до обновления.
Примечание. Перед удалением файлов в этой папке создайте резервную копию файла, который вы хотите использовать позже (файлы, необходимые для возврата к предыдущим версиям).
Почитать Как проверить скорость процессора и ядра в Windows 10
1. Нажмите клавишу Windows и введите Очистка диска в строке поиска, как показано ниже.
2. Откройте Очистка диска из результатов поиска.
3. Теперь выберите диск, который хотите очистить. 4. Здесь нажмите Очистить системные файлы.
Примечание. Windows автоматически удаляет эти файлы каждые десять дней, даже если они не удаляются вручную.
5. Теперь просмотрите файлы от предыдущих установок Windows и удалите их.
Все файлы в папке C:\Windows.old будут удалены.
Очистка диска
Чтобы запустить в Windows 7 инструмент «Очистка диска», откройте «Компьютер» и щелкните по разделу Windows правой кнопкой. Выберите «Свойства» диска – на вкладке «Общие» будет кнопка «Очистка диска».
После запуска утилиты нужно немного подождать, пока система сформирует перечень данных, которые можно удалить без вреда для системы.
В списке вы увидите, какие данные будут удалены. Здесь есть сведения о работе программ, временные файлы интернета, корзина, различные отчеты и т.д. Внизу указывается объем высвобождаемого пространства. Чтобы очистить память от этой лишней информации, нажмите «ОК».
Однако такая чистка также не будет полной. В системе есть остались файлы старых обновлений, которые уже не действуют, но продолжают храниться на винчестере. Чтобы избавиться от них, нажмите кнопку «Очистить системные файлы».
Система начнет повторное сканирование винчестера для выявления ненужных обновлений. После завершения анализа появится новый перечень данных, удаление которых не нанесет Windows вреда. Здесь объем высвобождаемого пространства серьезно увеличивается – в системе происходит очистка уже не действующих временных файлов обновлений.
Отметьте все позиции в списке и нажмите кнопку «ОК». После завершения удаления посмотрите, сколько места освободилось на жестком диске.
Папка Центра обновления Windows
Файлы в папке C:\Windows\SoftwareDistribution воссоздаются при каждом обновлении, даже после удаления. Единственный способ решить эту проблему — отключить службу Центр обновления Windows на компьютере.
1. В строке поиска введите Службы.
2. Откройте окно Службы и прокрутите вниз.
3. Теперь щелкните правой кнопкой мыши Центр обновления Windows и выберите Остановить, как показано на рисунке ниже.
4. Теперь перейдите к локальному диску (C:) в проводнике.
5. Здесь дважды щелкните Windows и удалите папку SoftwareDistribution.
6. Снова откройте окно Службы и щелкните правой кнопкой мыши Центр обновления Windows.
7. На этот раз выберите Запустить, как изображено на картинке ниже.
Примечание. Эту процедуру также можно использовать для возврата Центра обновления Windows в исходное состояние, если файлы были повреждены. Будьте осторожны при удалении папок, потому что некоторые из них находятся в защищенных/скрытых местах.
Корзина
Хотя корзина не является папкой, здесь хранится большая часть ненужных файлов. Windows 10 автоматически отправляет их в корзину всякий раз, когда вы удаляете файл или папку.
Вы можете либо восстановить/удалить отдельный элемент из корзины, либо, если вы хотите удалить/восстановить все элементы, нажмите Очистить корзину/Восстановить все элементы соответственно.
Если вы не хотите перемещать элементы в корзину после удаления, вы можете удалять их с компьютера напрямую:
1. Щелкните Корзина правой кнопкой мыши и выберите Свойства.
2. Теперь установите флажок Уничтожать файлы сразу после удаления, не помещая их в корзину и нажмите ОК, чтобы подтвердить изменения.
Теперь все удаленные файлы и папки больше не будут перемещаться в корзину; они будут удалены из системы без возможности восстановления.
«Хранилище» Windows 10
Новая ОС оснащена и новым инструментом для сканирования дисков и анализа их содержимого с целью очистить системный том от мусорных файлов и логов. Запускается новая утилита через «Параметры» (Win→I), где жмём «Система», затем переходим во вкладку «Хранилище».
В открывшемся окне отображаются все подключенные к компьютеру накопители, используемые в системе жесткие диски и их разделы. Здесь же возможно изменить переменные среды, задать место хранения новых приложений, документов, изображений, видео и т. д.
Выбираем системный том для визуализации подробных данных о нем.
Пролистаем перечень всех обнаруженных элементов в самый конец и находим пункт «Временные файлы», где под названием раздела содержится информация о занимаемом этими документами месте. Нажимаем по этой области окна.
Появится возможность очистить каталог с загруженными файлами, избавиться от мусора, который находится в Корзине, и стереть временные файлы. Как видим, в только установленной операционной системе было обнаружено более 600 мегабайт мусора.
Нажимаем «Удаление временных файлов» и дожидаемся завершения операции, прогресс которой никоим образом не визуализируется. После щелчка по кнопке окошко можно закрывать, на процесс, выполняемый в фоне, это никоим образом не повлияет.
Временные файлы браузера
Кеш действует как временная память, в которой хранятся веб-страницы, которые вы посещаете, и ускоряет просмотр во время последующих посещений. Проблемы с форматированием и загрузкой можно решить, очистив кеш и файлы cookie в браузере. Временные файлы браузера можно безопасно удалить из системы Windows 10.
A. MICROSOFT EDGE
1. Нажмите клавишу Windows + R, затем введите %localappdata% и нажмите Enter.
2. Теперь щелкните Packages и выберите Microsoft.MicrosoftEdge_8wekyb3d8bbwe.
3. Затем перейдите в AC, а затем в MicrosoftEdge.
Почитать Как сбросить iPhone без пароля
4. Наконец, нажмите Cache и удалите все временные файлы, хранящиеся в папке.
B. INTERNET EXPLORER
1. Нажмите клавишу Windows + R, затем введите %localappdata% и нажмите Enter.
2. Щелкните здесь Microsoft и выберите Windows.
3. Наконец, щелкните INetCache и удалите из нее временные файлы.
C. MOZILLA FIREFOX
1. Нажмите клавишу Windows + R, затем введите %localappdata% и нажмите Enter.
2. Теперь щелкните Mozilla и выберите Firefox.
3. Затем перейдите к Profiles, а затем к randomcharacters.default.
4. Щелкните cache2, а затем entries, чтобы удалить временные файлы, хранящиеся здесь.
D. GOOGLE CHROME
1. Нажмите клавишу Windows + R, затем введите %localappdata% и нажмите Enter.
2. Теперь нажмите Google и выберите Chrome.
3. Затем перейдите к User Data, а затем к Default.
4. Наконец, нажмите Cache и удалите из нее временные файлы.
После выполнения всех вышеперечисленных методов вы безопасно удалите все временные файлы браузеров из системы.
Ручное удаление
Временные файлы Windows хранятся в нескольких системных папках, откуда их можно удалить вручную. Адреса каталогов:
- С: WindowsTemp;
- C:UsersИмя пользователяApp DataLocalTemp.
Вторая папка по умолчанию скрыта. Чтобы попасть в неё, нужно разрешить показ скрытых папок в настройках или воспользоваться таким способом:
- Нажмите Win+R.
- Введите команду %AppData%.
Содержимое папок «Temp» можно спокойно удалить из системы. Однако на этом чистка не должна закончиться – еще есть временные файлы браузеров, которые тоже занимают свободное пространство на диске.
Файлы журнала
Систематические данные о производительности приложений хранятся в виде файлов журнала на ПК с Windows. Рекомендуется безопасно удалить все файлы журнала из системы, чтобы сэкономить место для хранения и повысить производительность системы.
Примечание. Следует удалить только файлы с расширением .LOG, а остальные оставить без изменений.
1. Перейдите в папку C:\Windows.
2. Теперь нажмите Logs, как показано на рисунке ниже.
3. Теперь удалите все файлы журналов с расширением .LOG.
Все файлы журналов в вашей системе будут удалены.
Файлы предварительной загрузки
Файлы предварительной загрузки — это временные файлы, содержащие журнал часто используемых приложений. Эти файлы используются для сокращения времени загрузки приложений. Все содержимое этого журнала хранится в хеш-формате, поэтому его нельзя легко расшифровать. Функционально он похож на кеш и в то же время в большей степени занимает дисковое пространство. Следуйте приведенной ниже процедуре, чтобы удалить файлы предварительной загрузки из системы:
1. Перейдите в C:\Windows, как делали ранее.
2. Теперь зайдите в Prefetch.
3. Наконец, удалите все файлы в папке Prefetch.