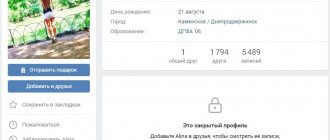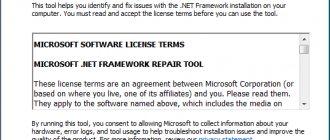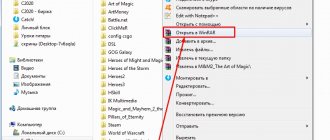Чтобы повысить производительность Windows 11 или Windows 10, вы всегда должны пытаться удалить все ненужные файлы. Удаление временных файлов из системы является одним из наиболее важных способов быстрой работы ПК. Кроме того, временные файлы обновления могут занимать много места на малых SSD.
После обновления системы, старые файлы становятся бесполезными и считаются только мусорными. В вашей системе могут быть временные файлы приложений, журналы ошибок, данные просмотра, файлы установки, файлы интернета, защитника windows и пакеты драйверов.
В этой инструкции о том, как удалить временные файлы в Windows 11 и Windows 10 встроенными средствами системы.
Удаление временных файлов в Windows 11
- Откройте «Параметры» > «Память» > «Временные файлы».
- Отметьте все пункты галочкой и нажмите «Удалить файлы».
Как их удалить
Для поддержания «чистоты» на компьютере существует несколько вариантов избавления от оставшихся в системе временных файлов. Это можно сделать как при помощи специальных приложений, так и вручную.
Ручной способ
Для ручной очистки необходимо зайти в одну из папок, путь к которым приведен выше. Затем выделить все имеющиеся в этой папке содержимое и удалить путем перемещения в корзину.
Можно применить и безвозвратное стирание. Но при использовании варианта с корзиной останется возможность восстановить информацию в случае, если после удаления та или иная программа начнет работать некорректно. Затем, при отсутствии проблем, корзину можно безбоязненно очистить.
При помощи встроенных утилит Windows
При использовании встроенных утилит, например, такой, как «Очистка диска», удаление файлов можно выполнить в автоматическом режиме. Для запуска процесса такой очистки необходимо выполнить следующие манипуляции:
- Зайти в «Мой компьютер», навести курсор мыши на эмблему диска «С», затем кликнуть по нему правой кнопкой мыши. В появившемся меню выбрать пункт «Свойства».
- В открывшемся окне на вкладке «Общее» необходимо нажать кнопку «Очистка диска».
- Запустится процесс анализа данных на компьютере, после завершения которого приложение предложит выбрать категории и типы данных, подлежащие очистке.
- В соответствующем меню проставить «галки» напротив тех пунктов, которые следует удалить, не забыв о.
- После подтверждения команды со стороны пользователя программа автоматически сотрет ненужные данные.
Удаление временных файлов в Windows 10
- Откройте «Параметры» > «Система» > «Память» > «Временные файлы».
- В новом окне установите галочку во всех пунктах как (Defender, Эскизы, Оптимизация доставки, Временные файлы интернета и Временные файлы обновления), после чего нажмите «Удалить файлы«.
Как открыть с помощью «Выполнить»
Можно бродить по директориям диска C через стандартный проводник и постоянно путаться, открывали ли вы именно эту папку с временными файлами или же это другая. Намного проще и быстрее попасть в конкретный каталог при помощи окна «Выполнить».
Чтобы открыть его в Windows 10, надо воспользоваться поиском на панели задач или перейти в меню «Пуск», а затем выбрав из списка пункт «Служебные», отыскать программу там.
Самый простой способ запуска диалогового окна — использовать сочетание клавиш Win+R.
В открывшемся окошке остается ввести команду — %TEMP%. На экран будет выведена папка с временными файлами для текущего пользователя. С тем же успехом можно вводить не команду, а полный адрес до папки, начиная с C:\, но это не так удобно.
Чтобы попасть в C:\Windows\Temp используется команда TEMP без символов «%». Если появляется предупреждение о необходимости наличия администраторских прав, нужно нажать «Продолжить».
Очистка временных файлов папки TEMP вручную
- Нажмите сочетание кнопок Win+R и напишите в диалоговом окне команду %TEMP%.
- Откроется местонахождение самой папки Temp. Нажмите Ctrl+A, чтобы выделить все содержимое, после чего нажмите правую кнопку мыши и выберите Удалить. Некоторые файлы не смогут удалиться по причине их использования в настоящий момент системой. Просто поставьте галочку на предложенном пункте Сделать это для всех текущих элементов и нажмите Пропустить.
Создать ярлык для быстрого удаления мусорных файлов из папки Temp
Шаг 1. Откройте Пуск и напишите в поиске Блокнот, далее запустите его нажав по нему. Кому будет сложен этот метод, то просто для автоматизированного удаления файлов с папки temp.
Шаг 2. В тестовый блокнот вставьте следующую команду, приведенную ниже, и нажмите в блокноте вкладку Вид и Сохранить как.
- del %TEMP%\*.* /f /s /q
Шаг 3. Выберите сохранить на рабочий стол, тип файлов: Все файлы и Имя файла на конце должно быть расширение .BAT
Шаг 4. Теперь когда вам нужно почтить папку TEMP от мусора и временных ненужных файлов, то просто запустите сохраненный файл с рабочего стола.
Можно ли удалить содержимое папки Temp
В папке Temp содержаться временные файлы, сохранённые на системном диске без уведомления пользователя. На самом деле, временные файлы появляются только после непосредственного участия пользователя. Например, в процессе установки драйверов происходит распаковка установщика и автоматический его запуск с папки Temp.
Теперь насчёт того можно ли удалить папку Temp и её содержимое. Полностью удалять папку Temp однозначно не рекомендуется, особенно в папке Windows. А от её содержимое нужно изредка подчищать, так как системный диск будет сильно забиваться. В принципе опытные пользователи могут с лёгкостью вручную очистить временные файлы, а новичкам рекомендуем использовать средства очистки.
Удаление временных файлов в Windows через cleanmgr
- Нажмите сочетание кнопок Win+R и введите команду cleanmgr.
- Вам будет предложено выбрать диск. Выберите диск С, где установлена сама система windows.
- Теперь поставьте флажок на всех пунктах и Нажмите OK, чтобы удалить их. Далее повторите шаги 1-2 и нажмите снизу на «Очистить системные файлы», после чего также установите везде галочки и нажмите OK.
Смотрите еще:
- 9 Причин Почему Компьютер с Windows Зависает
- Как очистить кэш DNS в Windows
- Очистка диска от ненужных файлов
- Как очистить использование данных в windows 10
- Приложение Фотографии не работают в Windows 10
Канал Чат
Программные файлы, загруженные в систему
Файлы, загруженные в папку C:\Windows\Downloaded Program Files, не используются никакими программами. Эта папка содержит файлы, которые используются элементами управления ActiveX и Java-апплетами Internet Explorer. Когда та же функция используется на веб-сайте с помощью этих файлов, вам не нужно загружать ее снова.
Программные файлы, загруженные в систему, бесполезны, поскольку элементы управления ActiveX и Java-апплеты Internet Explorer в настоящее время не используются людьми. Они занимают дисковое пространство без надобности, и, следовательно, вам следует очищать их через определенные промежутки времени.
Эта папка может оказаться пустой. Но, если в ней есть файлы, удалите их, выполнив следующие действия:
1. Щелкните Локальный диск (C:), а затем дважды щелкните папку Windows, как показано на рисунке ниже.
2. Теперь прокрутите вниз и дважды щелкните папку Downloaded Program Files.
3. Выберите все файлы, хранящиеся здесь, и нажмите клавишу Delete.
Теперь все загруженные программные файлы удалены из системы.
Как почистить компьютер с Windows 10 от мусора с помощью приложения
Нехорошей особенностью папки Temp является то, что в неё заносятся только те файлы, которые система оценила как временные. А Windows 10 не всемогущ и большое количество системного мусора он таковым не считает и оставляет лежать на месте. Можно конечно удалять весь этот хлам вручную, тщательно выискивая по тёмным уголкам вашей системы, но намного проще и практичнее будет скачать специальное приложение, способно всё почистить всего в пару нажатий.
Очистку системы при помощи стороннего приложения, мы рассмотрим на примере программы CCleaner, которая является наиболее простой и мощной среди всех своих аналогов.
- Загрузите бесплатную утилиту CCleaner по этой ссылке и установите её.
Запустите CCcleaner и нажмите «Очистка».
Теперь откройте вкладку «Реестр» и запустите поиск проблем.
Запустите поиск проблем
Нажмите «Исправить выбранное».
Нажмите «Исправить выбранное»
Лучше сохраните резервные копии, на всякий случай.
Нажмите «Исправить отмеченные». По завершении перезагрузите компьютер и удалите резервные копии.
По завершении перезагрузите компьютер и удалите резервные копии
Правильная Очистка Папки Temp Windows XP 7 8 10 Три Метода
Добрый день, друзья. Очистка папки Temp windows, так ли она необходима, или без этого можно обойтись? Я в своих статьях уже много раз упоминал про эту системную папку, но статью именно про эту папочку ещё ни разу не писал и для чего именно она создана, также не упоминал. В этой статье мы восполним данный пробел.
Мы уже упоминали про разные средства освобождения места на системном диске, так как этот диск, особенно если на нём мало места, очень быстро может забиться системным хламом, и вам компьютер, насколько бы он не был новым, начнёт медленно работать.
Я уже говорил, и повторю ещё раз, в любом разделе системы Windows должно быть по крайней мере 20% свободного пространства, иначе могут начаться проблемы с этим разделом. Особенно это касается системного диска. Всем системным файлам нужно свободное место для бесперебойного функционирования. Иначе, говоря русским языком, файлам негде будет развернуться, и могут начаться различные сбои и ошибки.
Чистим ручным методом
Итак, сейчас мы очистим вашу учётную папочку Темп. Системную папку вы очистите аналогичным методом.
Удаление начнётся, но папки будут удаляться не все. У вас начнут всплывать окна, в которых будет говориться, что какая-то папочка или файл не желают удаляться. Это показывает то, что на данный момент Windows использует эту папку. В этом случае просто в появившемся окошке нажимаем «Пропустить», и продолжаем удаление. Таких сообщений может появиться много. На всех них нажимаем «Пропустить» и удаляем оставшиеся элементы.
Но, это немного муторно, особенно, если вы давно не удаляли элементы из этой папки. Поэтому, в открывшемся окошке нужно поставить галочку «Выполнить для всех…» и ОС перестанет вам надоедать подобными вопросами.
Удаление временных папок продолжается. Чем дольше вы не удаляли подобные элементы, тем их удаление займёт больше времени. В итоге, после удаления, у меня осталось несколько файлов от множества. Это нормально. Не забываем после этого очистить корзину самостоятельно, или с помощью нижнего метода.
Вручную
Избавиться от темп-файлов в Windows можно и вручную. Основная их масса находится в двух директориях: с данными текущей учётной записи %userprofile%AppDataLocalTemp и системной %windir%Temp .
Через Проводник либо файловый менеджер посетите эти папки и привычным образом удалите их содержимое. Некоторые объекты могут быть занятыми рабочими процессами, их стоит пропустить. После завершения программ, используемых эти файлы, либо перезагрузки ПК попытку можно повторить, если те не были удалены автоматически.
Что находится в папке AppData Local Temp?
В системной папке Temp хранятся временные файлы приложений и самой операционной системы (Temp – это сокращение от Temporary, что переводится как «временный»). Сюда помещаются промежуточные файлы и фрагменты документов, создаваемые в ходе работы программ и ОС.
Интересные материалы:
Сколько стоит аренда жилья в Канаде? Сколько стоит автобус до Роза Хутор? Сколько стоит бензин в России в 2022 году? Сколько стоит час парковки в Шереметьево? Сколько стоит черновая отделка в новостройке? Сколько стоит детский сад в Подмосковье? Сколько стоит детский загранпаспорт в Молдове? Сколько стоит E Visa в Индию? Сколько стоит фура за 1 км? Сколько стоит горячая вода в Москве 2019?
Хранилище
1. Откройте «Параметры» посредством комбинации клавиш Win + I.
2. Перейдите в раздел «Система».
3. Кликните по пункту вертикального меню «Память устройства».
4. Для анализа содержимого системного тома щёлкните по нему.
После в окне отобразится информация о распределении памяти на разделе, где будет пункт «Временные файлы» с объемом ненужных объектов.
5. Перейдите в это окно кликом по вышеназванной надписи.
6. Отметьте нужные пункты и щелкните по первой кнопке для удаления временных файлов с системного тома.
Проблемы при очистке
Иногда встречаются ситуации, когда некоторые временные элементы не удаляются после завершения процедуры очистки. Это может быть вызвано наличием сбоев в процессе выполнения команды, а также тем, что файлы уже используются другой программой.
Чтобы очистить компьютер от оставшихся данных, рекомендуется закрыть все программы и приложения, кроме той, что непосредственно выполняет процедуру очистки. Также не лишним будет перезагрузить компьютер, чтобы очистить оперативную память устройства от сторонних процессов. После этого процесс удаления должен завершиться успешно.
Июнь 29th, 2022 Николай Багромян
Windows 10, как и его предшественники, имеет удивительное свойство накапливать кучу мусорных файлов и остатков от давно удалённых приложений. До кучи всё это может усугубляться вирусами, накапливаемыми в процессе работы. И несмотря на то что операционная система имеет собственные ресурсы для автоматического удаления мусора, их надо ещё активировать, а для полной веры в чистоту и порядок, периодически проводить очистку компьютера вручную.
Очистка системы от вирусов
Помимо системного мусора и забытых файлов, могут быть более неприятные вещи более неприятные вещи от которых не помешает избавиться. И даже если у вас уже стоит антивирус, это ещё не гарантирует вам защиту от всякой гадости и может потребоваться проверка программой от альтернативных разработчиков.
Чтобы скачать антивирус, вовсе не обязательно выкладывать деньги за полноценное издание или лазить по торрентам. Многие разработчики защитного ПО предоставляют бесплатные версии своих программ, которые даже не нужно устанавливать на компьютер.
- Загрузите бесплатный антивирус Dr. Web CureIt.
Запустите загруженное приложение и примите лицензию. Про пароли и личные данные переживать не стоит, антивирус не будет отправлять на сервер подобную информацию.
Про пароли и личные данные переживать не стоит
Запустите начало проверки, это займёт некоторое время.
Проверка займёт некоторое время
Когда антивирус просканирует весь компьютер, обезвредьте всё что он нашёл.
Когда антивирус просканирует весь компьютер, обезвредьте всё что он нашёл
Даже после активации автоматического удаления временных файлов, не стоит забывать периодически очищать ваш компьютер своими руками, так как стандартные средства Windows далеко не являются всемогущими. И если вы начнёте замечать постепенный спад производительности и долгую загрузку системы при включении компьютера, — самое время повторить пару пунктов из вышеописанного.
Папка Temp в Windows 10 предназначена для хранения временных файлов, которые необходимы для работы системы или какого-то приложения. К сожалению, содержимое этой папки не всегда очищается автоматически после выполнения определенного задания. Поэтому, данную папку пользователи часто очищают вручную. Однако, для того, чтобы удалить ненужные файлы из этой папки, нужно знать, как найти папку Темп в Виндовс 10.