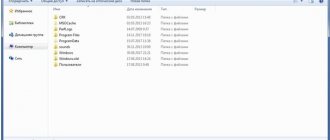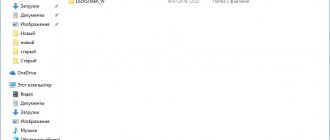Операционные системы Windows
23.08.20194703
Хозяин компьютера или ноутбука, разбирающийся, что такое UEFI Boot и чем он отличается от BIOS, наверняка отлично знает, как установить или переустановить операционную систему. Значительно интереснее другой вопрос: как быстро удалить старую версию Виндовс после установки новой. Как сделать это — попробуем разобраться.
Удаление старого Windows после установки нового – пошаговая инструкция
В ситуации, когда компьютер начинает медленно работать единственным верным выходом среди рекомендаций по самостоятельной настройке компьютера вы найдете переустановку операционной системы, но не всегда это выполняется корректно, поэтому дальше возникает необходимость убрать старый windows после установки нового. Обычно установка ОС производится на чистый раздел, но если так случилось, что вы установили новую операционную систему Windows туда же (в тот же логический диск), куда и старую, то она автоматически уберет файлы старой операционной системы в папку под названием «Windows.old». После того как все нужные файлы были сохранены, папку со старой ОС можно удалить. Тем более что место на жестком диске никогда не бывает лишним. Сделать это можно двумя способами.
Память устройства
Далее переходим на вкладку “Память устройства”.
Потом идем в пункт “Освободить место сейчас”(Рис.4). После чего, перед нами появятся различные виды временных файлов, которые можно удалить. И тем самым освободить дисковое пространство.
Теперь поставив, галочки перед теми пунктами, которые мы хотим удалить. В первую очередь нас интересует пункт “Предыдущие установки Windows” (Рис.5). Как мы видим, они занимают 25,2 Гб, согласитесь это очень существенный объем дискового пространства, который расходуется в пустую.
Особенно это актуально для SSD дисков, которые дорого стоят и поэтому обычно имеют небольшой объем. И здесь очень важно иметь свободное пространство на винчестере для установки необходимых сервисов и программ.
| Читайте статьи: • Аналитика блога с помощью Яндекс.Метрики и Google Analytics • Автоматическое сжатие картинок в Jpeg и Png на блоге • Правильная вставка изображений в статьи блога |
Удаление средствами Windows
Вот вы уже самостоятельно разобрались в настройках биоса на компьютере, ваша новая система запущена и вы готовы к работе. Но чтобы она была ничем не затруднена, в корпорации Microsoft уже успели подумать над тем, как удалить старый windows после установки нового удобно для пользователя, поэтому добавили такой пункт в стандартное ПО как «Очистка диска». Все выполняемые работы будем производить в операционной системе Windows 7. В других операционных системах семейства Windows порядок будет такой же. Давайте пошагово разберем, как это работает:
- Нажмите кнопку «Пуск» (в левом нижнем углу экрана).
- Введите в строке поиска «Очистка».
- Вверху окна выберете «Очистка диска».
- Откроется выбранное предыдущим действием приложение.
В появившемся окне выберете диск, где ранее была установлена операционная система и нажмите OK. Дальше программа оценит, сколько места на диске можно освободить и откроет следующее окно, в котором необходимо поставить галочку в пункте «Предыдущие установки Windows» и нажать ОК. Программа спросит повторно, хотите ли вы удалить файлы. Соглашайтесь, нажимайте «Удалить файлы», и через несколько минут файлы предыдущей установки Windows будут удалены.
Открыть программу, которая очистит диск, можно еще одним способом. Нажать «Пуск», далее «Все программы». Затем выбираем «Стандартные», в них — «Служебные», а после «Очистка диска».
Удаление с помощью TakeOwnershipPro
Удалить директорию «Windows.old» можно простой утилитой TakeOwnershipPro, которую вы сможете загрузить на сайте https://www.top-password.com/download.html. После установки утилиты она появится как отдельный пункт контекстного меню проводника. Для удаления директории зайдем в контекстное меню для удаляемой папки и выберем пункт «TakeOwnershipPro».
После нажатия запустится окно программы, где будет произведено сканирование и назначение прав для файлов и директорий, чтобы в последствие их убрать.
Сканирование может длиться две минуты и дольше, время зависит от размера удаляемой папки. Дождавшись завершения сканирования, нажмите кнопку Take Ownership. После чего папка примерно через две минуты будет окончательно удалена.
Удаление старой установки Windows вручную
Если вы по какой-то причине желаете удалить папку со старой версией Windows вручную, то придется немного повозиться и выполнить ряд настроек.
Для начала необходимо войти в систему под административной учетной записью с полными правами. Иначе вы не сможете удалить паку.
Теперь давайте выполним настройки поэтапно:
- Откройте «Мой компьютер».
- Откройте диск с установленной операционной системой (например, локальный диск C).
- Найдите папку «Windows.old».
- Щелкнув правой кнопкой мышки по папке, откройте контекстное меню и выберете строчку «Свойства».
- В раскрывшемся окне выберете вкладку «Безопасность».
- Нажмите кнопку «Дополнительно» — перед вами откроется окно «Дополнительные параметры безопасности для Windows.old».
- Перейдите на вкладку «Владелец» и нажмите кнопку «Изменить».
- В следующем окне выберете в качестве владельца свою учетную запись, то есть ту запись из-под которой будет выполняться удаление, и нажмите «Применить».
- Вы увидите сообщение о том, что вы стали владельцем папки Windows.old — нажимайте OK и закрывайте окно свойств.
- Можете приступать к удалению папки со старой операционной системой Windows.
Удалить папку тоже можно двумя способами. Первый — щелкнуть правой кнопкой мышки по значку папки и выбрать пункт «Удалить». Согласиться с тем, что вы желаете удалить папку. Затем очистить корзину. Второй — выделить папку щелчком левой кнопкой мышки, на клавиатуре одновременно нажать клавиши Shift+Del, согласиться с удалением. Папка удалится мимо корзины, то есть ее не надо будет очищать.
После того как вы справились с установкой новой ОС и удалением старых файлов, рекомендуем почитать статью о драйверах для Windows 10, поскольку не все из них идут в установочном пакете. Если вы еще не переходили на новую систему, то узнать, как скачать драйвера для « семерки » , вы можете здесь.
Как поступить с файлами ненужной windows?
После удаления второй винды 7 с компьютера, останутся старые файлы операционки. Необходимо выбрать область жесткого диска, где была установлена вторая система. Оптимальным вариантом является его форматирование, для последующего использования для хранения на нем информации и файлов.
Форматирование раздела требует особого внимания. Осуществляйте тщательную проверку его перед удалением всего содержимого. На этом диске находятся следующие директории: Windows, Program Files, All Users и т. п. Наименование раздела не должно быть «C», в обязательном порядке должна быть другая буква.
Прежде чем приступать к форматированию, при необходимости можно сохранить файлы с этого локального диска.
Рекомендуется предварительно скопировать данные из папок: рабочий стол, мои документы, мои фото и т. п.
Очистка меню загрузки
После того как вы установили новую операционную систему в тот же раздел, у вас может появиться проблема в виде меню, которое при загрузке предлагает выбрать, какую ОС выбрать. Эту проблему решить достаточно просто.
- Нажмите «Пуск»;
- В строке поиска наберите msconfig;
- Выберете эту программу в результатах поиска;
- В следующем окне перейдите на вкладку «Загрузка»;
- Выберете старую операционную систему;
- Нажмите кнопку «Удалить», после чего программа сообщит о необходимости перезагрузки;
- Перезагрузите компьютер.
После всех перечисленных действий операционная система загрузится в обычном режиме и меню с выбором операционной системы больше не появится.
В том, как удалить старые установки Windows нет ничего сложного, главное — определиться со способом выполнения. Теперь вы можете приступать и к настройкам звука на компьютере, и к настройке драйверов, сети и прочего со спокойной душой. Помните: для того чтобы избежать процедуры удаления предыдущих версий операционных систем, рекомендуется проводить установку Windows на заранее отформатированный раздел. Тем самым вы спасете свою новую операционную систему от мусора в виде программ и файлов предыдущей версии Windows.
Источник
Использование сторонних программ для форматирования системного диска
Удалить все данные с системного диска можно также при помощи сторонних утилит. Среди наиболее распространенных такие как:
- MiniTool Partition Wizard – безопасный менеджер дисков, который может работать как с HDD, так и с RAID-массивами.
- EASEUS Partition Master – утилита для работы с виртуальными разделами винчестера и с физическими накопителями, поддерживает все файловые системы и имеет встроенную функцию проверки диска на предмет битых секторов.
- Partition Magic – программа с широким функционалом для администрирования разделов жесткого диска.
- HDD Low Level Format Tool – утилита с простым и понятным интерфейсом, помогающая безвозвратно удалить информацию с любого магнитного носителя.
- AOMEI Partition Assistant – программа для полного администрирования разделов компьютера и тестирования секторов HDD. Пошаговый помощник с понятными подсказками объяснит пользователю все тонкости ее функционала.
- Acronis Disk Director – приложение, позволяющее изменять разделы диска без потери данных, а также помогающее удалить защищенную информацию или восстановить случайно стертые данные.
Обратите внимание! Чтобы программы корректно работали с «десяткой», следует устанавливать их последние версии.
«Десятка» – самая совершенная на данный момент операционная система от «Майкрософт», по мнению большинства пользователей. Вследствие этого сносить ее нет смысла, особенно с ноутбуков, на которых она уже предустановлена. Если все же возникла такая необходимость, то перед тем как удалить Виндовс 10, следует убедиться в наличии лицензионного дистрибутива ОС либо наклейки с серийным номером на корпусе устройства.
Удаление из списка загрузки
Как правило, процесс удаления старой Винды заключается в том, что пользователь стирает с жёсткого диска возникающую при установке новой ОС папку Windows.old. В целом такое решение совершенно правильно, и именно об этом процессе будет рассказано в следующих разделах — но даже при полном удалении каталога при включении компьютера продолжит появляться окошко выбора операционной системы.
Чтобы убрать его радикально (со всеми содержащимися на диске или в виртуальном разделе данными), придётся удалить Виндовс 7 (или другую ОС) с компьютера. Другой вариант подразумевает использование окошка «Конфигурация системы»:
- Открыть «Панель управления» и перейти в раздел «Система и безопасность».
- Ввести в поисковой строке «Администрирование» и кликнуть по появившемуся слева заголовку.
- В разделе с тем же названием дважды щёлкнуть по ярлыку «Конфигурация системы».
- Переключиться на вкладку «Загрузка».
- Отметить в верхнем списке старую Винду, которую требуется удалить после установки новой, и нажать на соответствующую кнопку.
- Последовательно кликнуть «Применить».
- После чего решить, когда должен быть перезагружен компьютер — без этого шага изменения не вступят в силу.
Важно: необходимо внимательно следить, какую именно запись о запуске Виндовс удаляет владелец компьютера — восстановить старые параметры списка не так просто, как сократить его на одну или несколько позиций.
Этап 2: Удаление остатков системы
После редактирования элементов загрузки можно переходить к очистке информации, которая осталась от ненужной Windows 10. У этой процедуры существует несколько вариантов исполнения.
Вариант 1: Форматирование накопителя
Наиболее радикальный метод заключается в полном форматировании диска или раздела – при этом гарантируется стирание всех остатков второй Виндовс.
Подробнее: Форматирование жесткого диска в Windows 10
Вариант 2: Ручное удаление
Если предыдущая операция недоступна, можно удалить всё ненужное вручную. Откройте накопитель, где ранее была инсталлирована другая копия «десятки». Найдите папки из списка далее и поочерёдно сотрите каждую:
- «Program Files»;
- «Program Files (x86)»;
- «ProgramData»;
- «Windows»;
- «Пользователи» (для английской версии – «Users»).
Рекомендуется производить безвозвратное удаление, посредством нажатия комбинации Shift+Del.
Теперь вторая Виндовс 10 полностью удалена с компьютера.
EasyBSD
Удобная, простая в использовании программа, позволяющая подредактировать список загрузки, не вызывая «Конфигурации системы». Пользователю, желающему удалить старую Виндовс после установки новой, не нужно знать, как зайти в БИОС, и не придётся пользоваться командной строкой — весь процесс укладывается в несколько кликов мышью:
- Скачав (ссылка — techspot.com), инсталлировав и запустив программу, нужно переключиться на вкладку «Редактировать меню загрузки».
- Выделить щелчком мыши старую ОС и нажать на расположенную справа вверху кнопку «Удалить».
- Подтвердить желание удалить запись из списка загрузки.
- Нажать на кнопку «Сохранить» и закрыть программу.
Совет: если по ошибке была удалена не та запись о запуске Винды, восстановить список в исходном виде можно, перейдя на вкладку «Добавить запись» и отметив подходящий вариант в верхнем поле.
Как удалить Виндовс 7, 10 с жесткого диска полностью
Как раздать вай-фай с ноутбука на виндовс — описание способов
Если ОС сильно поражена вирусами или требуется установить другую версию Виндовс, нужно знать, как с компьютера удалить операционную систему.
Важно! Перед тем как Windows удалить, следует сохранить все нужные файлы и данные на внешний носитель.
Как сделать полное форматирование системного диска с помощью загрузочной флешки
Чтобы «обнулить» жесткий диск, и заново поставить на него операционную систему понадобится загрузочная флешка, для ее создания нужно:
- Подготовить флешку размером более 4 гигабайт.
- Скачать образ установочного файла Виндовс с официального сайта «Майкрософт» по ссылке. Для корректной установки ОС при помощи флешки понадобится номер лицензионного ключа. Однако если нужно остановиться на этапе форматирования диска, то можно обойтись без этих данных.
- Развернуть ISO-образ на флеш-карту при помощи любой программы для работы с образами (например, UltraISO, Rufusили Alcohol 120 %).
- Зайти в Биос или UEFI и установить загрузку с USB носителя.
- Установить флешку в ноутбук или компьютер и перезагрузить устройство.
- Следуя подсказкам установщика, дойти до шага с выбором жесткого диска для ОС.
- В разделе «Настройка диска» выбрать вариант «Очистить» или «Форматировать».
На этом этапе если дальнейшая установка операционной системы не планируется, работу помощника можно прервать.
После завершения процесса на устройстве будет полностью пустой «винчестер».
Скачивание данных для загрузочной флешки с официального сайта Microsoft
Обратите внимание! Дистрибутивы Винды, скачанные с файлообменников, либо с подборок софта, могут содержать вирусы, троянские программы либо просто нестабильно работать, подвергая риску данные пользователя.
Очистка диска
Если старая и новая Виндовс были установлены на один и тот же носитель, будь то физический диск или логический раздел, удалить следы ненужной операционной системы можно следующим образом:
- Открыть меню «Найти» (пиктограмма лупы рядом с флажком Windows), ввести в поисковой строке «Очистка диска» и щёлкнуть по первому результату в верхнем списке.
- Выбрать в выпадающем списке жёсткий диск со следами старой Винды и нажать «ОК».
- Подождать подготовки винчестера к работе.
- Отметить галочками все доступные чекбоксы и снова щёлкнуть «ОК».
- И дождаться окончания процесса — он может занять от пяти-десяти минут до нескольких часов.
- По завершении не помешает почистить компьютер от мусора; это не обязательно, однако позволит юзеру предотвратить некоторые неприятные сбои в работе Виндовс.
Важно: несмотря на широко распространённое мнение, список очистки не должен непременно включать пункт «Предыдущие установки». Всё зависит от текущего состояния компьютера или ноутбука, в том числе от степени удаления старой винды; от пользователя требуется лишь согласиться с условиями утилиты и удалить с винчестера все найденные мусорные файлы.
Удаление Windows.old вручную
Использование утилиты «Очистка диска» — достаточно долгий процесс; если владелец компьютера уверен, что иных следов, кроме папки Windows.old, на жёстком диске не осталось, можно попробовать удалить её своими руками, не прибегая к помощи штатных и сторонних программных продуктов. Для этого потребуется:
- Открыть «Проводник» и перейти в диск, содержащий указанный каталог.
- Выделить нажатием мыши папку с остатками старой Винды и нажать на кнопку «Свойства».
- Теперь — щёлкнуть по кнопке «Дополнительно».
- В поле «Владелец» воспользоваться ссылкой «Изменить».
- Выбрать в качестве нового хозяина каталога свою учётную запись.
- И, не забыв кликнуть «Применить».
- Снова вернуться в «Проводник». Отсюда пользователь может удалить каталог Windows.old как в корзину, чтобы затем окончательно стереть старую Виндовс в обычном порядке.
- Так и, раскрыв выпадающее меню, миновать промежуточный этап и сэкономить немного времени.
- Остаётся подтвердить действие и подождать, пока файлы будут окончательно стёрты с жёсткого диска — а затем, как обычно, почистить систему от мусора.
Остаточные файлы не удаляются
В процессе выполнения второго этапа инструкции выше пользователи могут столкнуться с проблемой, когда данные не стираются. Её можно устранить двумя способами.
Способ 1: Замена владельца папки
Среди элементов старой версии «десятки» находятся и системные, вследствие чего юзеры, попытавшись их удалить, сталкиваются с ошибкой об отсутствии прав доступа. Для решения этого понадобится заменить владельца каталогов, в чём вам поможет инструкция по ссылке далее.
Способ 2: Удаление файлов как данных для отката системы
Метод выше может оказаться неэффективен — в таком случае можно отметить ненужные файлы как предыдущую инсталляцию системы, поместив их в каталог Windows.old.
- Перейдите на накопитель, где расположены требуемые данные. Создайте новую папку и задайте ей имя Windows.old.
Переместите в этот каталог всё оставшееся от удалённой системы.
Далее вернитесь в окно «Этот компьютер», отметьте нужный накопитель, кликните по нему правой кнопкой мыши и выберите пункт «Свойства».
Откройте вкладку «Общие» и воспользуйтесь элементом «Очистка диска».
Подождите, пока подгрузится информация, после чего кликните «Очистить системные файлы».
В следующем окне о и щёлкните «ОК».
Подождите, пока элементы будут удалены.
Метод несколько необычный, однако весьма эффективный в решении поставленной задачи.
Мы рассказали вам о том, как можно удалить с компьютера вторую версию Windows 10. Подводя итоги, отметим, что на самом деле задача достаточно простая и справиться с ней сможет любой пользователь.
Командная строка
Чтобы удалить остатки старой Винды, которую сменила новая, более удобная операционная система, можно воспользоваться и такой замечательной утилитой, как «Командная строка»; делается это в следующем порядке:
- Владелец компьютера снова открывает меню «Поиск», вводит запрос «Командная строка» и, кликнув по появившемуся результату правой клавишей мыши.
- Запускает утилиту от имени администратора.
- В окошке командной строки вводит и применяет команду rmdir /s Д:\Windows.old, где Д — отображаемая в «Проводнике» буква диска.
- Подтверждает удаление папки старой Виндовс, введя букву Y (Yes) и нажав клавишу Enter.
- Отлично! Каталог, содержащий данные старой Винды, полностью удалён — и теперь хозяин компьютера может совершенно спокойно пользоваться новой ОС.
Этап 1: Редактирование загрузчика
Так как в процессе установки двух и более операционных систем вносятся изменения в загрузчик, первым шагом будет его редактирование.
- Воспользуйтесь оснасткой «Выполнить»: нажмите сочетание клавиш Win+R, далее введите в окно текст msconfig и кликните «ОК».
Затем перейдите на вкладку «Загрузка». Здесь будет отображен список установленных систем.
Теперь отметьте систему, которую хотите стереть, и воспользуйтесь кнопкой «Удалить».
Закройте все открытые приложения и перезагрузите компьютер.
Таким образом, мы удалили другую Windows 10 из загрузки, и нам остаётся только избавиться от остаточных файлов.
Затирание файлов
Если удалить папку Windows.old ранее описанными способами по какой-либо причине не вышло, стоит попробовать стереть каталог в принудительном порядке, используя программу для полного затирания файлов. Пример удачного приложения — Wise Care Pro; чтобы удалить остатки старой Винды при помощи этой программы, хозяин компьютера должен:
- Скачать (ссылка — wisecleaner.com), установить, запустить приложение и перейти на вкладку «Приватность».
- Открыть раздел «Затирание файлов».
- Нажать на кнопку «Добавить файлы».
- И выбрать в окошке «Проводника» папку со следами старой Винды.
- Щёлкнув по кнопке «Затереть», пользователь сможет окончательно и бесповоротно удалить старую Виндовс со своего жёсткого диска.
Live CD
Ещё один почти стопроцентный способ удалить старую Виндовс, ставшую ненужной после установки новой, — воспользоваться продуктом для развёртывания операционной системы без необходимости установки. На примере C9PE процесс выглядит следующим образом:
- Пользователь запускается с Live CD и выбирает один из доступных способов загрузки рабочего стола.
- Ждёт, пока загрузится информация.
- И, открыв меню «Мой компьютер».
- Кликает правой клавишей мыши по заголовку папки с ненужными данными.
- Выбирает опцию «Стать владельцем».
- После чего удаляет каталог стандартным способом.
Важно: в зависимости от файловой системы и других параметров системного диска он может не отображаться в меню «Мой компьютер». В этом случае пользователю следует попробовать другие способы удалить старую Винду или скачать и запустить Live CD от другого разработчика.
Источник
Дополнительные методы удалить файлы от предыдущей ОС
Как показывает практика, некоторые пользователи избавляются от ненужной папки с помощью программы CCleaner. Отличается простым, интуитивно понятным интерфейсом и удобным файловым менеджером. Для работы с софтом не требуется иметь каких-либо специальных знаний. В нём содержатся инструменты для детальной чистки компьютера от любых мусорных, ненужных и дублирующих папок. Вы сможете ускорить ПК, увеличить доступный объём памяти HDD и сделать его работу более стабильной. При необходимости, ПО сохраняет резервные копии информации для её последующего восстановления.
- Из главного окна CCleaner переходим в пункт «Сервис» и выбираем вкладку «Стирание дисков», находящуюся в самой нижней части;
- В окне справа указываем «Надёжное затирание всего содержимого», отмечаем требуемый раздел, нажимаем «Стереть», ждём завершения процесса и щёлкаем Exit.
Учтите, опция является аналогом полноценного форматирования, после выполнения операции, на указанном накопителе не останется никаких данных!
Ещё один вариант устранения рассматриваемой нами папки — это планировщик заданий.
- Через Пуск или из панели задач запустите планировщик;
- Придётся поискать задание SetupCleanupTask, затем дважды кликаем по нему;
- В диалоговом окне щёлкните по названию задания правой клавишей мышки и нажмите «Выполнить».
Если папки предыдущей ОС находятся не на диске с текущей системой, на которую вы обновились, можно просто отформатировать носитель (при условии, что раздел не содержит важных для вас материалов, так они будут удалены).