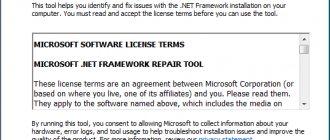- Отключаем Защиту от подделки
- Отключение антивируса Windows 10 через системный реестр
- Отключение антивируса Windows 10 из «Редактора локальной групповой политики»
- Отключение антивируса Windows 10 при помощи сторонних программ
- Defender Control
В операционных системах Windows 10 присутствует встроенное антивирусное решение «Защитник Windows» или «Windows Defender» (название зависит от номера сборки ОС). Пользователи могут отключать некоторые функции этого антивируса в его настройках, однако отключить его самого полностью (чтобы вообще не запускался) привычными способами не получится. Но решения все же существуют. Рассмотрим их.
Отключаем Защиту от подделки
Среди прочих антивирусных средств «Защитника Windows» в нем присутствует функция, блокирующая возможность изменения некоторых системных параметров. Для отключения антивируса как раз и требуется изменить некоторые из этих защищенных параметров, потому первым делом нужно отключить функцию «Защита от подделки»:
- Нажмите на клавиатуре комбинацию клавиш «Win + I» и откройте раздел «Обновление и безопасность» в отобразившемся окне «Параметры Windows».
1
- Далее откройте слева вкладку «Безопасность Windows» и кликните по кнопке «Открыть службу «Безопасность Windows»».
- Откроется новое окно. В левой его части перейдите во вкладку «Защита от вирусов и угроз». В центре окна найдите надпись «Параметры защиты от вирусов и других угроз» и кликните под ней по элементу «Управление настройками».
- Прокрутите окно настроек до раздела «Защита от подделки», затем переведите переключатель в положение «Откл.», чтобы отключить данную функцию.
Дальнейшие действия связаны с изменением системного реестра и редактированием групповых политик (пользователи Windows 10 Professional или Enterprise могут пропустить следующую часть статьи).
Отключение антивируса Windows 10 через системный реестр
Для начала запустите приложение «Редактор реестра»:
- Нажмите комбинацию клавиш «Win + R».
- Впишите в окно «Выполнить» команду regedit и нажмите «ОК».
Небольшое отступление. Чтобы была возможность возврата реестра к текущему — пока еще не измененному — состоянию, рекомендуем перед внесением правок создать его резервную копию. Для этого:
- В программе «Редактор реестра» откройте меню «Файл», выберите пункт «Экспорт…», затем укажите папку для сохранения резервной копии реестра.
- Если в дальнейшем потребуется, реестр можно будет восставить из созданной только что копии, для чего в программе «Редактор реестра» нужно будет запустить функцию «Файл > Импорт…».
Продолжим отключение антивируса:
- Скопируйте и затем вставьте в адресное поле «Редактора реестра» строку (после вставки нажмите Enter): Компьютер\HKEY_LOCAL_MACHINE\SOFTWARE\Policies\Microsoft\Windows Defender
В левой части окна программы должен будет открыться раздел реестра «Windows Defender» с единственным элементом внутри «(По умолчанию)». Наша задача — создать в этом разделе один специальный параметр, а также подраздел, в котором будет еще несколько параметров — команд для операционной системы, предотвращающие запуск «Защитника Windows».
Сначала создадим параметр в разделе «Windows Defender»:
- Находясь в разделе «Windows Defender», кликните по пустой области правой части окна «Редактора реестра», выберите пункт «Создать», затем — «Параметр DWORD (32 бита)».
- Присвойте созданному параметру имя «DisableAntiSpyware» (без кавычек), затем кликните по нему два раза мышкой — откроется небольшое окно, куда в поле «Значение» нужно вписать 1 и затем нажать кнопку «ОК»:
Теперь в разделе «Windows Defender» создадим подраздел «Real-Time Protection» (если уже присутствует, пропустите следующие шаги):
- Кликните правой кнопкой мыши по разделу «Windows Defender», выберите в контекстном меню «Создать», затем кликните по элементу «Раздел».
- Присвойте созданному разделу имя «Real-Time Protection» (без кавычек) и сразу откройте его.
- Осталось создать несколько параметров в только что созданном подразделе «Real-Time Protection». Кликните по пустой области окна «Редактора реестра», выберите «Создать», затем — «Параметр DWORD (32 бита)»
- Назовите параметр как «DisableBehaviorMonitoring» (без кавычек), кликните по нему два раза мышкой, впишите в поле «Значение» единицу и нажмите кнопку «ОК»:
Два последних шага нужно проделать еще 3 раза. В итоге в подразделе «Real-Time Protection» будет находиться 4 параметра со значениями «1». Их названия следующие:
- DisableOnAccessProtection
- DisableScanOnRealtimeEnable
- DisableIOAVProtection
Теперь перезагрузите компьютер. Антивирус Windows 10 более не должен запускаться, но значок «Защитника» в области уведомлений панели задач никуда не денется. Если нужно убрать и его, это можно сделать в несколько простых шагов:
- Запустите «Диспетчер задач», используя комбинацию клавиш «Ctrl + Shift + Esc».
- Перейдите в нем во вкладку «Автозагрузка», найдите в отобразившемся списке элемент «Windows Security notification icon» (также может называться — «Windows Defender notification icon»), выделите его и нажмите в правом нижнем углу кнопку «Отключить».
Выключение отправки уведомлений
Если уведомления о том, что защита Windows не является оптимальной, появляются слишком часто, это может надоесть. Есть два выхода: включить режим «Не беспокоить» и изменить параметры системы.
Блокировка через включение режима «Не беспокоить»
Это самый простой и быстрый способ, но минус его заключается в том, что вы перестанете получать уведомления не только от стандартного антивируса, но и от всех остальных приложений. Если вас это не страшит, то кликните правой кнопкой мыши по значку «Уведомления» в нижнем правом углу рабочего стола и выберите вариант «Включить режим «Не беспокоить».
Включите режим «Не беспокоить»
Добавить в исключения параметров системы
- Используя поисковую строку Windows, запустите сервис «Центр безопасности и обслуживания».
Откройте сервис «Центр безопасности и обслуживания»
- В блоке «Безопасность» вы найдёте информацию об отключённом защитнике. Система будет настаивать на его включении, но от вас требуется нажать кнопку «Не получать больше сообщения на эту тему». Больше уведомления появляться не будут.
Отключите уведомления
Отключение антивируса Windows 10 из «Редактора локальной групповой политики»
Данный способ не работает в Windows 10 Home/Домашняя, только в Pro/Профессиональная и Enterprice/Корпоративная. Для отключения встроенного антивируса выполните следующие шаги:
- Вызовите программу «Выполнить» нажатием комбинации клавиш «Win + R», затем впишите в нее команду gpedit.msc и нажмите «ОК».
- Нужная нам системная программа будет запущена. В левой части ее окна последовательно откройте следующие разделы: «Конфигурация компьютера», «Административные шаблоны», «Компоненты Windows» и «Антивирусная программа «Защитник Windows»:
- В правой части окна найдите параметр «Выключить антивирусную программу «Защитник Windows», что выделен на изображении выше, и кликните по нему два раза мышкой. Откроется новое окно. В верхней левой части окна установите переключатель в положение «Включено», затем нажмите «ОК».
Теперь откройте сам раздел «Антивирусная программа «Защитник Windows», найдите в нем и перейдите в подраздел «Защита в режиме реального времени». Здесь нужно изменить 4 параметра точно так же, как это было сделано на предыдущем шаге, но вместо «Включено» переводим переключатель в положение «Отключено». Параметры следующие:
- Включить наблюдение за поведением
- Проверять все загруженные файлы и вложения
- Отслеживать активность программ и файлов на компьютере
- Включить проверку процессов, если включена защита реального времени
В итоге должно получиться так:
Осталось применить внесенные изменения — обновить групповую политику в принудительном режиме. Делается это просто:
- Откройте приложение «Выполнить» (Win + R), скопируйте в него команду gpupdate.exe /force, нажмите «ОК».
- Об успешности обновления политики будет сообщено системой следующим образом:
Теперь можно перезагружать компьютер.
Возможные вопросы.
Вопрос: Я отключил антивирус, но процесс Antimalware Service Exexutable продолжает грузить систему.
Ответ: проверьте, есть ли параметр DisableAntiSpyware со значением 1. В самом начале статьи писалось про этот параметр. Antimalware Service Exexutable не должен появляться, если вы сделали все, как написано в статье.
Вопрос: я пытаюсь зайти в редактор реестра, но мне пишет отказано в доступе
Ответ: вы должны заходить под правами администратора, в противном случае у вас ничего не выйдет. Скорее всего этот компьютер принадлежит компании и в нем предусмотрена политика ограниченного доступа к компонентам Windows.
Отключение антивируса Windows 10 при помощи сторонних программ
Сторонние разработчики, не имеющие никакого отношения к Microsoft, предлагают собственные решения для отключения «трудно отключаемых» функций операционных систем Windows, в числе которых и встроенный антивирус. Рассмотрим две небольшие утилиты, предоставляющими возможность отключить «Защитник Windows» в несколько кликов мышью.
O&O ShutUp10
Программа O&O ShutUp10 позволяет включать/выключать множество системных функций, о наличии большинства из которых обычные пользователи и не подозревают. В список возможностей утилиты входит и отключение антивируса Windows 10:
- Установите программу O&O ShutUp10.
- Устанавливать ее нужно, но запускать следует с правами администратора (кликните правой кнопкой по значку скачанной программы и выберите в контекстном меню — «Запуск от имени администратора»).
- В основном окне O&O ShutUp10 можно увидеть большой список различных параметров Windows. Найдите среди них раздел «Windows Defender и Microsoft SpyNet». Внутри него перед строкой «Отключить Windows Defender» переведите переключатель в положение «Включено».
- Перезагрузите компьютер (вручную либо путем нажатия кнопки «Перезагрузить», если программа O&O ShutUp10 отобразит соответствующее сообщение).
Что представляет собой «Защитник Виндовс»
Данный антивирус вы также можете узнать по названиям Windows Defender и Microsoft Security Essentials. Большинство пользователей успешно пользуются им и не высказывают никаких жалоб, тем более он успешно работает на компьютерах со старой и нестабильной ОС Vista. Однако, если учесть то, сколько пиратских копий операционной системы Windows распространено в народе, то возникают проблемы.
У нелицензионной ОС отсутствуют последние обновления. Именно они могут отвечать за работоспособность. Так как «Защитник» — это часть системы, то он также обновляется вместе с другим встроенным ПО. Поэтому у пользователей, использующих пиратскую «Виндовс» отсутствует самая последняя защита от новых вирусов и их компьютер не будет полностью защищён. Вследствие чего совершается выбор в пользу сторонних анти шпионских программ.
Интерфейс Защитника Виндовс
Итак, почему же пользователи решаются на отказ от использования стандартного антивируса от Microsoft:
- слабая защита;
- отсутствие своевременных обновлений у пользователей пиратских копий ОС;
- программа самовольно удаляет файлы, которые считает вредоносными;
- другие причины (например, не нравится интерфейс приложения).
Сравнение популярности с другими бесплатными антивирусными программами. Результаты независимого опроса.
| Название | Процент популярности |
| Kaspersky Antivirus Free | 20,97% |
| Avast Free Antivirus | 17,83% |
| 360 Total Security | 15,99% |
| NANO | 7,5% |
| Avira Free Antivirus | 7,18% |
| AVG Antivirus Free | 6,61% |
| Microsoft Security Essentials | 6,4% |
| Comodo Internet Security | 6,21% |
| Bitdefender Antivirus Free Edition | 5,26% |
| Panda Free Antivirus | 4,04% |
Defender Control
Программа Defender Control создана исключительно для включения и отключения «Защитника Windows». Использовать ее еще проще:
- Скачайте и установите программу Defender Control.
- Нажмите на кнопку «Disable Windows Defender».
- Отключение «Защитника Windows» может занять какое-то время. По окончанию процедуры окно программы Defender Control станет красным. При необходимости антивирус можно будет включить повторно, нажав кнопку «Enable Windows Defender».
- Компьютер перезагружать не обязательно. Проверить результат выполненной процедуры можно, нажав кнопку «Open Security Center». В открывшемся окне настроек безопасности Windows должно быть указано, что «Параметрами защиты от вирусов и угроз управляет ваша организация».
Командная строка
Еще один способ, который мы забыли упомянуть вначале – выключение встроенного антивирусного По с помощью командной строки. Этот способ аналогичен отключению Защитника через параметры, то есть отключается он временно.
Запускаем командную строку от имени администратора. Как это сделать – читаем здесь. В открывшейся строке PowerShell нам достаточно прописать одну команду – Set-MpPreference -DisableRealtimeMonitoring $true.
Команда отключает защиту в реальном времени, но через некоторое время снова подключает ее.