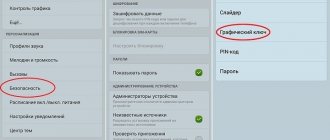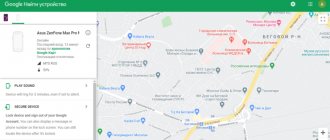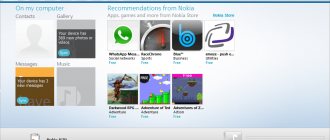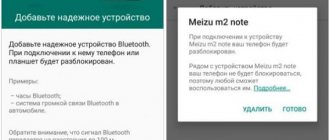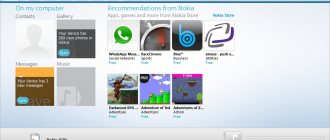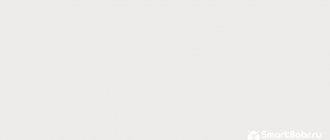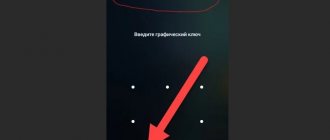В данной статье речь пойдет о методах, которые помогут «спасти» ваш смартфон, планшет или другое устройство от забытого графического ключа.
Практически все пользователи смартфонов полагаются на код безопасности, с помощью которого они могут заблокировать или разблокировать устройство, дабы защитить свои данные от любопытных глаз. Но случается и так, что владельцы телефонов забывают свой точечный пароль и перед ними возникает проблема – как же снять графический ключ. Конечно же, можно обратиться к специалисту за помощью, но если использовать правильные хитрости, то вполне можно сделать это самостоятельно. На сегодняшний день существует достаточно разнообразных способов, которые помогут вам справиться с вашей проблемой.
Как снять графический ключ и отключить блокировку экрана в Android?
Графический ключ является одним из самых надежных и распространенных способов, чтобы защитить свой телефон от постороннего доступа. Он представляет собой схематический рисунок точек на экране, в последовательном соединении которых закодирован пароль доступа.
- Если вы помните вашу схему, то, скорее всего, у вас не возникнут проблемы с тем, как снять графический ключ. Вы можете легко активировать и деактивировать блокировку экрана в Android. Соответствующий параметр вы можете найти в настройках Android в области «Безопасность», «Блокировка и защита» или «Безопасность устройства». Точное название зависит от производителя устройства. Например, в Samsung Galaxy S8 (с Android вы найдете его в разделе «Устройства безопасности», а затем «Телефон безопасности».
Алгоритм
Резервный PIN-код на LG
Устанавливая блокировку экрана на LG, надо будет задать резервный РIN-код, который можно ввести вместо графического ключа или пароля, и разблокировать мобильный гаджет.
Для этого делайте неправильный графический узор до сообщения о блокировке ввода на 30 секунд. Щелкните «ОК», внизу выберите «Забыли графический ключ?», введите РIN-код и нажмите «ОК».
Самый простой способ снять графический ключ: 4 варианта
Для современных пользователей гаджетами утеря графического пароля нередко является поводом для паники. Хотя не все так трагично, ведь существует множество способов разблокировать телефон, не прибегая к помощи специалистов. Но прежде чем мы рассмотрим эти способы, хочется напомнить о простых действиях, которые для начала нужно произвести!
- Способ №1 — надеемся на авось! Запомните — чтобы снять графический ключ, всегда есть возможность поэкспериментировать с графическим паролем, вводя разные комбинации и используя, как минимум, пять попыток до тех пор, пока телефон будет на какое-то непродолжительное время заблокирован. Возможно, вам и удастся ввести один из правильных вариантов.
- Способ №2 — обращаемся к пин-коду. После использования всех попыток на вашем дисплее появиться надпись: «Забыли пароль/шаблон/граф. ключ» и предложит ввести PIN-код, на некоторых моделях еще порой высвечивается надпись «Домой». Введение пин-кода решит проблему с доступом!
- Способ №3 — переходим к пак-коду. Если вы три раза введете неправильно и этот пароль, то ваша SIM-карта будет заблокирована. С помощью PUK-кода вы сможете разблокировать, а затем задать новый графический ключ для вашего устройства. Если вы не обладаете PUK-код, вы должны связаться с вашим оператором мобильной связи. После введения PUK-кода вам следует выбрать функцию меню «Домой». И далее выполнять требования настроек вашего телефона, где вы можете изменить или совсем убрать графический ключ.
- Еще одним из способов как снять графический ключ под №4 – является способ использования подсознательной памяти. Вам следует попросить своего друга или близкого человека во время сна или сразу после сна дать вам в руки телефон и спросить что-то, например, время. Существует большая вероятность того, что вы автоматически введете пароль правильно. Ведь ваш мозг передаст сигнал вашим рукам и пальцам. И, возможно, вы достаточно быстро справитесь со своим сложным заданием.
Если у вас получилось автоматически снять графический ключ, то теперь зайдите в настройки и уберите ключ. Ведь, скорее всего, второй раз этот трюк не сработает.
Схема
Сервис Samsung «Find My Mobile»
Если Вы – счастливый обладатель смартфона Самсунг, то наверняка знаете о данном сервисе.
Для его использования потребуется перейти по ссылке https://findmymobile.samsung.com/login.do и войти в аккаунт под своими данными. В случае, если Вы не обладаете учетной записью Samsung – данный способ не подойдет.
В обратном же случае после входа на аккаунт нажмите кнопку «Блокировать мой экран», которая расположена слева. Система запросит новый ПИН, после чего нажмите вкладку «Блокировать», расположенную внизу экрана. Спустя несколько минут забытый пароль будет изменен на указанный Вами ПИН, введенный только что.
Снять графический ключ с помощью разряда батареи телефона или звонка
- Этот способ действует тогда, когда ваш телефон будет достаточно разряжен. Как только появится меню предупреждение о разряде аккумулятора — не теряйте времени. Войдите в меню, которое показывает информацию о разряде батареи — «Состояние батареи», сразу же вернитесь в меню настроек «Безопасность» и внесите необходимые изменения, чтобы снять графический ключ. Очень важно, что, используя этот способ, необходимо действовать очень быстро, ведь ваш телефон может полностью разрядиться. К тому же, такое окошко выскакивает на очень короткий срок до 15 секунд.
- Можно попросить друга позвонить на ваш номер. Но алгоритм действий основан на том, что после разговора вы заходите в меню настроек и возвращаетесь к первому пункту, как мы и описывали для снятия пароля. Данный метод подходит для версий моделей с Андроид от 2.2. Если у вас более старая модель, то после завершения разговора телефон снова заблокируется!
Важно: Но данные способы позволяют обойти сам пароль! Чтобы его снять окончательно, необходимо все же вспомнить старый точечный чертеж или же переходить к более радикальным методам. Этим можно пользоваться лишь, чтобы войти в систему.
Звонок лишь поможет разблокировать телефон!
Как снять графический ключ, разблокировав телефон Android через аккаунт Google?
- Аккаунт Google также можно использовать для разблокировки новых смартфонов и планшетов, чтобы снять графический ключ. Это возможно благодаря функции «Найти мое устройство», которая обычно включена в новые устройства Android. Иногда эта функция также известна как «Диспетчер устройств Android» или «Найти мое устройство». А на некоторых смартфонах и планшетах можно также сменить пароль удаленно. Хотя это варьируется от устройства к устройству, но вы должны попробовать и это!
- Основным требованием является использование устройства Android с учетной записью Google. Кроме того, функция «Найти мое устройство» должна быть активирована, чтобы обычно использовать ее по умолчанию. Это можно сделать в настройках безопасности устройства ниже каталога «Администраторы устройства».
- Теперь посетите веб-сайт android.com/find и войдите в систему с учетной записью Google, которую вы также используете для устройства Android. Здесь все устройства, связанные с учетной записью Google, перечислены в верхнем левом углу. Выберите устройство, которое вы хотите использовать, чтобы приложение «Найти мое устройство» могло сначала подключиться к нему. При необходимости это может занять несколько минут. Кстати, сайт даже показывает точное ваше месторасположение, точнее вашей техники!
- Теперь нажмите «Блокировка/Заблокировать устройство» внизу слева. С помощью этой функции устройство может быть заблокировано и предоставлено сообщение (например, утерян). Для некоторых устройств вы также можете назначить новый пароль здесь. В этом случае выберите новый пароль и нажмите «Заблокировать» ниже. Подождите несколько секунд, пока новый пароль будет использоваться. В некоторых случаях это работает просто как числовой штифт, так что попробуйте! Если вы обойдете блокировку экрана таким образом, вы можете создать новую желаемую блокировку в настройках вашего устройства.
В случае, если устройства привязаны к системе
Способ 9. Используем сервис «Найти устройство»
Goоgle создали сервис «Найти устройство», в котором есть функция Hаrd Rеset. Соответственно сбрасывается блокировка.
1. Если девайс не подключен к Интернету, откройте панель быстрых настроек и подключитесь к мобильной или Wi-Fi сети.
2. С компьютера либо другого мобильного гаджета перейдите на страницу и авторизуйтесь.
3. Сервис определит местонахождение мобильного гаджета и когда он в последний раз находился в Сети. В опциях выберите «Очистить устройство».
4. Снова нажмите «Очистить устройство».
5. Для подтверждения удаления нажмите «Очистить».
Когда устройство офлайн, Wipе сделается при первом подключении к Интернету.
Как снять графический ключ с помощью специальных программ?
На сегодняшний день существует много разных программ, чтобы снять графический ключ. Но не все из них официальные и, соответственно, не все законные. Поэтому мы рекомендуем только законный и безопасный способ разблокировки экрана на устройстве Android.
Методы
Это возможно с помощью инструмента Mobiledic Android Data Recovery
Он поможет разблокировать графический ключ, не теряя свои данные.
Как это работает: Установите, запустите программу и выберите «Удаление экрана блокировки Android».
- Прежде всего, вам необходимо загрузить этот инструмент для восстановления данных Android на компьютер, установить и запустить его, а затем перейдите в «Дополнительные инструменты» и «Удаление блокировки экрана Android». На данный момент подключите ваш Android к компьютеру через USB-кабель.
- Начните анализировать ваше устройство. Когда это окно появится, просто нажмите кнопку «Пуск», чтобы перейти к следующему. Программное обеспечение требует, чтобы вы включили отладку по USB и заранее выбрали режим «MTP».
- После этого вам нужно будет скачать пакет восстановления. Как только ваш телефон перейдет в режим загрузки, он автоматически начнет загружать пакет восстановления. Вам стоит просто подождать, пока все не закончится.
- Удалите графический ключ Android без потери данных. На последнем этапе вас попросят прочитать соглашение перед разблокировкой пароля. Затем нажмите кнопку «Пуск», чтобы подтвердить задачу. Чаще всего блокировка экрана снимается сразу же без потери данных или повреждения устройства.
Вы можете скачать версию Mobiledic Android Data Recovery и сделать все это самостоятельно. Ведь это легко и безопасно!
Кстати, приложение достаточно многофункциональное
Отключение блокировки при помощи функции Smart Lock
- Функция Smart Lock имеется в новых устройствах, начиная с Android 5.0. Она позволяет настроить телефон так, чтобы в определенных условиях блокировка снималась автоматически. Она может быть привязка к безопасному месту нахождения телефона, знакомого Bluetooth-устройства или распознаванию вашего лица.
- Обойдите пароль вышеописанными методами, зайдите в настройки безопасности и найдите у себя строку «Smart Lock». После чего вам стоит согласиться на условия и следовать инструкции.
Где искать
Задействование специального софта для восстановления забытого пароля
Если ваш BQ заблокирован графическим ключом, можно использовать специальный софт уровня «ADB Run» или «AROMA Filemanager» для удаления файла графического ключа и разблокировки BQ.
К примеру, в случае с «ADB Run» необходимо установить данную программу на ПК, подключить к последнему телефон через кабель ЮСБ и запустить программу. Останется выбрать «Unlock Gesture Key» и выбрать 1 или 2 опцию для удаления файла ключа.
Как снять графический ключ — советы и аварийное решение: перезагрузите смартфон или планшет
Если не помогает ни одно из вышеперечисленных решений, к сожалению, остается только метод молотка: устройство необходимо перезагрузить. К сожалению, это означает, что много данных будет потеряно. Поскольку вы не заходите в меню настроек для сброса устройства, вы просто используете один из следующих способов:
- Сброс через «Найти мое устройство». Вы также можете сбросить настройки своего смартфона или телефона с помощью функции «Найти мое устройство», описанной выше, нажав «Удалить». По сравнению с чистым сбросом к заводским настройкам, это не так страшно. Например, вы можете снова войти на это устройство только с предыдущей учетной записью Google.
- Сброс через режим восстановления. Если смартфон выключен, его обычно можно запустить через так называемый режим восстановления. Он отличается у каждого производителя и модели. Но, как правило, вы должны нажать и удерживать кнопку питания ровно в то же время, что и кнопку уменьшения громкости. Если это не помогает, вы должны одновременно нажать и удерживать кнопку питания, увеличение громкости или кнопку возврата домой. Теперь появляется простое меню. Используйте кнопки регулировки громкости, чтобы перейти к такой точке, как «Сброс к заводским настройкам», и нажмите кнопку питания, чтобы восстановить заводские настройки устройства.
Режим Recovery
Безопасный код разблокировки для Android или наши советы
Для тех, кто все еще хочет использовать графический ключ, чтобы защитить телефон, мы собрали несколько советов в завершение:
- Регулярно пользуйтесь чистящим средством для дисплея из микрофибры. На самом деле, в случае кражи или потери телефона ни один человек не должен повторить возможные комбинации от следов ваших прикосновений. Их возможно увидеть, если немного подвигать устройство под светом. «След толстых пальцев» обычно показывает путь к графическому ключу разблокировки напрямую;
- Не используйте общую разблокировку, например, «Z» или «L» или известные геометрические фигуры, такие как квадрат;
- Используй как можно больше знаков и старайтесь делать побольше пересечений;
- Не выбирайте углы в качестве отправной точки!
Если же по каким-либо причинам у вас не вышло снять графический ключ самостоятельно, то вам следует обратиться к специалисту. Лучше всего обращаться в сервисный центр, ориентируясь на модель вашего устройства. И квалифицированный специалист поможет решить вашу проблему.
Возможно, даже после неудачного опыта вы будете продолжать использовать этот метод защиты. Просто запишите ваш ключ в укромном месте, например, введите его как название для вашей флешки. Будьте внимательны и у вас все получится!
Часть 3: Сброс настроек Android для удаления пароля
Если вышеупомянутые решения недоступны, вы должны использовать окончательный метод, сброс настроек к заводским. Он удалит весь контент с вашего устройства Android, включая ваш пароль на экране блокировки.
Шаг 1. Удерживая кнопку «Power», отпустите ее, когда увидите экран отключения питания. Затем нажмите «Выключить», чтобы выключить мобильное устройство.
Шаг 2, Одновременно нажмите комбинацию кнопок после того, как экран полностью станет черным. И отпускайте их, пока не появится экран меню восстановления.
Комбинация кнопок на устройствах Samsung — это кнопка увеличения громкости + дом + питание. Для последних моделей устройств Samsung есть кнопка Power + Volume Up + Bixby.
На устройствах Nexus это громкость вверх + громкость вниз + кнопка питания.
На телефонах HTC это громкость вниз + кнопка питания.
Для мото телефонов это громкость вниз + дом + кнопка питания
Шаг 3. Выделите «Wipe data / factory reset» с помощью кнопок «Volume Down» и «Volume Up». Затем выполните это с помощью кнопки «Питание» или «Домой». Выберите и примените «Да» на экране подтверждения, чтобы запустить процесс сброса пароля Android.