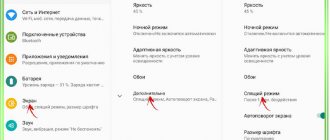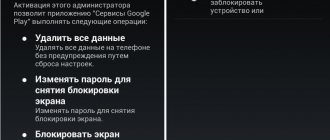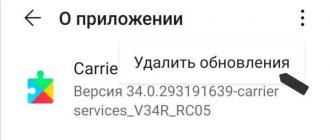В современных условиях USB флешки являются одним из наиболее популярных способом хранения и передачи данных. Такая популярность пришла к USB флешкам в основном благодаря их универсальности. Сейчас USB флешку можно подключить к практически любому электронному устройству.
В данной статье мы расскажем о подключении флешки к Андроид смартфону. Этот процесс немного отличается от подключения флешки к компьютеру и поэтому вызывает некоторые сложности.
Шаг № 1. Проверяем версию Android.
Для начала нужно проверить версию Android на вашем смартфоне. У вас должен быть Android 3.1 или более свежая версия Android. Иначе подключить флешку не получится.
Для того чтобы узнать версию Android нужно открыть настройки и найти там раздел «Об устройстве» (или «О смартфоне»).
В этом разделе настроек вы сможете посмотреть версию Android, а также другую техническую информацию о вашем смартфоне.
Шаг № 2. Покупаем OTG кабель.
Если вы взгляните на любой Android смартфон, то вы не увидите там привычного всем USB входа. Вместо этого на смартфонах используется microUSB вход. Поэтому для подключения флешки к Андроид смартфону необходим переходник. Такой переходник называется OTG кабелем (фото внизу). Такой кабель можно приобрести в любом магазине с мобильной техникой.
Шаг № 3. Подключаем флешку к смартфону.
Сам процесс подключения флешки предельно прост. OTG кабель нужно воткнуть в microUSB вход на Андроид смарфоне, после чего флешку нужно подключить к OTG кабелю (фото внизу).
После того как флешка подключена, доступ к ее файлам можно получить при помощи файлового менеджера (например, можно использовать бесплатное приложение ES Проводник). Файлы из флешки будут доступны в папке mnt/sda/sda1.
Но, если у вас смартфон Google Nexus, то вместо файлового менеджера для доступа к файлам нужно использовать бесплатное приложение Nexus Media Importer.
Нужно отметить, что кроме USB флешек при помощи OTG кабеля к Android смартфону можно подключать и другие USB устройства. Например, таким образом можно подключить USB модем, мышку или клавиатуру. При этом мышки и клавиатуры могут быть даже без проводными.
Процесс подключения к смартфону других устройств ничем не отличается от подключения флешки. Сначала к смартфону нужно подключить OTG кабель, после чего к нему можно подключать USB устройства.
Громоздкие USB-разъемы не совсем уместны на компактных смартфонах. Но это не означает, что к ним нельзя подключать флешки. Согласитесь, что это может быть очень удобно во многих ситуациях, особенно когда на телефоне не предусмотрено использование MicroSD. Предлагаем Вам рассмотреть все варианты подключения USB-флешки к гаджетам с разъемами под micro-USB.
Как подключить USB-флешку к телефону
Для начала нужно узнать, поддерживает ли Ваш смартфон технологию OTG. Это означает, что порт micro-USB может подавать питание на внешние устройства и обеспечивать их видимость в системе. Такая технология начала реализоваться на устройствах с Андроид 3.1 и выше.
Информацию о поддержке OTG можно поискать в документации к Вашему смартфону или просто воспользоваться Интернетом. Для полной уверенности скачайте приложение USB OTG Checker, назначение которого – проверка устройства на предмет поддержки технологии OTG. Просто нажмите кнопку «Check Device OS on USB OTG».
Если проверка на поддержку OTG прошла успешно, Вы увидите такую картину, как показано ниже. А если нет, увидите такое. Теперь можно рассмотреть варианты подключения флешки к смартфону, мы рассмотрим следующее:
- использование OTG-кабеля;
- использование переходника;
- использование USB OTG флешки.
Для iOS есть один способ — использование специальных флешек с Lightning-коннектором для iPhone.
Интересно: в некоторых случаях можно подключать и другие устройства, например: мышь, клавиатуру, джойстик и т.д.
Способ 1: Использование OTG-кабеля
Самый распространенный способ подключения флешки к мобильным устройствам подразумевает использование специального кабеля-переходника, который можно купить в любом месте продажи мобильных устройств. Некоторые производители включают в комплектацию смартфонов и планшетов такие кабели.
С одной стороны OTG-кабель имеет стандартный USB-разъем, с другой – штекер micro-USB. Несложно догадаться, что и куда вставлять. Если флешка имеет световые индикаторы, то по ним можно определить, что питание пошло. На самом смартфоне также может появиться уведомление о подключенном носителе, но не всегда.
Содержимое флешки можно найти по пути
Для этого используйте любой файловый менеджер.
Способ 2: Использование переходника
Последнее время в продаже стали появляться небольшие переходники (адаптеры) с USB на micro-USB. Это маленькое устройство с одной стороны имеет выход micro-USB, с другой – контакты под USB. Достаточно вставить адаптер в интерфейс флешки, и можно подключать ее мобильному устройству.
Способ 3: Использование флешки под OTG-разъем
Если Вы намерены часто подключать накопитель, то самый простой вариант – приобрести USB OTG флешку. Такой носитель информации имеет одновременно два порта: USB и micro-USB. Это удобно и практично. Сегодня USB OTG флешки можно найти практически везде, где продаются обычные накопители. При этом, по цене они обходятся не намного дороже.
Способ 4: Флешки для iPhone
Существует несколько специальных носителей для Айфонов. Компания Transcend разработала съемный накопитель JetDrive Go 300. С одной стороны у него располагается разъем Lightning, а с другой — обычный USB. Собственно, это единственный реально работающий способ подключения флешки к смартфонам на iOS.
Что делать, если смартфон не видит подключенную флешку
- Во-первых, причина может быть в типе файловой системы накопителя, ведь смартфоны работают сугубо с FAT32. Решение: отформатировать флешку с изменением файловой системы. Как это сделать, читайте в нашей инструкции.
Урок: Как выполнить низкоуровневое форматирование флешки
- Во-вторых, есть вероятность, что девайс просто не может обеспечить нужное питание для флешки. Решение: попробовать использовать другие накопители.
- В-третьих, устройство не производит автоматическое монтирование подключенного накопителя. Решение: установить приложение StickMount. Дальше происходит следующее:
- при подключении флешки появится сообщение с предложением запустить StickMount;
- поставьте галочку для автоматического запуска в дальнейшем и нажмите «ОК»;
Если все получится, содержимое флешки можно найти по пути
Команду «Unmount» используют для безопасного извлечения носителя. Учтите, что StickMount требует root-доступ. Получить его можно, к примеру, с помощью программы Kingo Root.
Возможность подключения USB-флешки к смартфону в первую очередь зависит от последнего. Необходимо, чтобы устройство поддерживало технологию OTG, и тогда можно использовать специальный кабель, адаптер или подключать флешку с micro-USB.
Отблагодарите автора, поделитесь статьей в социальных сетях.
Подключить флешку к смартфону легко. Для этого только нужна поддержка особого протокола и несколько программ.
Содержание этой статьи:
Передача файлов для освобождения хранилище смартфона
Мало кому понравится, когда на смартфоне кончается место для хранения файлов. Карты памяти microSD и облачные хранилища могут прийти на помощь. Вот только не у всех смартфонов есть поддержка карт памяти и не везде есть быстрый и безлимитный доступ в интернет. Не проще ли будет использовать флешку, подключить её к смартфону через USB и сохранить файлы? Это можно сделать при наличии USB OTG, именно здесь адаптер приходит на помощь.
Определение поддержки OTG
Для подключения внешнего накопителя к мобильному устройству необходимо, в первую очередь, убедиться в наличии на смартфоне поддержки технологии OTG (On-The-Go), которая позволяет подать на внешнее устройство питание через USB-порт.
Стоит отметить, данная функция реализована лишь в системах Android, начиная с версии 3.1.
Для того, чтобы убедиться — поддерживает ваше мобильное устройство функцию OTG или нет — можно воспользоваться небольшой программой, которая называется USB OTG Checker.
Окно программы USB OTG Checker
После того, как программа протестирует ваш смартфон — оно выдаст одно из двух сообщений.
Первое — в случае положительного результата, подразумевающего, что аппарат поддерживает технологию OTG.
В этом случае на экране монитора вы увидите следующее сообщение:
Окно положительного результата
В случае, если ваше мобильное устройство функцию OTG не поддерживает — вы увидите следующее информационное окно:
Окно отрицательного результата
В варианте с положительным результатом необходимо приобрести в торговой сети специальный переходник, позволяющий подключить внешний накопитель (флешку) в гнездо Micro USB вашего мобильного устройства.
Некоторые производителя заранее побеспокоились об этом и укомплектовали свои смартфоны фирменным OTG-кабелем.
Если же вы захотите подключить сразу несколько внешних накопителей либо других устройств к своему смартфону — придется использовать USB HUB.
Внешний вид USB HUB
В настоящее время вполне возможно найти в продаже флешку, которая имеет как USB, так и Micro USB штекер. Она довольно удобная, так как позволяет отказаться от использования OTG-кабеля.
Флеш-накопитель с USB и micro-USB разъемами
Подключение флешки в режиме OTG
Нельзя не рассказать о такой полезной технологии как подключение флешки в режиме OTG. Среди ее преимуществ можно выделить тот факт, что она поддерживается большинством устройств.
Так что пользователю не придется долго мучиться, пытаясь подключить к гаджету внешнюю флешку.
С помощью одного небольшого кабеля можно легко синхронизировать имеющиеся устройства для быстрой передачи данных.
Подобный переходник стоит недорого, так что каждый может его легко приобрести и попробовать. Вот два способа проверки наличия OTG режима:
Если же гаджет не способен увидеть флешку — можно сказать, что изготовитель, по собственным соображениям, лишил устройство подобной способности.
ВИДЕО: Как подключить флешку(диск) в NTFS по OTG на Андроид
Как подключить флешку(диск) в NTFS по OTG на Андроид
Подключение флешки к смартфону: Четыре способа (плюс бонус)
Что нужно
Иметь правильный мобильный
Первое и важное требование: наш мобильный телефон поддерживает эту технологию в любом из его вариантов или во всех. Мы можем узнать это, исследуя технические характеристики устройства, либо в его руководстве, либо в коробке, либо на веб-сайте производителя, либо в файлах, которые мы создаем на нашем сайте, и даже в настройках устройства. Во всех этих случаях нам нужно будет найти ссылку на «Обратная зарядка», «Обратная зарядка» или «Обратная зарядка». Другой мобильный телефон, то есть тот, который получает заряд, не нуждается в этой технологии, по крайней мере, в проводном варианте, поскольку он будет получать заряд только, как если бы это была вилка или внешний аккумулятор.
Включите функцию в настройках
Эта технология требует, чтобы она была активирована перед использованием в настройках нашего мобильного телефона. Проводная зарядка OTG или потоковая передача беспроводной зарядки обычно доступны в настройках подключения или аккумулятора, в зависимости от устройства.
Подключение флешки с помощью USB
У многих современных устройств, работающих под управлением ОС Андроид, имеется стандартный micro-USB разъем. Так что подключить флешку к смартфону очень просто.
Флешка будет работать на устройстве, если будет загружена технология On-The-Go. Производители внедряют подобную функцию в гаджет с последней версии.
Обычно в современных мобильных устройствах установлен micro USB разъем, поэтому пользователю не обойтись без USB кабеля и переходника для флешки.
Большинство изготовителей включают в комплект переходники для флешек. Если же его нет, его придется приобрести в магазине цифровой техники.
Если же не удается обнаружить на устройстве микроразъем — то, скорее всего, потребуется приобрести не только кабель, но еще и специальный переходник.
Конечно, это будет довольно неудобно, так как для успешного подключения дополнительного устройства придется воспользоваться несколькими кабелями. Однако, это единственный вариант, как можно в данном случае подключить флешку.
Также стоит сказать об открытии дополнительного устройства. Справиться с этой задачей можно, скачав один из файловых менеджеров.
Нередко он уже бывает установлен производителем вместе с определенным набором программ. Если же файловый менеджер отсутствует, его придется устанавливать.
Что касается смартфонов Android — то наиболее распространенными являются Total Commander и FX File Explorer. Пользователь может сам выбрать понравившееся приложение.
Подключение USB флешки к Android
ASUS Transformer Book T100HA 2Gb 32Gb dock
Планшет-трансформер от компании ASUS. USB-порт здесь один, он находится в клавиатуре, которая идет в комплекте. При этом речь идет о USB 3.1 Type-C.
Диагональ экрана — 10,1 дюйма, разрешение экрана — 1280×800 точек, процессор — 4-ядерный Intel Atom x5 Z8500, 32 Гб основной памяти, 2 Гб оперативной. Имеется поддержка карты памяти, а также выход micro HDMI.
Камеры две, разрешение тыловой составляет 5 МП, есть динамик и микрофон, вход для наушников.
- Диагональ экрана: 10,1 дюйма
- Разрешение экрана: 1280×800
- Вес: 580 г
- Процессор: Intel Atom x5 Z8500
- Объем памяти: 32 Гб
- Объем ОЗУ: 2 Гб
- Емкость аккумулятора: 3950 мАч
- Основная камера: 5 МП
- Поддержка карт памяти: есть
- Передача данных: Wi-Fi 802.11n
Подключение флешки к устройству на базе Andro >
Если у пользователя имеется доступ к мобильному устройству — то он может автоматически установить флешку с доступом к ней из каких угодно файловых менеджеров.
Для этого можно воспользоваться бесплатным приложением StickMount (при желании можете воспользоваться платной Pro версией, которая доступна и в Google Play).
Подключив гаджет, откройте StickMount и предоставьте этому приложению права суперпользователя.
Подключение флешки к Android с помощью StickMount
После этих действий у пользователя будет доступ к файлам, загруженным на флешку, которые будут находиться в соответствующей папке в файловом менеджере.
На поддержку разнообразных систем файлов влияет устройство и его прошивка. Чаще всего это бывает fat или etxt2.
Нередко используются различные файловые системы от Linux. Обязательно учитывайте это при подключении флешки.
Стоит сказать о том, что также можно читать файлы с USB флешки с помощью приложений Nexus Media Importer и Nexus File Manager.
Для работы с ними не нужны root права на устройстве. Вот только скачивание их платное. Далее, о них будет рассказано подробнее.
Создайте собственную станцию DeX
Конечно, это не будет полноценное устройство Samsung DeX Station, но если у вас есть хаб USB, можно получить аналог персонального компьютера при помощи подключения клавиатуры и мыши. При помощи хаба можно подключать разные USB-устройства одновременно, получив возможность набирать текст быстрее и удобнее.
Это может пригодиться в мессенджерах и работе с длинными текстовыми документами, но у неофициальной реализации хватает недостатков. Хотя указатель мыши на экране появится, нужно использовать домашнюю страницу смартфона в портретной ориентации, переключаться в ландшафтный режим нельзя. Это не такая универсальная система, как DeX Station или новый DeX Pad, но в критических ситуациях может пригодиться.
USB Media Explorer
Среди главных особенностей USB Media Explorer (ранее Nexus Media Importer) стоит выделить тот факт, что свободная память для пользовательской информации ограничена.
Зато оно способно быстро стримить содержание любых флешек, которые подключены к USB проводу на используемое устройство в виде проводников.
Учтите, что при этом могут появиться возможные проблемы в процессе применения дополнения на Андроиде 3.х.
Чтобы это устройство работало правильно, нужно следующее:
- Гаджет, управляемый системой Android O. В состав поврежденных списков подобных устройств входит Google Nexus 5 и Moto X. Также оно состоит из Galaxy Nexus и Motorola Xoom. Сперва попробуйте воспользоваться бесплатным Nexus Motorolla Xoom, если устройство не входит в этот список и не поддерживается в связи с аппаратными ограничениями.
- Не обойтись без USB кабеля, который стоит примерно 10 долларов.
- Также будет нужен кард-ридер, в который встроена карта памяти. Перед подключением внешнего жесткого диска или другого устройства обязательно зайдите на официальный сайт и ознакомьтесь с инструкцией.
Перед тем, как использовать NMI без подключения к интернету, активируйте лицензию.
Чтобы это сделать, когда интернет подключен, нужно всего лишь запустить установленное приложение.
Nexus Media Importer
Использование внешнего микрофона
Зачем применять крупные микрофоны и ноутбуки, когда у вас есть смартфон, коннектор OTG и USB-микрофон? Вы можете транслировать подкасты, принимать участие в видеоконференциях или путешествовать со звуковым оборудованием. Это позволит найти правильный баланс между качеством звука, размером и простотой использования.
У Galaxy S9 микрофон неплохой, но у него нет таких же возможности по трансляции звука во всех направлениях, как у реальных микрофонов. Вместо того, чтобы смириться с недостатками, попробуйте использовать смартфон с внешним микрофоном.
Установка простая — подключите микрофон в OTG-коннектор и в смартфон. Откройте панель уведомлений и нажмите нужное уведомление. В меню использования USB нажмите «Подключить как устройство MIDI» и микрофон станет применяться в качестве устройства ввода. После этого откройте нужное вам приложение и используйте микрофон в нём.
Nexus USB OTG File Manager
С помощью приложения Nexus USB OTG File Manager можно легко скопировать файлы на запоминающее устройство, которое оснащено файловой системой FAT 32. Для этого нужно использовать USB порт.
В результате пользователь получит возможность работать с документами, не только во внутренней памяти, но и на гаджете USB.
Он сможет редактировать имена различных файлов, а также добавлять и удалять необходимые папки.
Подобное приложение разработали создатели Nexus продуктов, оснащенных портом On-The-Go. Как пример, можно привести Nexus 5 и 7.
Однако эта программа способна работать с любыми другими устройствами в том числе с различными версиями Android.
Также у этого дополнения имеется большое количество новых возможностей. Так, оно умеет открывать необходимые файлы прямо с USB и не передает в Интернет данные.
Благодаря Advanced More, пользователь получает доступ ко всем документам со своего устройства.
Продвинутые пользователи наверняка оценят эту возможность. Подобное приложение является собственностью Google.
Также с помощью этого приложения пользователь легко сможет скачивать различные современные игры для андроид. Их можно загружать на сайтах, специализирующихся на играх.
Работа с этой программой доставляет настоящее удовольствие и удовлетворяет потребности пользователя.
Nexus USB OTG File Manager
Подключение проводного контроллера для игр
Смартфон представляет собой компьютер в кармане, но многие игры портировали на него с ПК и приставок и они разрабатывались не для сенсорных экранов. Из-за этого управление может быть неудобным. Можно купить контроллер Bluetooth, тогда управление в играх станет значительно удобнее.
Правда, подходит этот вариант не для всех игр, поскольку некоторые создавались исключительно под сенсорное управление. Например, нельзя играть при помощи джойстика в Clash of Clans, но можно в классику вроде Sonic the Hedgehog или GTA: Vice City. Контроллер позволит получить намного больше удовольствия от этих игр. Для данного обзора тестировался контроллер от игровой консоли Xbox 360 в игре Sonic 2 и он работал идеально без дополнительных настроек. Также можно использовать сервис вроде Moonlight для трансляции компьютерных игр на смартфон, после чего можно применять контроллер для управления.
Если у вас есть наголовное устройства Gear VR, можно использовать коннектор OTG с этим же контроллером в играх виртуальной реальности. Нужно просто подключить коннектор к USB и подключить контроллер к нему.
Впрочем, с этой конфигурацией могут быть проблемы. Поскольку коннектор OTG использует разъём USB-C, невозможно заряжать аккумулятор смартфона в этот момент, что может привести к его разрядки во время тяжёлых игр. Нужно следить, чтобы во время игр заряд аккумулятора оставался на достаточном уровне.
Безопасное извлечение флешки из смартфона
Также многих пользователь интересует такой важный вопрос, как правильно извлекать флешку из мобильного устройства. Дело в том, что этот фактор влияет на срок службы накопителя.
Здесь существует несколько вариантов. Стандартный способ таков: зайдите в настройки и, перейдя в подраздел «память», выберите пункт «отключение карты памяти».
Если же подобный способ извлечения USB флешки не подходит пользователю — то можно просто предварительно выключить смартфон для безопасного извлечения накопителя.
Подключать USB флешку к мобильному устройству очень просто, если придерживаться определенного порядка действий. Также помните про правила безопасного извлечения флешки.
Важно извлекать флешку безопасно
ASUS Transformer 3 T303UA i5 8Gb 256Gb
Это вообще один из самых дорогих планшетов на рынке. Разумеется, не просто так — его характеристики впечатляют. Так, диагональ экрана составляет 12,6 дюйма при разрешении 2880×1920 точек. Процессор — 4-ядерный Intel Core i5 6200U, 256 Гб основной памяти (!) и целых 8 Гб оперативной.
Есть две камеры, причем тыловая на 13 МП, стереозвук, клавиатура в комплекте, USB 3.0 Type A и USB 3.1 Type-C, порт HDMI и много чего еще.
- Диагональ экрана: 12,6 дюйма
- Разрешение экрана: 2880×1920
- Вес: 790 г
- Процессор: Intel Core i5 6200U
- Объем памяти: 256 Гб
- Объем ОЗУ: 8 Гб
- Емкость аккумулятора: 39 Втч
- Основная камера: 13 МП
- Поддержка карт памяти: есть
- Передача данных: Wi-Fi 802.11ac
Принцип работы с файлами на флешке
Для успешного просмотра, копирования и переноса файлов необходимо воспользоваться файловым менеджером. Если же он не загружен, скачайте его с Play Market.
Лучше всего устанавливать ES проводник, так как он считается одним из популярных файловых менеджеров для Android.
Многие пользователи предпочитают устанавливать стандартные файловые менеджеры, на примере которых будут показаны основные принципы работы с файлами.
Запустив программы для просмотра файла, пользователь увидит, что его флешка стала доступной для просмотра и редактирования используемых файлов.
У одних flash накопитель определяется как U disc. У других пользователей он называется по-другому.
Также стоит сказать о том, что флеш-память основана на следующих особенных свойствах проводников:
- Энергонезависимая не требует дополнительную энергию для успешного хранения различной информации, она нужна лишь для записи.
- Перезаписываемая допускает изменение хранимой информации.
- В полупроводниковой не содержатся механические движущиеся части – обычный жесткий диск или устройства, построенные на интегральных микросхемах.
Иначе говоря, в ячейках флеш-памяти не содержатся конденсаторы, как во многих других разновидностях полупроводниковой памяти.
Они представляют собой всего лишь транзисторы с особой архитектурой, которая способна сохранять информацию.
Подключение USB флешки к iPad
Обладателям iPad подключать флешку несколько сложнее. Дело в том, что фирма Apple пытается препятствовать пользователям сделать это и запрещает подключение внешних носителей данных.
Однако выполнение подключения возможно. Для этого потребуется следующее:
- IPad;
- Флеш-накопители;
- Различные переходники, например, Lightning USB.
Как вариант, можно воспользоваться адаптерами стороннего разработчика, которые превосходят по возможностям стандартные.
Среди особенностей переходника следует выделить возможность смотреть видео и фотографии, а также произведение записи только лишь с флешки.
Так что пользователь должен заранее позаботиться о совпадении структуры файлов, имеющейся на камере. Иначе система будет отображать файлы в стандартной галерее.
Вот только полноценный обмен будет невозможен, потому что флешке для полноценной работы требуется питание.
Если же оно поступает от USB порта, то iPad его не выдаст, а, значит, флешка не будет работать.
А вот накопители маленького объема будут гарантированно работать и им не требуется большое количество энергии.
В случае удачного подключения гаджет увидит все файлы, которые можно посмотреть в галерее.
USB-кабель для подключения флешки к IPad
StickMount
Nexus Media Importer
Nexus USB OTG File Manager
| Методы подключения | Плюсы | Минусы |
| Невысокая стоимость переходника, поддержка большинством устройств | Отсутствие на некоторых гаджетах порта micro-USB | |
| Быстрый доступ ко всем, имеющимся на флешке, файлам | Ограничение возможностей в бесплатной версии | |
| Быстрое чтение флеш-накопителей | Ограничена память для пользовательской информации | |
| Быстрое копирование файлов на внешнее устройство | Отсутствуют |
ВИДЕО: Как подключить флешку к планшету
Как проверить, поддерживает ли мой смартфон OTG?
- Самый простой способ — это посмотреть информацию на официальном сайте производителя.
- Второй способ — обратить внимание на версию Andro >Тонкости подключения различных устройств
Ранее в статье мы рассказали про различные девайсы, которые можно подключать к вашему смартфону через эту технологию, но у некоторых устройств есть свои особенности и соответствующее программное обеспечение, без которого корректная и стабильная работа невозможна. Специально для вас описали их все!
Жесткий диск
С портативными накопителями часто возникают проблемы при подключении через OTG, и не только из-за нехватки энергии, но и из-за файловой системы. Если с FAT32 проблем не возникает, то вот с NTFS иногда бывают сбои. Для решения этой проблемы рекомендуем воспользоваться утилитой StickMount, только учтите, что для нее необходимо наличие root-прав.
Игровой джойстик
Геймпады от Xbox работают без проблем, так как не требуют никаких дополнительных программных средств, предоставляя все «из коробки», а вот с PS 3, PS 4 у вас возникнут проблемы. Подключение можно будет осуществить только при наличии root-прав.
Мыши и клавиатуры
Большинство гаджетов из этой категории отлично работают со смартфонами, но мы рекомендуем выбирать те, которые работают в качестве общего приемника, то есть клавиатура + мышь. Если же нет возможности приобрести такой комплект, придется искать USB-хаб, чтобы обеспечить беспрерывную работу обоих девайсов.