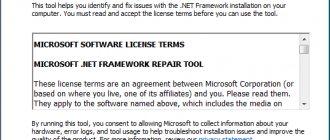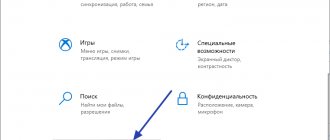12.10.2013 windows | для начинающих
В этой статье расскажу новичкам, как удалить программу в операционных системах Windows 7 и Windows 8 с тем, чтобы они действительно были удалены, а в последующем при входе в систему не отображалось разного рода ошибок. См. также Как удалить антивирус, Лучшие программы для удаления программ или деинсталляторы
Казалось бы, многие в течение достаточно продолжительного времени работают за компьютером, однако очень часто приходится встречать, что пользователи удаляют (или, скорее, пробуют удалить) программы, игры и антивирусы простым удалением соответствующих папок с компьютера. Так делать нельзя.
Способ №2: очистка утилитами-деинсталляторами
Алгоритм автоматической деинсталляции и удаления остатков приложений при помощи утилит-деинсталляторов сводится к следующему:
1. Запуск встроенного деинсталлятора.
2. Стандартное удаление, предусмотренное программой.
3. Поиск оставшихся после деинсталляции элементов (файлов, ключей реестра) и их удаление.
Наибольшей популярностью среди пользователей ПК пользуются следующие решения:
iObit Uninstaller
Лёгкий в пользовании, но мощный инструмент для очистки Windows от ненужного программного обеспечения. Быстро и безошибочно находит все остатки удалённого ПО. Имеет функцию «Принудительное удаление».
Поддерживает пакетное удаление: автоматическую последовательную деинсталляцию нескольких программ.
Soft Organizer
Платный продукт с большим количеством функций по очистке разделов винчестера и директорий системы от бесполезных элементов, оптимизации реестра. Запускает удаление программы одним кликом. Обладает удобнейшим интерфейсом.
Revo Uninstaller
Верный помощник в самых сложных случаях очистки ОС от ненужных приложений. Распространяется условно бесплатно (тестовая версия — 30 дней). Наделён расширенными и молниеносными алгоритмами поиска оставшихся объектов деинсталлированных программ. Качественно и скрупулёзно выполняет очистку.
Автоматическая очистка реестра
Если ручная очистка реестра не представляется возможной, можно использовать автоматический способ, например, с помощью программы CCleaner.
- Перейти на сайт https://www.ccleaner.com/ и нажать «Скачать бесплатно».
Переходим на сайт ccleaner.com и нажимаем «Скачать бесплатно»
- Выбрать «Professional».
Выбираем «Professional»
- Запустить скачанный установочный файл.
Запускаем скачанный установочный файл
- Выбрать «Установить».
Нажимаем «Установить»
- Нажать «Опробовать», дождаться установки и запуска программы.
Нажимаем «Опробовать», дожидаемся установки и запуска программы
- В окне программы выбрать (слева) «Реестр» и нажать «Поиск проблем».
В окне программы выбираем «Реестр» и нажимаем «Поиск проблем»
- После нахождения всех ошибок реестра нажать «Исправить».
После нахождения ошибок реестра нажимаем «Исправить»
- Программа предложит создать резервную копию реестра, нажать «Да».
Создаем резервную копию реестра нажатием «Да»
- Выбрать папку для сохранения файла, нажать «Сохранить».
Выбираем папку для сохранения файла и нажимаем «Сохранить»
- При исправлении ошибок появится соответствующее сообщение, выбрать «Исправить отмеченные».
Нажимаем «Исправить отмеченные»
- После выполнения очистки можно просмотреть исправленные ошибки, пролистав их стрелочками «вправо-влево» или выйти из программы.
Можно просмотреть исправленные ошибки
Утилиты для удаления программ
Подавляющее большинство программ имеют собственные утилиты для того, чтобы их удалить. Например, если вы установили приложение Крутая_Программа на компьютер, то в меню Пуск, скорее всего, вы увидите появление этой программы, а также пункта «Удалить Крутую_Программу» (или Uninstall Крутую_Программу). Именно по этому ярлыку и следует выполнять удаление. Однако, даже если вы и не увидите такого пункта, это не значит, что утилита для ее удаления отсутствует. Доступ к ней, в данном случае, можно получить другим путем.
Общая информация об удалении программного обеспечения
Большая часть программ, которые имеются на вашем компьютере, устанавливаются с помощью специальной утилиты установки, в которой вы (надеюсь) настраиваете папку хранения, необходимые вам компоненты и другие параметры, а также нажимаете кнопку «Далее». Эта утилита, а также сама программа при первом и последующих запусках могут вносить самые различные изменения в настройки операционной системы, реестр, добавлять необходимые для работы файлы в системные папки и прочее. И они это делают. Таким образом, папка с установленной программой где-нибудь в Program Files — это не все это приложение. Удалив эту папку через проводник Вы рискуете «замусорить» свой компьютер, реестр Windows, а может быть, и получить регулярные сообщения об ошибках при запуске Windows и во время работы за ПК.
Подробнее:
Далее в Проводнике Windows (Проводник — это дерево или перечень папок и файлов на Вашем компьютере) найдите папку AppData здесь — C: / Users / Ваше имя пользователя по умолчанию / AppData или C: / Пользователи / Ваше имя / AppData и откройте по очереди папки Local и Roaming, чтобы увидеть, если есть какие-либо файлы или папки, связанные с удаляемой программой.
Папка AppData — папка Local на диске С:
Примечание:
Если Вы не видите папку AppData, то в Панели управления (через Пуск) справа вверху выберите Просмотр -> Мелкие либо Крупные значки и найдите пункт Параметры папок:
Все элементы панели управления — Мелкие значки — Параметры папок
Нажмите на него. В появившемся окне выберите вверху вкладку Вид, затем внизу в пункте «Скрытые файлы и папки» отметьте галочкой или кружочком «Показывать скрытые файлы, папки и диски»:
Параметры папок -> Показывать скрытые файлы и папки
Открыв папку AppData, осторожно удалите все файлы и папки, относящиеся к программе, удостоверившись лишний раз, что Вы не удаляете что-нибудь постороннее.
Будьте внимательны! К примеру, в папке Adobe может находиться ряд программ. И, пожелав избавиться, например, от After Effects CC, удаляя целиком папку Adobe, Вы можете прихватить и Photoshop, и ряд других программ, которые при установке дружненько были помещены в одну папку Adobe.
3. После того, как Вы выполнили второй пункт, аналогично перейдите на диске С:/ последовательно в папки Program Files, Program Files (x86) и ProgramData и сделайте то же самое, удаляя все файлы, относящиеся к программе, которую требуется удалить.
4. Наконец, перейдите в C: / Windows / Temp и удалите в папке Temp все признаки программы.
Удаление программы из реестра
Восстановление данных при сбое ОС
Если после правки реестра система перестала загружаться, ее работу можно восстановить через компонент «Восстановление системы». Сведения, содержащиеся в реестре, наряду с остальными данными ОС, будут восстановлены на период создания выбранной точки сохранения (восстановления) данных.
Для этого необходимо войти в режим «Устранение неполадок компьютера» (Windows 7).
Шаг 1. Нажимать кнопку F8 в момент начала загрузки ПК. Появится меню «Дополнительные варианты загрузки». Выбрать «Последняя удачная конфигурация (дополнительно)».
Выбираем «Последняя удачная конфигурация (дополнительно)»
Шаг 2. Выбрать язык, кликнуть «Далее».
Выбираем язык и нажимаем «Далее»
Шаг 3. Ввести имя пользователя (лучше Администратора) и (если есть), пароль, нажав «ОК».
Вводим имя пользователя, пароль и нажимаем «ОК»
Шаг 4. Появится окно «Параметры восстановления системы», где нужно выбрать «Восстановление системы».
В окне «Параметры восстановления системы» выбираем «Восстановление системы»
Шаг 5. При появлении следующего окна нажать «Далее».
Нажимаем «Далее»
Шаг 6. Выбрать точку восстановления. В этом же окне можно выбрать другие точки восстановления и посмотреть список затрагиваемых при восстановлении программ. Нажать «Далее».
Выбираем точку восстановления и нажимаем «Далее»
Шаг 7. Нажать «Готово».
Нажимаем «Готово»
Шаг 8. Нажать «Да».
Нажимаем «Да»
Компьютер автоматически перезагрузится, устранив неполадки.
Перед проводимыми изменениями реестра важно всего всегда создавать его копию. Если имеется неопределенность, лучше не удалять никаких данных вручную, а перед тем, как принять решение по удалению, можно поискать информацию об удаляемой записи в Интернет.
Как почистить реестр
Программы, очищающие реестр автоматически, обычно выполняют свою работу, руководствуясь специальным набором инструкций. Однако этот набор может не подойти пользователю в конкретном случае. К счастью, реестр может быть очищен вручную с помощью встроенного в Windows специального редактора.
Шаг 1. Нажать кнопку «Пуск» и найти в меню программу «Выполнить», запустив ее щелчком мыши.
Нажимаем кнопку «Пуск» и находим программу «Выполнить»
Шаг 2. Набрать в запустившемся окне команду «regedit», и нажать «ОК».
Набираем команду «regedit» и нажимаем «ОК»
Запустится «Редактор реестра».
Редактор реестра
Справка. Перед тем, как производить те или иные модификации реестра, важно создать его резервную копию. Если некоторые из вносимых изменений повредят программному обеспечению ПК, это даст возможность восстановить работоспособность системы.
Шаг 3. Нажать «Файл» («File») и выбрать «Экспорт» («Export»).
Нажимаем «Файл» и выбираем «Экспорт»
Шаг 4. Выбрать «Все» («All») в панели «Экспортировать область».
Выбираем «Все» в панели «Экспортировать область»
Шаг 5. Выбрать папку, куда будет сохранена копия реестра и ввести ее имя.
Выбираем папку, куда будет сохранена копия реестра и вводим ее имя
Шаг 6. Нажать «Сохранить» («Save»).
Нажимаем «Сохранить»
Программа редактирования реестра разделена на два окна. Левое окно используется для отображения всего древа разделов реестра, а окно справа – для отображения отдельных его записей.
Подробнее:
Пуск — Панель управления — Программы
(нажать «Удаление программы»): перед Вами список почти всех установленных программ.
Пуск-Панель управления
Панель управления — Удаление программы
В списке найдите программу, которую задумали удалить, а затем щёлкните по ней правой кнопкой мыши и нажмите на всплывшую кнопку «Удалить».
Стандартное удаление программы в Windows