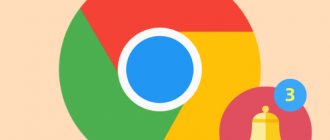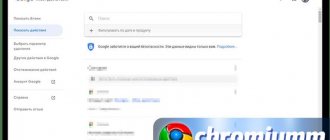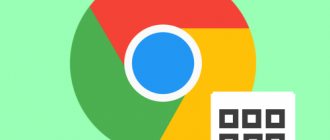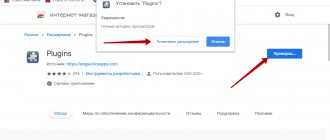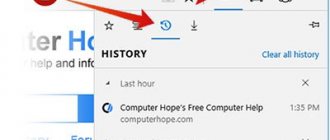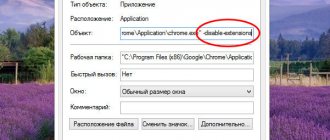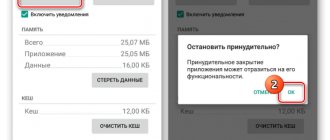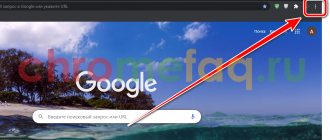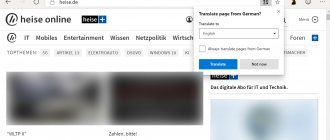Как правило, большинство пользователей при каждом запуске браузера открывают одни и те же веб-страницы. Это может быть почтовый сервис, социальная сеть, рабочий сайт или любой другой веб-ресурс. Зачем же каждый раз каждый раз тратить время на открытие одних и тех же страниц, когда их можно назначить в качестве стартовой страницы.
Как настроить стартовую страницу в Гугл Хром на телефоне
В случае с мобильным телефоном возможности приложения урезаны, но имеющегося функционала достаточно. Чтобы настроить стартовую картинку при входе в браузер на телефоне, сделайте такие шаги:
- Зайдите в приложение, которое установлено на смартфоне или планшете с Андроид.
- Кликните Меню на панели или справа вверху веб-проводника.
- Войдите в Настройки, а после этого в настроечный раздел приложения.
- Выберите из перечня Стартовая страница.
- Перейдите по ссылке и выполните настройку URL адреса с учетом текущей задачи.
- Введите необходимый адрес ресурса, к примеру, www.google.com.
Этих действий достаточно, чтобы настроить необходимый сайт на телефоне. В более точных установках здесь нет необходимости.
Процедура настройки
Стартовая страница не всегда должна что-нибудь отображать. По умолчанию в Хроме используется главная страница поисковика Google. Но многих такое не устраивает. Возможно, они предпочитают другой поиск или вообще не хотят ничего искать.
Есть возможность заставить Гугл Хром при запуске показывать новую вкладку. Причем пустую. Сделать это довольно просто. Нужно только добраться до настроек браузера. Вот подробная инструкция о том, как правильно настроить то, что нам нужно:
- Для начала стоит запустить веб-обозреватель. Для этого следует использовать значок на рабочем столе или в панели задач.
- Затем нужно нажать на кнопку с изображением трех вертикальных точек. Она находится в правом верхнем углу главного окна обозревателя.
- Появится специальное меню с различными пунктами. Нам нужно кликнуть по тому, на котором написано «Настройки».
- Ищем блок «Запуск Chrome» и в нем отмечаем галочкой параметр «Новая вкладка».
После этого достаточно будет перезапустить веб-обозреватель, и он сразу же загрузится с новой стартовой страницей. Как видите, все предельно просто. Особенно, если четко следовать тем инструкциям, которые предоставлены в данном материале. Однако учтите, что при помощи этого способа поставить в качестве домашней страницы какой-нибудь сторонний ресурс не получится. Об этом мы поговорим в следующей главе.
Загрузка определенной страницы
Итак, как изменить домашнюю страницу в Гугл Хром так, чтобы загружался тот ресурс, который требуется пользователю? Здесь тоже ничего сложного нет, но шагов для настройки такой функции будет немного больше, чем в предыдущей главе.
- Опять переходим к блоку «Запуск Chrome» на странице настроек обозревателя.
- Переключаем в нем значение на последний пункт.
- Теперь нужно открыть в новой вкладке нужный сайт, а все остальные вкладки закрыть (кроме настроек) и нажать на компонент с надписью «Использовать текущие страницы».
Теперь остается только перезапустить Гугл Хром и проверить правильность сделанных настроек. Если все было выполнено правильно, то после рестарта запустится тот ресурс, который вы выбрали.
Как изменить
Выполните последовательность таких действий:
- Запустите обозреватель и кликните на кнопку в виде трех точек. Далее «Настройки»;
- Прокрутив страницу вниз находим ссылку «Дополнительно». Кликните по ней для открытия всех настроек;
- Находим в настройках внешнего вида показывать кнопку «Главная». Если она неактивна кликните по ползунку справа. В поле «Введите адрес», прописываем нужный сайт;
- Теперь при открытии браузера загрузится этот сайт.
Нажимаем кнопку с тремя точками и переходим в настройки. Далее нажимаем на ссылку дополнительно. Так же, как и в первом случае. Далее в настройках запуска выберите три варианта изменения:
- Новая вкладка;
- Ранее открытые;
- Заданные страницы.
Рассмотрим каждый их этих способов.
Как открыть ранее открываемые вкладки
Настройте работу хрома так, чтобы те вкладки, которые остались в момент закрытия браузера, автоматически открывались при следующей загрузке. О.
Теперь не придется искать информацию если вы закрыли браузер. Он загрузит вкладки автоматически.
Новая вкладка
Укажите браузеру, чтобы он открывался с пустого окна.
Эта опция будет полезна тем, у кого браузер часто «слетает». Хотя хром стабильный браузер, если его сильно «нагружать» (открывать много сайтов), то сбои неизбежны. Особенно если он работает на маломощном ПК.
Меняем через заданные страницы
Если о. Отобразится два варианта: добавить и использовать текущую.
Первая опция задает несколько страниц, которые откроются при запуске браузера. Для этого кликните на «Добавить».
Задайте несколько нужных сайтов. Измените или удалите их при необходимости. Кликните по кнопке справа от адреса.
Теперь при открытии обозревателя они загрузятся автоматически.
Второй способ позволяет выбрать нужные страницы из существующих. Нажимаем на кнопку «Использовать текущие». Выбираем нужные из списка.
Настраиваем домашнюю страницу
Здесь же на вкладке настроек переходим в раздел «Внешний вид» и ставим птичку возле пункта «Показывать кнопку Главная страница».
Ниже идет строчка «Страница быстрого доступа», кликаем возле нее по ссылочке «Изменить».
У нас появляются настройки главной страницы. В окошке необходимо поставить переключатель из положения «Страница быстрого доступа» в положение «Следующая страница» и ввести желаемый адрес в предложенное поле. Я, в качестве примера, снова ввожу главную страницу поисковика Яндекс.
После сделанных изменений нажмите на кнопочку «ОК».
Отличие стартовой странички от домашней
Для начала проясним понятия о том, что такое стартовая и домашняя страницы:
- стартовая страница открывается автоматически при запуске браузера;
- домашняя — только когда вы нажимаете на соответствующий значок в панели инструментов.
Ничто не мешает вам сделать стартовую и домашнюю страницы указывающими на один и тот же адрес.
Изначально стартовая страница задумывалась как возможность ускоренного доступа к вашему любимому сайту. Но обычно это доставляет начинающему пользователю только лишние хлопоты при использовании интернета. По умолчанию в качестве стартовой страницы указан официальный сайт разработчика или же адрес какого-либо поисковика. Случается и такое, что при запуске браузера открывается «левый» сайт, который пользователю совершенно неинтересен. Решается это всё путём изменения настроек таким образом, чтобы открывался нужный вам адрес или пустая вкладка.
В некоторых браузерах вместо выражений «стартовая» и «домашняя» используются «начальная» и «главная».
Изменить поиск Chrome
Чтобы восстановить поисковую систему по умолчанию, с помощью которой Chrome производит поиск в интернете, введенные в адресной строке, нажмите кнопку (…), расположенную в правом верхнем углу, и выберите пункт «Настройки» в появившемся меню.
На открывшейся странице выберите слева «Поисковая система», а затем выберите поисковую систему которая будет использоваться по умолчанию.
Меняем поисковую систему по умолчанию
И последнее, что мне хотелось бы показать в данной статье, так это то, как можно настроить поисковую строку браузера, а именно, изменить поисковик, при помощи которого браузер ищет.
Делается это все на той же вкладке «Настройки», в разделе «Поиск» из списка выбираем желаемую поисковую систему. Если не нашли для себя ничего подходящего, то добавить поисковик всегда можно, нажав на кнопочку «Настроить поисковые системы…»:
На этом сегодня все, в этом простом уроке мы с вами разобрались с главной и стартовой страницей в Хроме, а также настроили поиск по умолчанию.
Итоги
Браузер Гугл Хром реагирует только на настройки пользователя. Самостоятельно никакие изменения не вносятся. Если вдруг не удается настроить стартовую страницу, и вместо установленного сайта система выдает посторонний ресурс, причиной может быть действие вредоносной программы. В таком случае необходимо проверить ПК или телефон на вирусы, удалить их, а после этого снова настроить веб-проводник с учетом поставленной задачи. При отсутствии препятствий эта работа не должна вызвать трудностей.
Способ 2. Настраиваем действия Гугл Хром при запуске
Для того чтобы полноценно ответить на вопрос, как изменить стартовую страницу в google chrome, следует рассмотреть ещё один метод .
Заходим в меню настроек браузера, в появившейся вкладке выбираем одно из трёх действий, которое предлагает нам браузер:
- Открывать новую вкладку. Если выбрать этот вариант, то при открытии браузера будет всегда открываться новая вкладка. Эта вкладка будет содержать строку поиска гугл, а также ссылки на те сайты, которые вы чаще всего посещаете.
- Открывать вкладки открытые ранее. При выборе этого варианта при запуске гугл хрома будут открываться те вкладки, которые были открыты во время закрытия браузера в прошлый раз. В том случае, если вы используете не свой компьютер, например, чужой или тот, к которому имеют доступ разные люди, данную опцию лучше не использовать.
- Открывать заданную страницу. Выбор этой опции позволит открывать при запуске одновременно несколько страниц, адрес которых вы можете задать.
Таким образом, чтобы выставить стартовую страницу для гугл хром выбираем последний пункт. При выборе последнего пункта напротив него должна появиться ссылка при клике, на которую можно будет добавить необходимые вам страницы. Именно эти страницы и будут открываться в момент запуска браузера.
Добавляем нужные вам страницы и жмём на кнопку ОК, после чего осталось только проверить всё ли работает так, как вам надо. Если вы всё сделали правильно, гугл хром будет открывать нужные вам страницы каждый раз при запуске.
Вот собственно и вся хитрость второго способа, который отлично отвечает на вопрос: как изменить стартовую страницу в google chrome?
Надеемся, что данная статья ответила на все ваши вопросы, и теперь вы точно знаете, как изменить стартовую страницу в google chrome, и в случае такой необходимости, всегда сможете сделать это, тем самым заточив работу браузера под собственные желания и потребности.
Блок «Поиск»
Опции в этом блоке также отвечают за изменение домашней страницы:
1. Клацните кнопку «Настроить поисковые системы».
2. В блоке «Поисковые системы» задайте адрес другого поисковика.
3. Выберите в ниспадающем меню блока поиск для его использования в строке браузера.
Если вам необходимо сделать Яндекс стартовой страницей:
Можно удалить стартовую в настройке «Страницы при запуске» и вписать вместо неё адрес – yandex.ru. Либо указать эту систему, как дополнительную. В таком случае при старте Хрома будут открываться две вкладки: страница Google и поисковик Yandex.
После внесения данных нажмите «OK».
Через блок «Поиск» эта задача выполняется так: 1. В поле «Другие поисковые системы» укажите все необходимые параметры – имя и адрес поисковика.
2. Затем в графе поисковика клацните «Использовать по умолчанию». После активации этой надстройки Яндекс будет установленный в верхний блок «Настройки… по умолчанию» и будет выделен жирным.
Ещё один альтернативный вариант:
- в блоке «При запуске открывать» включить режим «Новую вкладку»;
- в блоке «Поиск» выбрать в меню (первая кнопка) – Яндекс (при условии, что адрес предварительно был добавлен в каталог поисковых систем браузера).