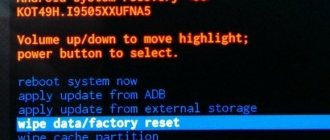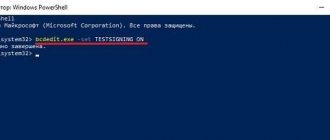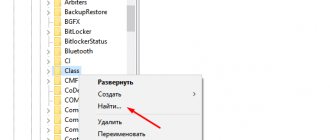Практически в каждом смартфоне присутствует технология набора текста при помощи Т9. Суть ее заключается в том, что интеллектуальная система будет автоматически подбирать и выстраивать слова, фразы, даже если вы случайно нажмете не ту букву или символ.
В 90 процентах случаев эта технология работает корректно, однако есть определенные слова и словосочетания, для которых Т9 не может автоматически подставить необходимые буквы, в результате чего вместо одного слова вставляется вообще другое. Такая проблема очень часто имеет место у тех пользователей, которые пишут сообщения в сокращенном формате, например, вместо «Привет» пишет «ПТ» или «Прив».
В этом материале мы детально раскроем вопрос, как включить или отключить режим т9 на Андроиде с учетом всех настроек набора текстовых сообщений.
Настройка формата Т9 в параметрах телефона
Самый простой способ – это изменить настройки своего аппарата, а конкретно – отключение или включение опции. Но учтите, что эта опция поддерживается далеко не во всех телефонах, поэтому, если у вас настройки отсутствуют для Т9, то сразу же переходите к следующему пункту в данном материале.
Описанный способ в этом материале был проверен на телефоне с версией Android 5.0.1. Это не значит, что он не подходит для старых или более новых версий. Просто могут немного отличаться пункты в меню или их названия.
- Включите свой телефон и зайдите в пункт «Настройки».
- Далее выберите вкладку «Язык и ввод». Здесь вам нужно найти клавиатуру своего аппарата. Например, у вас телефон марки HTC. В списке вы ищите – «Клавиатура HTC». Просто в Android может быть установлено несколько клавиатур, например, тот же ввод от Google.
- И так, допустим, что вы нашли клавиатуру своего устройства в настройках. Нажимаете на этот пункт и выбираете вкладку «Интеллектуальный набор». Здесь ищите пункт «Режим Т9», и отключаете его, если он вам не нужен при вводе текста. Таким же образом можно и включить ввод с помощью Т9.
Настройка Talkback
Android предлагает удобную функцию для упрощения набора текста, которая называется Talkback. Если её поставить, то вопрос, как выключить T9, тоже может потерять актуальность. Толкбэк озвучивает действия, которые производятся на смартфоне. Функция создана для людей, имеющих проблемы со зрением. Основные возможности:
- Преобразование текста в речь и наоборот.
- Озвучивание клавиш, на которые нажимает пользователь.
- Чтение текста с экрана.
Вопрос, как установить Talkback, обычно не стоит – подобные функции установлены на Android по умолчанию. Тем не менее, у некоторых пользователей может возникнуть необходимость проверить состояние установленного приложения:
- Откройте раздел «Спец. возможности» в настройках.
- Выберите пункт «Talkback» в поле «Службы».
- Убедитесь, что функция активирована.
Talkback отсутствует только на неофициальных прошивках Андроид. Если в настройках такой функции нет, то можно быстро это исправить: устанавливаем приложение Google Talkback из Play Market и пользуется всеми полезными возможностями.
Как установить новую панель набора текста в Android
Как и говорилось ранее, некоторые разработчики не предоставляют возможности отключения режима Т9 в настройках. В этом случае вам проще всего будет установить новую, простую панель набора текста. В сервисе Google Play большой выбор панелей для набора текста, однако, мы рассмотрим приложение под названием Russian Keyboard.
- И так, зайдите в сервис Google Play и авторизуйтесь под своей учетной записью. Далее введите в поиске Russian Keyboard и загрузите приложение на свой телефон.
- После успешной установки программы, перейдите в меню «Настройки» и здесь кликните по пункту «Язык и клавиатура».
- В появившемся окне необходимо выбрать по умолчанию Russian Keyboard. Иногда новая панель ввода работает не сразу. В данном случае вам необходимо будет зайти в меню «Способы ввода» и выбрать Rus Key. Теперь все тексты будут набираться при помощи новой клавиатуры.
Функция автоисправления
Функция автоисправления — опция, которая позволяет быстрее набирать сообщения: отображает варианты слов после ввода нескольких букв, автоисправление и прочее. В новых моделях опция усовершенствована до исправления ошибок. Примечательно, что пользователь может создать собственный словарь, добавив часто употребляемые слова.
Интересно, что название опции произошло от англ. Text on 9 keys, то есть набор текста на 9 кнопках. Система предлагает в перечне такие слова, которые состоят из того же количества букв, что введены юзером. И, в отличие от системы iTap, более длинные слова не предугадываются.
Как установить Smart Keyboard на смартфон
Как ни странно, но на устройствах многих пользователей возможность ввода с помощью Т9 может и вовсе отсутствовать. Если вы один из таких пользователей – предлагаем вам установить приложение Smart Keyboard на свой телефон. Это отличная альтернатива стандартным панелям ввода и технологии Т9. Здесь словарь намного обширнее, технология Т9 корректнее распознает слова при вводе, работает в несколько раз быстрее. При наборе текстов в различных приложениях на Андроид у вас больше не будет возникать никаких проблем.
- И так, сначала зайдите в Google Play и установите программу Smart Keyboard на свой аппарат.
- Далее вам нужно будет перейти в «Настройки» и выбрать вкладку «Язык и клавиатура».
- Здесь кликаете по значку с шестеренкой и выбираете Smart Key. Если вам нужен режим Т9, то напротив него ставите галочку для активации.
Все равно Т9 работает некорректно? Выход есть! В сервисе Google Play можно дополнительно загрузить словарь для Т9. Это огромные базы данных, которые весят не особо много, зато позволяют корректно вводить все слова и словосочетания при наборе текста. В поиске вводите запрос «Скачать словарь» или «Словарь Т9» и система выдаст вам огромный список словарей от разных разработчиков.
Как настроить словарь для Т9
Для того, чтобы во время набора текста система давала максимально точные подсказки, вы можете настроить личный словарь и добавить в него нужные слова, аббревиатуры. Инструкция:
Шаг 1. Перейдите в настройки ввода. Для этого вызовите клавиатуру и нажмите на значок в виде шестеренки. В открывшейся странице выберите «Словарь».
Шаг 2. Нажмите на строчку «Личный словарь», а затем выберите нужную раскладку (если вы работаете с несколькими языками). В нашем случае это «Русский (Россия)».
Шаг 3. Тапните на кнопку «+», чтобы пополнить словарь. После этого введите слово и его сокращенный вариант. Нажмите на кнопку «Назад», чтобы сохранить изменения.
Шаг 4. Пользовательские слова будут отображаться в списке. Чтобы удалить ненужное, выберите его, а затем в открывшейся странице тапните на значок в виде урны. Либо просто внесите правки (например, если изначально в словарь было добавлено слово с ошибкой).
Шаг 5. Вы также можете удалить с устройства все добавленные слова. Для этого в настройках словаря нажмите на кнопку «Удалить добавленные слова».
Шаг 6. Пополнять личный словарь и улучшать качество подсказок системы Т9 можно прямо с клавиатуры. Для этого введите нужное слово и до того, как сделать пробел тапните по нему в строке подсказок. Оно автоматически сохранится в памяти устройства.
С помощью личного словаря вы можете значительно повысить точность работы системы Т9. Кроме того, не забывайте удалять из него и те слова, которые были добавлены по ошибке. Тогда они больше не будут предлагаться системой.
Быстрое отключение Т9
Допустим, что вы забыли, где находится пункт меню настроек для клавиатуры или конкретной панели ввода. Что же делать в таком случае?
Большинство версий Андроид позволяет в быстром режиме отключать и включать Т9 и менять клавиатуру. Для этого зайдите в любое приложение или системную службу, где можно ввести текст. Например, в заметках, поиске, сообщениях. Теперь в поле для ввода нажмите и несколько секунд подержите палец. Появится вкладка «Способ ввода». Здесь вы уже можете выбрать любую клавиатуру для ввода и настроить работу с Т9.
Теперь вы знаете, как отключить режим т9 на Андроиде, не зависимо от версии Android и модели телефона, если эта функция вам мешает. Так же знаете, как включить функцию непосредственно через настройки системы или даже в том случае, если такое действие не предусмотрено. Речь идет о выше рассмотренных приложениях, которые устанавливают простую клавиатуру.
Если вы часто вводите текст со своего смартфона, то проще всего делать это с включенной опцией Т9, потому что набор в данном случае будет осуществляться несколько быстрее. Если у вас смартфон с большой диагональю, то можно вводить текст и без использования Т9, например, если вы привыкли к слепой печати на том же компьютере. Можно вводить буквы и символы с помощью двух рук. И помните, что данная технология по умолчанию работает как для русской раскладки, так и для иностранной.
На Айфоне
Первым делом обсудим, как установить Т9 на Айфоне. Сначала найдем нужные параметры, которые будем редактировать. Это легко!
- Откройте настройки устройства;
- Найдите внутри вкладку «Основные»;
- Перейдите к разделу «Клавиатура».
Что вы имеете в виду, когда говорите, что хотите разобраться, как подключить Т9? На устройствах марки Appleу вас есть несколько вариантов действий. Давайте пройдемся по всем доступным опциям.
Информация о том, как включить Т9 на Самсунге, уже в прошлом обзоре.
- Найдите параметр «Автокоррекция»;
- Найдите параметр «Предиктивный набор»;
- Переключите тумблеры напротив так, чтобы они начали подсвечиваться зеленым – тогда опции будут активны.
Теперь расскажем, что значат оба этих параметра:
- Автокоррекция – это автоматическое исправление ошибочно написанных слов. Случайно печатаете «вплок», вместо «впрок»? Не переживайте, система моментально отредактирует вводимое слово;
- Предиктивный набор – это как раз о том, как настроить Т9! Эта опция нужна для «предугадывания». Например, вы печатаете слово «договор», а система подкидывает варианты продолжения фразы: «составлен», «на», «подписан».
Еще немного о том, как поставить Т9. Обратите внимание на вкладку «Замена текста». Здесь вы можете вручную задать сокращения и расшифровку – эта функция очень экономит время при вводе. Например, будете писать «чтд», а в сообщении появится полный вариант «что и требовалось доказать».