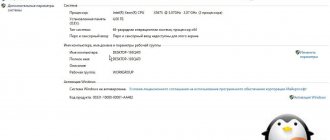Windows 07.12.2021
После длительного использования компьютера вы можете столкнуться с предупреждением о нехватке места, что мешает стабильной работе системы.
Этот неприятный момент можно исправить, не только запустив очистку диска, но и добавив больше места к существующему тому. А для этого нужно знать, как правильно перераспределить дисковое пространство Windows 10.
- 3 способа расширить том Управление дисками
- Командная строка
- PowerShell
MiniTool Partition Wizard
Корневые каталоги обычно используются в следующем режиме – легковесные приложения помещаются на часть С, более объемные помещают на раздел D. Чтобы перераспределить память между жесткими дисками C и D используют несколько способов. Применение приложения MiniTool Partition Assistent считается одним из наиболее удобных.
Инструкция:
- скачать дополнение с официального сайта (использовать важно только проверенные источники и файлы, чтобы избежать заражения ПК вирусами различного типа);
- установить и запустить утилиту;
- после появления первого экрана кликнуть «Launch Application» (в некоторых версиях – «Disk / Partition Manager»);
- выбрать том, благодаря которому возможно будет выполнить расширение (если он не удален, вызвать контекстное меню правой клавишей мышки и выбрать «Delete»);
- затем вызвать контекстный список тома, объем которого нужно изменить, перейти на строку «Extend»;
- в открывшемся окне необходимо задать объем, который будет добавлен (если нужно использовать все освободившееся пространство, ползунок просто передвигают к правой точке);
- затем последовательно нажимать – «ОК», «Apply», «Yes».
Потребуется пара минут, чтобы выполнить операцию. По завершении появится соответствующее уведомление.
Разница между системным и загрузочным разделами
По мнению многих, системный раздел — это диск, на котором расположена операционная система, но это неправильно.
- Это Системный раздел основной раздел, содержащий файлы для загрузки Windows, файлы включают Ntldr, Boot.ini, Ntdetect.com, bootmgr, BCD и т. д.
- Это Загрузочный раздел это раздел, где Windows установлен, он содержит папку / каталог операционной системы.
До Windows 7, системный и загрузочный разделы совпадают — диск «C:». Но от Windows 7, для нового добавленного BitLocker требуется незашифрованный раздел, поэтому системный раздел отделен от диска C.
Чтобы упростить задачу, мы рассматриваем системный раздел как диск C.
AOMEI Partition Assistant
Дополнительное приложение, которое используется как альтернатива предыдущему методу, если требуется увеличить размер носителя. Доступен русскоязычный интерфейс.
Этапы работы с приложением:
- скачать и запустить установочный файл;
- выбрать системный диск, пространство которого будет использоваться для увеличения объема (также потребуется удаление, как при работе с предыдущей утилитой);
- в окне с уведомлением поставить галочку рядом с «Delete partition quikly», затем – «ОК»;
- вызвать контекстное меню носителя, объем которого будет увеличен, выбрать пункт «Изменение раздела/перемещение разделов»;
- установить необходимый размер (вручную или ползунком), кликнуть «ОК»;
- нажать кнопку «Применить» (располагается в верхней части рабочего окна).
Появится окно «Отложенные операции», продолжить кнопкой «Перейти», «Да».
По завершении операции всплывет сообщение.
Внимание! Приложения MiniTool Partition Wizard и AOMEI Partition Assistant являются платными программами. Однако для добавления пространства на выбранный раздел подойдет пробная версия.
Как установить Windows 7
- Самые читаемые рубрики:
- Друзья, всего на сайте опубликовано для Вас 2000 статей!
- Windows 10
- Windows 10. Часть вторая
- Windows 8.1
- Windows 7
- Windows XP
- Ключи на Windows
- Восстановление Windows 10
- Восстановление Windows 8.1
- Обновление до Windows 10
- Создаём свой дистрибутив Windows
- Выживаем на слабом ПК
- Live CD-диск Sergei Strelec
- Как спрятать Windows
- Шифрование данных
- Технологии: Compact OS и WIMBoot
- Удаление вирусов
- Комплектующие для компьютера
- Браузеры и интернет-программы
- Видеокарта — решение проблем
- Загрузочная флешка
- Загрузочный USB жёсткий диск
- БИОС UEFI: загрузка с диска и флешки
- Жёсткие диски — неисправности
- Victoria-ремонт жёстких дисков
- Выравнивание разделов HDD
- Драйвера — как найти и установить
- USB-порты не работают
- Восстановление удалённых данных
- Резервное копирование
- Acronis True Image 2015
- Acronis Universal Restore
- Acronis Disk Director
- AOMEI Backupper Standard
- Exiland Backup резервное копирование
- AOMEI Universal Restore
- AOMEI Partition Assistant Standart
- Звук пропал на компьютере
- Создание дистрибутива Windows 7, 8.1
- Перенос Windows 7, 8.1, 10
- Твердотельные накопители SSD
- Виртуальные машины
- Оптимизаторы и твикеры ПК
- Сброс пароля Windows
- WinNTSetup
- WinSetupFromUSB
- Rufus
- Восстановление заводских настроек
- Всё о ноутбуках
- Переходники
- Удалённое управление ПК
- Настройка роутеров WI-FI
- Оперативная память
- Windows PowerShell 2.0
- Удалённое управление ПК
- Создание RAID-массива
- Виртуальные диски VHD, VHDX
- Всё о торрентах
- Очистка диска (C:)
- Покупаем ноутбук вместе
- Вопросы на любую тему
- Обновляемся до Windows 10 версия 1703
- Обновляем Windows 7, 8.1 до Windows 10
- Как собрать компьютер самому
- Подбор комплектующих для компьютера 2017
- Как выбрать процессор и видеокарту для ноутбука в 2017 году
- Сравнение производительности процессоров
- AMD или Intel. Что лучше!
- Какой ноутбук купить в 2022 году
- Где взять ключ на Windows 10
- Как обновить БИОС на ноутбуке
- Как обновить БИОС на простом ПК
- Замена HDD на SSD на ноутбуке
- Не включается компьютер
- Как убрать рекламу в браузере и удалить все вирусы
- Лучший бесплатный антивирус
- Один из лучших платных антивирусов
- Как убрать баннер
- Не открываются сайты
- Не могу войти в одноклассники
- Как правильно купить ноутбук
- Как правильно купить компьютер
- Как перенести Windows 8.1 с HDD на SSD
- Как установить Windows 7 вместо Windows 8.1 на ноутбуке
- Как установить Windows 8.1 на виртуальный диск.
- Как установить Windows 8.1 на виртуальную машину
- Установка Windows 8.1 на диск GPT
- Как перенести Windows 8.1 на другой компьютер
- Как переустановить Windows 8.1 на ноутбуке
- Как создать мультизагрузочную флешку содержащую сразу пять операционных систем: XP, Windows 7, Windows 8, 8,1, Linux и любой набор Ваших программ!
- Поиск по торрент-трекерам
- Как попасть на Rutracker
- Настройка роутеров
- Как настроить роутер ASUS RT-G32
- Как настроить роутер D-Link DIR-300 NRU
- Как настроить роутер D-link DIR-615
- Копирование дисков,
- создание, запись образов и так далее.
- Как создать образ диска
- Как записать образ ISO на диск
- Как переписать с диска на диск
- Пропал CD-ROM
- Работа
- с ВИДЕО
- Оцифровка видеокассет самостоятельно
Acronis Disk Director как пользоваться
Acronis Disk Director как пользоваться. Программа Acronis Disk Director создана специально для того чтобы разбить диск на разделы. Причем чтобы разбить диск можно было уже после установки операционной системы. Из предыдущих статей вы уже знаете, что разбивать диск на разделы лучше всего и правильнее всего при установке Windows, так как установщик делает это корректно, правильно, создает разделы в соответствии с нуждами Windows. Почитайте эти статьи «Как разбить диск на разделы во время установки Windows XP» и «Как разбить диск на разделы во время установки Windows 7». А что же делать если Windows уже установлен. Всё работает хорошо, но раздел или разделы созданы, совсем не так как, вам это нужно?
Программа Acronis Disk Director поможет вам разбить диск на разделы без переустановки Windows если у вас только один раздел или изменить размеры разделов если их несколько. Работает программа в любой версии виндовс от 7 до 10. Суть работы этой программы заключается в том, чтобы оторвать кусок свободного пространства от одного раздела и добавить его к другому. Манипулировать вы можете только целым свободным пространством. Если вы собираетесь изменить размеры разделов, то еще до начала изменения размеров вам необходимо выполнить дефрагментацию диска, того от которого вы будите отрывать кусок свободного пространства. Как правило это диск «С». Это необходимо как раз для того чтобы, файлы разбросанные по диску переместились к началу диска и там сгрупировались. А свободное пространство стало цельным и не разделенным на куски. Тогда оно будет доступно вам в полном объеме.
После загрузки программы Вы увидите окно в таком виде как показано на первой картинке. В таблице будет находиться список созданных разделов либо «неразмеченное пространство», если диск совершенно новый. Для удобства рассмотрения, что в каких строках изображено вам понадобится немного раздвинуть столбцы. Сделать это можно в шапке таблицы (помечено красным прямоугольником). Как только вы нажмете мышкой на любую строку с таблице, слева откроется меню «Операции» и в верхнем меню появится дополнительная кнопка «Управление дисками». Как показано на картинке ниже.
Acronis Disk Director как пользоваться 1
При нажатии на эту кнопку «Управление дисками» вы получите точно такое же меню как «Операции» в левой колонке. Смотрите на рисунке ниже.
Acronis Disk Director как пользоваться 2
Точно такое же меню можно получить если нажать правой клавиши мыши на какую либо строку в таблице. Смотрите ниже.
Acronis Disk Director как пользоваться 3
Создание разделов или изменение их размеров выполняется в первом пункте меню «Изменить размер тома». Сейчас мы рассмотрим операцию изменения размеров разделов программой «Acronis Disk Director», но из неё вы научитесь и создавать разделы. Чтобы получить свободное пространство сначала нажмите в списке на тот раздел или диск от которого будете отрывать свободное пространство. Как правило это диск «С». И так нажимаете (выбираете) диск «С» и потом жмете на кнопку «Изменить размер тома».
Acronis Disk Director как пользоваться 4
В появившемся окне вы видите в верхней части линейку управления размером диска (Тома). Там же есть вся необходимая информация о диске: название диска и буква, тип раздела и его размер, а так же максимальный размер, который можно этому диску задать. Кружки по краям линейки как рукоятки позволяют зацепить мышкой и тянуть линейку в любую сторону. Если вы потянете левый кружок в право, то размер раздела начнет уменьшаться, а слева то есть перед этим разделом появится свободное пространство. Но Вам это не надо.
Потяните правый кружок влево и у вас начнет освобождаться пространство справа то есть после вашего раздела. Управлять размером тома можно и в окне «Размер тома», нажимая на стрелочки вниз и вверх, а так же в окнах «Незанятое пространство перед томом» и «Незанятое пространство после тома». Все эти окна взаимосвязаны. И если что то пошло не так в одном окне, то тут же легко все можно исправить в другом окне. Но по мне так лучше управлять линейкой. Там наглядно видно где что уменьшается и где что добавляется. И так Вы тянете правый кружок влево.
Acronis Disk Director как пользоваться 5
Когда размер вашего раздела уменьшится до необходимого вы остановитесь (в нашем случае это 25 ГБ, необходимые для Windows 7). У вас появится диск «С» и незанятое пространство, расположенное справа, то есть после вашего диска. Которое будет отображаться и в нижней части, где сейчас только зарезервированный системой кусок и два тома «С» и «D», а так же в окне посредине справа. Далее нажимаете кнопку «ОК».
Acronis Disk Director как пользоваться 6
Окно управления размером пропадает и в главном окне у вас появился раздел «С» с нужным уменьшенным размером (в нашем случае 25 ГБ) и незанятое пространство после него, которое нужно будет присоединить к разделу «D». В строке под верхним меню вместо «Выполнить» появилась кнопка «Применить ожидающие операции» и количество операций (сейчас только 1). Пока эту кнопку нажимать не надо. Теперь присоедините свободное пространство к диску «D».
Acronis Disk Director как пользоваться 7
Для этого выбираете раздел (том) «D» и нажимаете кнопку «Изменить размер тома».
Acronis Disk Director как пользоваться 8
Теперь в линейке управления размером вы видите свободное пространство перед разделом, размер раздела «D» и максимальный размер до которого можно увеличить. Цепляете мышкой левый кружок и тянете его до конца влево.
Acronis Disk Director как пользоваться 9
Все незанятое пространство присоединилось к тому «D» и его размер увеличился. Нажимаете кнопку «ОК».
Acronis Disk Director как пользоваться 10
В списке осталось только два раздела «С» и «D» с измененными размерами и кнопка выше «Применить ожидающие операции» теперь отображает уже две операции. Нажимаете на эту кнопку.
Acronis Disk Director как пользоваться 11
Открывается окно «Ожидающие операции». Перемещаете движок прокрутки, что бы было видно все содержимое окна. Проверяете правильно ли вы все сделали?
Acronis Disk Director как пользоваться 12
В окне вы видите две операции, ожидающие выполнения: первая — уменьшить раздел «С», вторая увеличить раздел «D». Нажимаете кнопку «Продолжить».
Acronis Disk Director как пользоваться 13
В этом же окне появятся два индикатора «Выполнение текущей операции» и «Общий ход выполнения», и начнется выполнение, заказанных вами операций. Когда все операции будут выполнены, окно исчезнет.
Acronis Disk Director как пользоваться 14
В списке останутся только разделы с новыми размерами. Всё на этом процедура изменения размеров разделов программой Acronis Disk Director закончена.
Я думаю вам теперь понятно как можно создать разделы диска или изменить размеры уже созданных разделов с помощью программы Acronis Disk Director.
Можете по
Управление дискам
Увеличить объем нужного тома жесткого диска можно без помощи дополнительных программ. Инструкция по перераспределению доступного пространства:
- через нажатие ПКМ на кнопку Пуск перейти на раздел Управление дисками;
- удалить носитель, объем которого будет использован для увеличения размера системного тома (с помощью контекстного меню);
- кликнуть правой клавишей мыши по нужному разделу и перейти на пункт «Расширить том»;
- Появится окно «Мастера», кликнуть «Далее»;
- выполнить настройку доступных дисков (заменяемый диск, требуемый размер) и нажать «Далее».
После этого нажать «Готово» и дождаться завершения процесса редактирования данных операционной системы Виндовс.
Теряются ли данные при расширении дисков
Каким бы большим ни был объем накопителя С, наступает момент, когда он заполняется. Мало того, что в результате пропадает возможность сохранять новую информацию, так и в работе самой системы начинаются сбои. Падает производительность компьютера (ноутбука, планшета). Возникает вопрос, как можно увеличить пространство раздела, не нанося ущерба существующим на накопителе данным? Выход есть. Для этих целей можно использовать специальные сторонние программы.
Управление дисками
Любое вмешательство в функционал винчестера может закончиться утерей некоторой информации, записанной на него. Чаще это происходит при использовании предустановленных в ОС Виндовс средств. Дело в том, что при сжатии раздела D, свободное пространство образуется не перед диском D, а после него. Вот почему переместить его на место рядом с C без потерь не получится. Пропадут данные на D, вернее пользователь сам его почистит кнопкой «Удалить том». После этого с правой стороны диска С, появится свободное пространство. Его можно использовать для увеличения размера накопителя. Для корректного расширения одного накопителя за счет другого, лучше использовать стороннюю утилиту.
Внимание! До начала операции с винчестером настоятельно рекомендуется сделать запасную копию образа системы.
Восстановление данных, утерянных в результате изменения размера дисков
Изменение параметров пространства внутренних носителей системы иногда приводит к потере данных. Чтобы восстановить необходимую информацию, потребуется дополнительная программа – Hetman Partition Recovery.
Приложение используется и в других случаях:
- восстановление после переустановки или форматирования жесткого диска;
- формирования образов;
- корректировки ошибок;
- работы с некоторыми форматами файлов и иных.
Для использования необходимо скачать и активировать установочный файл, далее – действовать по инструкции, предлагаемой всплывающими окнами.
Метод № 02: Использование командной строки
Этот метод может пригодиться, если вы находитесь в безопасном режиме или режиме восстановления и испытываете проблемы с доступом к своим дискам. Давайте кратко рассмотрим процедуру.
Нажмите Ctrl + Shift + Esc на клавиатуре, чтобы запустить диспетчер задач. Теперь нажмите «Файл» в верхнем левом углу и выберите «Запустить новую задачу».
Теперь введите «CMD» в пустое текстовое поле и установите флажок «Создать эту задачу с правами администратора». По завершении нажмите «ОК».
На вашем экране появится окно командной строки с повышенными правами. Введите следующую команду и нажмите ввод.
diskpart
Теперь вы вошли в меню раздела диска для командной строки. Введите команду, указанную ниже, и снова нажмите Enter.
список диска
Теперь вы получите список всех доступных дисков, установленных в вашей системе. Найдите и определите диск, который вы хотите использовать для расширения текущего тома. Убедитесь, что вы помните его название.
Теперь введите следующую команду и еще раз нажмите «Enter». Замените «» номером вашего диска.
выберите диск
Теперь нам нужно найти объем. Введите следующую команду, чтобы получить список текущих томов на выбранном диске.
подробный диск
Теперь пришло время записать номер тома, который вы хотите использовать для увеличения желаемого объема. После этого введите следующую команду и замените «» номером выбранного вами тома.
выберите том
Теперь введите одну из следующих команд расширения в зависимости от ваших потребностей.
- extend: используйте это, если вы хотите использовать все нераспределенное пространство в выбранном томе для расширения.
- extension size = 0MB: используйте это, если вы хотите использовать только некоторую часть нераспределенного пространства для расширения. Замените «0» желаемым размером.
Просто нажмите «Enter», чтобы выполнить команды.
Вот и все! Теперь желаемый объем должен быть увеличен. Просто введите «Выход», чтобы закрыть командную строку.
Связанный: Как остановить всплывающие окна в Windows 11
Почему нельзя расширить том диска С в Windows 10
В седьмой и десятой версиях Виндовса кнопка «Расширить том» может быть недоступна. Это значит, что работать с разделом нельзя – необходимая строка будет блеклого цвета (состояние «Не активно»).
Причины, из-за которых не удается выполнить расширение:
- нераспределенный объем пространства на диске;
- ошибки в файловой системе;
- выбранные тома находятся на разных носителях физически.
С каждой ситуацией требуется работать отдельно – выяснять причину, пробовать исправить. Если опыта работы с дисками недостаточно, стоит обратиться к мастеру.
Чтобы добавить место на один из томов жестких носителей, используют дополнительные приложения (MiniTool Partition Wizard и AOMEI Partition Assistant) или встроенные функции. Информацию с носителей – если возможно – копируют, чтобы не потерять, или восстанавливают.
Невозможно удалить том
Ещё одна проблема, с которой можно столкнуться в процессе редактирования дисков — кнопка «Удалить том» неактивна. Возникнуть она может по двум причинам:
- раздел, который вы не можете удалить, содержит в себе файл подкачки. В этом можно убедиться, посмотрев на информацию в скобочках в столбце «Состояние». Выход из этой ситуации заключается в удалении файла подкачки или в его переносе на другой раздел. Первый вариант лучше, так как данный файл важен для системы, он помогает ей запускать игры и приложения, для которых на компьютере не хватает оперативной памяти;
- раздел содержит в себе несколько томов, которые нужно удалить перед тем, как стереть весь отдел целиком.
Нективную кнопку «Удалить том» нельзя нажать
Источники
- https://HDDiq.ru/windows-i-diski/kak-rasshirit-disk-c
- https://pc-consultant.ru/raznoe/kak-na-diske-s-uvelichit-mesto/
- https://compsch.com/obzor/instrukciya-po-uvelicheniyu-obema-pamyati-diska-s.html
- https://www.remnabor.net/rasshirit-disk-s-windows-7
- https://mchard.ru/windows/adding-a-new-hard-disk-in-windows-7-how-to-add-a-new-hard-disk/
[свернуть]
Метод # 03: Использование Powershell
Нажмите Windows + S на клавиатуре и найдите PowerShell. Нажмите «Запуск от имени администратора», когда он появится в результатах поиска.
Введите следующую команду и нажмите ввод.
Get-Partition
Теперь вы увидите список всех доступных дисков и томов в вашей системе. Запишите букву диска, а также номер тома или раздела, который вы хотите использовать для вашего текущего расширения.
Теперь введите следующую команду и нажмите ввод. Замените ‘‘ буквой диска, записанной на предыдущем шаге.
Get-PartitionSupportedSize -DriveLetter
Powershell теперь покажет вам максимальный и минимальный размер, поддерживаемый текущим диском для перераспределения. Эти числа будут важны, так как вы не сможете расширить свой диск выше его значения «Sizemax».
Наконец, введите команду ниже и нажмите клавишу ВВОД. Замените ‘‘ буквой диска, который вы хотите расширить, и замените ‘‘ размером нераспределенного пространства, которое вы хотите использовать для расширения. Точно так же используйте МБ или ГБ в зависимости от размера нераспределенного пространства. Вы также можете использовать «TB», если имеете дело с большими объемами нераспределенного пространства.
Примечание. «» не может быть больше значения «Sizemax», поддерживаемого выбранным диском.
Reszie-Partition -DriveLetter -Size МБ / ГБ
Дождитесь завершения процесса. После завершения просто введите «exit», чтобы закрыть Powershell.