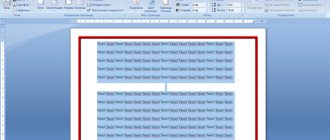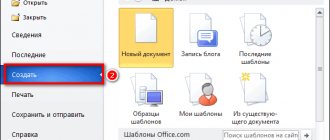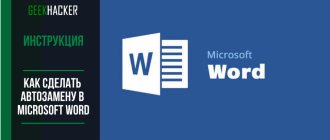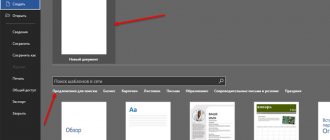Снова здравствуйте дорогие читатели! С вами Федор Лыков. В сегодняшней статье мы будем рассматривать способы, как в ворде сделать рамку.
Эта проблема может быть достаточно актуальной для учащихся школ, университетов или даже при оформлении каких-то рабочих документов.
Рамки в ворде используются для оформления как самого текста, так и страниц в общем. Например, ее наличие часто может потребоваться на титульном листе для оформления реферата или для курсовой работы.
Давайте рассмотрим, как попасть в блок настроек с рамками и границами страниц в разных изданиях Microsoft Office: 2016 года и 2003.
Как сделать рамку страницы в Ворде
- Для создания рамки страницы необходимо войти во вкладку «Дизайн» и выбрать опцию «Границы страниц».
- В открывшемся окне «Границы и заливка», в верхней строке, выбирают вкладку «Страница», а в левом столбце предложенных типов используют рисунок «рамка».
- В окне этого редактора можно выбрать тип окантовки, цвет, ширину и т.д.
Если требуется декоративное или праздничное украшение рамки, то имеется опция «Рисунок», где представлены шаблоны фигурок, из которых может быть составлена рамка. При этом в разделе «Образец» этого окна можно продолжить редактирование рамки для страницы. Кнопка «ОК» завершает процесс настройки, и на странице появляется рамка.
Отличишь кринж от краша? Пройди увлекательный тест и узнай это!
Как сделать рамку вокруг текста
Второй вариант, как сделать рамку в Word — вставить шаблон выделения части текста.
Для этого нужно:
- Активизировать вкладку «Вставка» и выбрать «Текстовое поле». Из предложенных шаблонов в дополнительной вставке выделяют изображение «Простая надпись».
- После этого на документе возникнет окно, которое можно редактировать.
- В соответствующих опциях можно выбрать и настроить параметры разметки.
- Также предлагается настроить и отредактировать саму.
Здесь предложены шаблоны стилей, цвет заливки внутри окна рамки и расцветка самого контура.
Супер тест на тему «Деньги» и как вы умеете с ними дружить?
Быстрый способ рисования рамки вокруг текста
Можно сделать быстрое выделение части текста с заливкой участка окна определённым цветом или нет.
- Для этого во вкладке «Вставка» в опции «Фигуры» выбирают форму «Прямоугольник».
- При этом зажатием левой кнопки мыши рисуют прямоугольник на тексте, выделяя нужный его фрагмент.
- В настройках «Стили фигур» можно выбрать предложенный шаблон или воспользоваться рядом расположенными окнами для редактирования.
Алгоритм, как вставить рамку в Ворде 2007 года в старших версиях практически не изменился. Однако в последующих программах имеется больше опций и шаблонов для редактирования рамок, текста и др.
Пройди тест на тему «Легенды 90-х» вспомни, что из этого было у тебя?
Оформление целых разделов
Самая простая методика, которая помогает сделать в Ворде рамку вокруг текста, предполагает ее установку для всех листов или разделов. Для ее реализации придется выполнить следующие действия:
- Перейти к разделу «Дизайн» (или «Разметка страницы» для редакций MS Word 2007 и 2010 года).
- Найти расположенную примерно посередине вкладку «Фон страницы».
- Выбрать команду «Границы страниц».
- На первой открывшейся вкладке выбрать пункт «Рамка», позволяющий установить этот вид обрамления на листе.
При оформлении таким способом только титульного листа в настройках следует выбрать «этому разделу (только 1-й странице)». Для остальной части документа можно установить другие варианты внешнего вида.
Если выделяется только часть текста, стоит воспользоваться другим способом.
Как выделить в рамку отдельный текста в Word
Во время написания страницы или при редактировании нужной части текста можно вставить его в рамку. Для этого:
- Выделите символы и во вкладке «Главная» задействуют 2 опции, находящиеся в разделе «Обзац». Это опции заливки и границы.
- При этом заливку можно не использовать или выбрать нужной окраски. А саму рамку отредактировать в опции «Границы», далее «Заливка и границы».
- В окне этого редактора можно настроить нужные параметры рамки. При этом можно использовать шаблоны, выбрать цвет и т.д. После подтверждения кнопкой «ОК» на странице появляется рамка с текстом.
Волга или Победа? А ты знаком с советским автопромом? Проверь себя в увлекательном тесте!
Быстрое создание границы
В функциях майкрософт ворд имеется кнопка, для быстрого выполнения рассматриваемой функции. Она располагается во вкладке «Главная». С ее помощью можно создать готовые окантовки не только для страницы или абзаца, но и для небольшого отрывка текста.
Чтобы рамка для оформления текста появилась вокруг необходимого куска информации, его необходимо выделить. Если выделения нужны вокруг одного абзаца, достаточно установить курсор в его начало. Выбрать жирную рамку или другой тип оформления можно во всплывающем меню.
Как сделать рамку для диплома
При оформлении технической документации дипломных, а также других научно-исследовательских работ, руководствуются нормами, согласно ГОСТ 7.32-2001. А в единой системе конструкторской документации используют ГОСТ 2.301-68, в котором определён формат рамки.
В Ворде сделать рамки определённого стандарта можно несколькими вариантами:
- Самый простой — копируют у готового документа и используют стандартный его шаблон, удалив из него все символы. Также шаблон можно скачать в сетевом расположении на соответствующих сайтах.
- Ещё можно нарисовать рамку, зайдя во вкладку «Вставка», где выбирают колонку «Таблица», подводя курсор к стрелочке внизу. Из появившихся опций необходимо избрать строку «Нарисовать таблицу». При этом включится режим черчения граней и таблиц. Размер может быть приблизительный, впоследствии все нужные размеры можно отредактировать передвижением сторон, удалением и созданием ячеек.
Готовые шаблоны так-же как и созданные с помощью рисования таблицы, не редактируют, а вставляют туда текст, чертежи и т.д. Естественно, что для дипломных, лабораторных, курсовых и рефератов при каждом создании документа нет смысла по-новому чертить рамки титульного листа и прочих страниц. Для этого используют уже имеющиеся шаблоны.
Готовые рамки
Кроме встроенного редактора рамок, вы можете воспользоваться уже готовыми решениями, которые можно запросто найти в интернете.
Например, если вам понадобятся рамки по ГОСТу, то вы можете скачать их отсюда. Когда архив скачается, то распакуйте его. Там вы увидите файл Forms_A4.dot. Это и будет шаблон рамки. Но не спешите его открывать просто так. Скопируйте его в папку, где у вас установлен офис в папку STARTUP. Вот теперь вы всё установили.
Зайдите в Word. Заметили, что у вас при создании нового документа появился пункт «Предупреждение системы безопасности» . Он всегда так делает при подключении внешних данных. Это нормально. Просто нажмите на «Включить содержимое» .
Теперь зайдите в меню «Надстройки» . Там вы увидите наши загруженные данные, которые мы только что скопировали в папку с офисом. Нажав на любой из предоставленных шаблонов, вы увидите, как он сразу встанет в документ по всем правилам.
На всякий случай я положил внутрь папки специальный шрифт для форм такого формата. Установите этот шрифт.
Как сделать рамку со штампом
- Готовые рамки со штампом также можно скачать или создать самому. Для этого сначала делают рамку, для чего заходят во вкладку «Дизайн», как описывалось ранее.
- Здесь необходимо установить соответствующие размеры и настроить рамку по нужным параметрам. Далее нужно во вкладке «Вставка» выбрать «Нижний колонтитул».
- После этого задействуют строку «Изменить нижний колонтитул».
Нужную рамку штампа теперь можно создать в уже рассмотренном редакторе «Нарисовать таблицу». Но, естественно, сначала нужно сделать основную надпись. Для создания больших ячеек можно использовать функцию «объединить ячейки» или с помощью удаления. Представленный редактор таблицы может создать любую из них. Надписи же вставляют потом.
Как сделать рамку с узором
В текстовом редакторе Word можно сделать рамку из представленных шаблонов фигур, как уже рассматривалось выше для праздничных и других оформлений документа, письма или поздравления. Но набора из рисунков, имеющихся в арсенале программы, может быть недостаточно. Если требуется более оригинальное оформление, то можно применить специальный рисунок, фото, иллюстрацию и др.
В качестве рамки можно использовать их. Например, из наборов письменных красочных страниц.
Рисунок можно нарисовать самому или скачать, также сделать скриншот, отредактировать в каком-нибудь редакторе изображения.
- После этого во вкладке «Вставка» выбирают «Рисунки» и представленным интерфейсом указывают путь к тому рисунку, который надо применить.
- После установки нужного рисунка в качестве фона необходимо поместить в него текст. Для этого, наведя курсор мыши на центр рисунка, нажимая правой кнопкой, активируют опцию, в которой выбирают надпись: «Размер и положение».
- В открывшемся окне «Макет» используют вкладку «Обтекание текстом» и предложенный вариант «За текстом».
Теперь после активизации кнопкой «ОК» на фоне рисунка можно помещать текст, редактировать его и т.д.
Способ №2. С помощью таблиц
Этот способ тоже работает в абсолютно всех версиях Microsoft Word и не вызывает особых сложностей.
Заключается он в том, чтобы сначала создать таблицу на одну ячейку и один столбец, написать в нём какой-то текст, а потом просто «подогнать» размер таблицы под размер текста.
Если более детально, то в Microsoft Word 2007, 2010 и 2013 все это выполняется следующим образом:
- Переходим на вкладку «Вставка» на верхней панели программы;
- Нажимаем кнопку «Таблица»;
- Наводим на сетку таким образом, чтобы был выделен всего один квадратик. Жмём на него.
Процесс вставки таблицы на один столбец и одну строку
- На экране появится нужная нам таблица 1×1.
- Наводим на неё курсор мыши, жмём левой кнопкой и вводим нужный текст.
- Наводим курсор мыши на границы данной таблицы, видим, что он приобретает вид линии со стрелками с двух сторон. Перемещаем их таким образом, чтобы уменьшить размеры таблицы.
В Microsoft Word 2003 то же самое происходит вот так:
- На верхней панели выбираем меню «Таблица»;
- В выпадающем списке наводим курсор на пункт «Вставить», затем снова «Таблица»
- Откроется окно, где возле надписей «Число столбцов» и «Число строк» нужно указать «1»;
- Дальнейшие действия точно такие же – нажимаем на таблицу, вставляем туда нужный текст и изменяем её размеры при помощи курсора мыши.
Процесс создания таблицы размером 1×1 в Word 2003
В принципе, таким путём можно создавать таблицы и в более поздних версиях Microsoft Word, но там уже есть более удобный способ, который и был описан выше.
Как сделать настройку полей страницы
- Вкладка “Макет” содержит шаблоны и редактор полей страницы.
- Предлагаются стандартные варианты, также пользовательские настройки. Для этого необходимо активизировать шаблон и откроется окно «Параметры страницы».
- В нём нужно установить соответствующие настройки. Следует отметить, что внизу есть опция «Применить к:» и далее выбирают нужную графу. Если настройки нужны для всех страниц документа или же для данной страницы, то используют необходимое положение настройки и подтверждают «ОК».