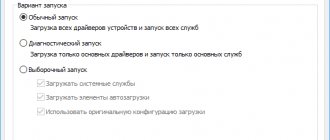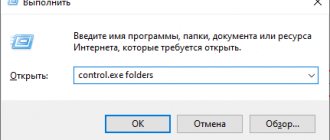Windows 10 принесла с собой много новшеств, и одним из них является новая «панель управления». Постепенно Microsoft все больше и больше переносит функционал из старой панели управления в новую, но многие функции по прежнему, либо присутствуют только в старой, либо дублируются. О том, как вернуть старую панель управления в Windows 10 мы уже писали, теперь же поговорим о том, как можно по быстрому открыть свойства системы в «десятке».
Способы для актуальных версий Windows 10 (с версии 20H2)
Свойства в Компьютере
Довольно простой способ — открываем «Этот компьютер» («Мой компьютер»), и кликаем правой кнопкой мыши на любом пустом месте. В появившемся контекстном меню выбираем пункт «Свойства».
После этого откроются «старые» свойства системы.
Использование команды Выполнить
Зажимаем поочередно клавиши Win + R , и вводим команду shell. , и жмем «ОК». Откроются «старые» свойства системы.
Командная строка
Командная строка все больше становится похожей на инструмент выполнить. Разница лишь в способе вызова:
- Командная строка через Win + X.
- Выполнить – Win + R.
Тот и другой инструмент можно вызвать перекрёстно. Командную строку из Выполнить через cmd, и Выполнить из командной строки через C:\Windows\system32\rundll32.exe shell32.dll,#61. Вы должны понимать, что тот и другой инструмент очень похожи друг на друга. Узнаем характеристики ОС:
- Win + R.
- Вводим winver.
- Получаем профит.
Что мы узнали из этого скрина? Очень многое:
- Используется профессиональная версия десятки.
- Юбилейное обновление 1607 установлено.
- Сборка – 14393.693.
Но эти данные все же скудны. Почему Билли Гейтс не указал разрядность, остаётся загадкой. Вообще говоря, Майкрософт взяли курс на избавление от 32-битного оборудования, так что лет через 5 ни у кого уже не будет возникать таких вопросов, как у нас.
Способы для старых версий Windows 10 (до версии 20H2)
Горячие клавиши для свойств системы
Одна из старых комбинаций горячих клавиш, с помощью которых легко можно открыть «Свойства системы», используя только клавиатуру — это кнопки Win + Pause Break .
Свойства системы через контекстное меню «Компьютер»
Если у Вас на рабочем столе есть иконка «Этот компьютер», то нужно кликнуть по нему правой кнопкой мыши, и выбрать пункт «Свойства». Так откроются «Свойства системы».
Свойства системы через выполнить
Нажимаем кнопки Win + R , и вводим команду sysdm.cpl , и жмем «ОК».
Свойства системы в меню Пуск
Если в поиске или в меню Пуск набрать «Система», то в результатах окажутся свойства системы под названием «Система».
Свойства системы в Панели управления
Как и в старых версиях Windows, открыть Свойства системы можно через панель управления. Для этого, достаточно просто:
- В «классическом» виде панели управления, выбрать пункт «Система».
- В виде «категориями», нужно выбрать пункт «Система и безопасность» — «Система».
Вы можете зайти в Панель управления по любому из описанных в этой статье способов.
Была ли эта статья Вам полезна?
Как открыть свойства системы
Раздел «Свойства системы» предоставляет некоторые сведения о конфигурации вашего ПК (информацию о ЦП и ОЗУ), указывает на версию операционной системы, разрядность системы и некоторые другие данные. Как он выглядит:
Раздел «Свойства системы»
Существует несколько способов открытия «Свойств системы»:
- Путем одновременного нажатия клавиш «Win»+«Pause».
- Необходимо проделать определенный путь в системных настройках.
Шаг 1. Используйте «Пуск», нажав на иконку в левом нижнем края экрана.
Шаг 2.Кликните на «Параметры», находящиеся сразу над графой «Завершение работы».
Кликаем на «Параметры»
Шаг 3. В приложении «Параметры» перейдите в плитку с названием «Cистема».
Переходим в плитку с названием «Cистема»
Шаг 4. Нас интересует находящаяся в конце списка вкладка «О системе», кликните по ней.
Нажимаем на вкладку «О системе»
Шаг 5. Наконец последний шаг — кликните по тексту «Сведения о системе».
Кликаем по тексту «Сведения о системе»
Комментарии к статье (5)
- Гость
Это все про старую виндовс,на последней 10,не работает.
В статью добавлены пара новых методов. В прочем, судя по тому, что наблюдается в сборках Insider Preview, в следующем обновлении Windows 10 перестанут работать и эти способы.
В последней версии Windows 10 (версия 2010) это уже не действует. Происходит переход в новую панель управления «Параметры», раздел «Система». Открыть окно «Свойства системы» можно таким путём: Панель управления (добавляется на рабочий стол из новой панели управления «Параметры» — «Персонализация» — «Темы» — «Сопутствующие параметры» — «Параметры значков рабочего стола») — Восстановление — Настройка восстановления системы. Окно «Свойства системы» очень важное. Можно изменять много настроек, в том числе размер части диска для записи точек восстановления и размер файла подкачки.
Можно проще — зайти в Этот компьютер и там на свободном месте нажать правой клавишей => свойства
Привет всем посетителям блога! Настоящая статья начинает серию статей о новой операционной системе Windows 10 о ее возможностях и настройках, а также обо всем многом другом.
В Windows 10 появилось новое приложение состоящие из нескольких страниц под названием «Параметры» которое способно заменить знакомую всем Панель управления.
Сделано специально для удобства управления на сенсорных экранах, да и обычных тоже. Лично не имею сенсорного экрана поэтому не могу сказать, как это может работать, на простом все хорошо.
Лично от себя скажу, весьма удачное приложение. В нем есть то же, что и в обычной панели управления, а также свои очень полезные и удобные новшества о которых всем нужно обязательно знать.
Используя данный инструмент, вы можете производить какие-то свои настройки или изменять параметры. Думаю, вы должны знать об этом инструменте, чтобы потом быстро его применить при надобности, которая всегда обязательно периодически возникает.
Ну так вот, из этой статьи узнаете, где находятся эти параметры системы Windows 10 и как туда попасть тремя путями – способами.
Расширенная информация о системе через команду «Выполнить»
Чтобы узнать более широкую информацию о системе, следует воспользоваться информацией «Сведенья о системе».
Для получения этой информации следует нажать правой кнопкой мыши по кнопке «Пуск», выбрать пункт «Выполнить» и в открывшейся строке ввести msinfo32, после чего подтвердить действие «Ок».
В открывшемся окне доступна детальная информация про различные параметры системы. К примеру, здесь можно узнать размер файла подкачки, разрядность системы, модель процессора, версию ОС и другие данные.
Компьютер (проводник)
Найдите значок «Компьютер» на рабочем столе и кликните два раза по нему ЛКМ.
Здесь нажмите на кнопку «Компьютер», а затем — «Открыть параметры».
Это вариант подойдет, если не работает меню «Пуск».
Настраиваем устройства на Виндовс 10
Произвести настройку каждого подключенного оборудования можно в «Диспетчере устройств».
Шаг 1. Как всегда, открываем «Пуск». В графе «Все программы» находим «Служебные -Windows», нам нужен подпункт «Панель управления».
В подразделе «Служебные — Windows» кликаем на «Панель управления»
Шаг 2. Кликните по «Оборудование и звук».
Кликаем по «Оборудование и звук»
Шаг 3. Последним действием нажмите на текст «Диспетчер устройств». Откроется список из всех устройств, подключенных к ПК.
Нажимаем на текст «Диспетчер устройств»
Список устройств, подключенных к ПК
Самый быстрый способ
Все, что вам нужно, это нажать на клавиши Win+i на клавиатуре.
И будет запущено меню «Параметры».
Уважаемые пользователи! Если наш сайт вам помог или что-то в нем не понравилось, будем рады, если вы оставите комментарий. Заранее большое спасибо.
Подробные сведения о компьютере c «Виндовс» могут понадобиться в разных ситуациях: при установке игр для соблюдения системных требований, замене того или иного аппаратного компонента, инсталляции драйверов, а также при сравнении конфигураций разных ПК. Ознакомиться с информацией можно как в окнах самой системы Windows 10, так и в интерфейсе специальных утилит.
Открываем дополнительные параметры запуска
Настроить параметры загрузки, а также получить сведения о восстановлении системы поможет системный раздел «Дополнительные параметры запуска». В ОС присутствует несколько способов открыть данное меню:
- Удерживая «Shift» нажать на пункт «Перезагрузка» в «Пуске».
- Откройте раздел «Параметры» любым любым из приведенных в начале руководства способов, там найдите «Обновления и безопасность». Затем слева найдите графу «Восстановление», после под текстом «Особые варианты загрузки» выбирайте «Перезагрузить сейчас». В «Параметрах», в «Обновления и безопасность» выбираем «Восстановление», а под текстом «Особые варианты загрузки» выбираем «Перезагрузить сейчас»
- В связи с последующей перезагрузкой системы, появится экран с названием «Выбор действия». Смотрите раздел «Поиск и устранение неисправностей». Открываем раздел «Поиск и устранение неисправностей»
- Последнее действие — кликните по «Дополнительным параметрам». Кликаем по «Дополнительным параметрам»
- При включении ПК открывается окно входа в ОС, нажмите на иконку выключения и, при зажатой клавише «Shift», нажмите на «Перезагрузить». С этого момента вам предстоит повторить два последних шага, описанных в предыдущем методе открытия.
Нажимаем на иконку выключения и, при зажатой клавише «Shift», нажимаем на «Перезагрузить»
Как посмотреть параметры своего компьютера с помощью встроенных средств
Добыть информацию о компьютере и «операционке» можно с помощью встроенных средств «Виндовс». Выбор сервиса зависит от того, какие сведения вам нужны: сжатые или развёрнутые.
Через «Панель управления»
Во всех версиях ОС есть специальное окно, в котором собраны главные сведения о текущем ПК. Если вам не нужны подробные данные, откройте его следующим образом и ознакомьтесь с информацией:
- Просто зажмите на клавиатуре две клавиши Win и Pause/Break. На дисплее сразу должно появиться нужное системное окно. Если сочетание кнопок не сработало, кликните правой клавишей мышки по иконке «Этот компьютер», которая находится на «Рабочем столе», и выберите последнюю строку «Свойства». В контекстном меню ярлыка «Этот компьютер» кликните по строке «Свойства»
- Вы можете проделать и более длинный путь — запустить окно через «Панель управления». Зажмите Win и R, а в небольшом окошке «Выполнить» напечатайте английское слово control. Тут же щёлкните по ОК, можете также нажать на Enter для запуска выполнения команды.
Напишите команду control и нажмите на Enter - Установите режим просмотра разделов «Крупные значки» в верхнем правом углу. Найдите ссылку «Система» и перейдите по ней. На «Панели управления» найдите блок «Система» и откройте его
- В окне со сведениями находятся данные о процессоре, оперативной памяти, разрядности системы, выпуске «Виндовс» и другое.
В окне вы увидите сжатую информацию о системе и ПК
В «Диспетчере устройств»
Если вам нужна более детальная информация об аппаратных комплектующих ПК (например, название видеокарты), зайдите в системное окно «Диспетчер устройств». Данные будут при условии, если у вас установлены драйверы для процессора, видеокарты, сетевой карты и прочих «запчастей» устройства. Если на определённые части ПК драйверы у вас не установлены, они будут отображаться как неизвестные устройства. Как открыть диспетчер, расскажем в инструкции:
- Диспетчер запускается множеством способов. Ссылка на него есть уже в блоке «Система», который мы открывали в предыдущем разделе через «Панель управления». На панели, кстати, тоже есть ссылка на него. Для «десятки» также доступен более быстрый метод: кликните правой клавишей мышки по меню «Пуск», а затем выберите диспетчер в перечне.
Щёлкните по строке «Диспетчер устройств» в контекстном меню «Пуска» - Последний способ, о котором расскажем — код devmgmt.msc на панели «Выполнить». Нажмите на Win и R и введите команду в строке «Открыть», а затем выполните её.
Вставьте в пустую строку команду devmgmt.msc и нажмите на ОК - В перечне аппаратных комплектующих выберите раздел, который вас интересует, и двойным щелчком раскройте его. Посмотрите на названия моделей комплектующих, в которых указаны главные характеристики и компания- class=»aligncenter» width=»600″ height=»319″[/img] Посмотрите на названия моделей аппаратных частей вашего ПК
Через окно «Параметры»
В «десятке» появилось новое окно «Параметры Windows», в котором так же, как и в «Панели управления», можно настраивать «операционку». В этом окне присутствует блок с теми же краткими сведениями об ОС и самом ПК:
- Нажмите сразу на две кнопки Win и I — это самый быстрый способ вызова окна с параметрами. Если на экране ничего не появилось, раскройте системное меню «Пуск» и щёлкните там по значку шестерни, которая располагается прямо над иконкой для выключения ПК.
Кликните по значку в виде шестерёнки в меню «Пуск» - На панели с параметрами откройте первую плитку с названием «Система».
В «Параметрах» раскройте первый раздел «Система» - Прокрутите левый столбец c названиями вкладок в самый низ — кликните по блоку «О системе». Сначала вы увидите информацию о том, как работает защита ПК, а затем данные о самом компьютере.
Переключитесь сразу на раздел «О системе» - Опуститесь ещё немного и ознакомьтесь с информацией об «операционке».
В конце страницы вы можете увидеть основные сведения о вашей ОС
В средствах диагностики DirectX
DirectX — важный компонент системы, который необходим для работы игр и других 3D-приложений. Встроенная программа «Средство диагностики DirectX» позволяет выявить неполадки с компонентом, а также ознакомиться с главными характеристиками «запчастей» ПК:
- Раскройте на дисплее панель «Выполнить» с помощью комбинации Win + R. Скопируйте, а затем вставьте код dxdiag — нажмите на «Энтер» либо на ОК в окошке.
Вставьте команду dxdiag в пустое поле и выполните её - На экране появится окно средства диагностики. В первой вкладке располагаются данные о версии «Виндовс», процессоре, изготовителе ПК, файле подкачки, объёме памяти на жёстком диске, версии прошивки BIOS, версии DirectX и другая полезная информация. С помощью кнопки «Сохранить все сведения» вы можете создать отдельный файл со всеми данными о системе и ПК.
Во вкладке «Система» находится базовая информация о ПК и ОС - Перейдите на вторую вкладку вверху либо кликните по клавише «Следующая страница» внизу окна. В разделе «Экран», в меню «Устройство» показаны характеристики видеокарты.
Во вкладке «Экран» вы найдёте характеристики видеокарты - В блоке «Преобразователь» может также стоять информация о видеоадаптере, но уже о другом, если у вас установлено два аппаратных компонента для показа видео.
Если у вас есть ещё одна видеокарта, вы можете посмотреть о ней информацию в разделе «Преобразователь» - Во вкладке «Звук» прочитайте характеристики вашей звуковой карты.
В разделе «Звук» доступны данные о звуковой карте
Видео: открываем раздел «Система» или «Средство диагностики DirectX»
Используем «Диспетчер задач»
В «Диспетчере задач» вы можете не только отключить ненужные процессы программ, но и узнать характеристики главных аппаратных комплектующих вашего ПК: процессор, ОЗУ, жёсткий диск, видеокарта. Чтобы открыть системное окно со сведениями, выполните шаги:
- В «Виндовс» 10 вы можете запустить «Диспетчер задач» через «Панель задач» — щёлкаем по ней правой клавишей мышки (только выберите место, свободное от значков программ) и в меню выбираем нужный пункт. Вызовите контекстное меню «Панели задач» правой клавишей мышки и выберите «Диспетчер задач»
- Если не получается через «Панель задач», воспользуйтесь классическим методом: зажимаем Ctrl + Alt + Delete и в синем меню кликаем по диспетчеру. В окне сервиса переходим сразу на вторую вкладку «Производительность».
- Ещё один метод — команда taskmgr в уже знакомом окне «Выполнить» — вызываем его через Win и R и выполняем там команду.
Вызвать «Диспетчер задач» можно с помощью команды taskmgr в окне «Выполнить» - В первой же вкладке вы увидите показатели базовой скорости процессора, количество ядер и логических процессоров, размер кэша. Вы сможете также увидеть текущую загруженность вашего ЦП.
В разделе «ЦП» указано количество ядер, скорость и иная информация о процессоре - Во второй вкладке «Память» находятся сведения об «оперативке» (ОЗУ): её объём, скорость, объём памяти для аппаратной части, количество гнёзд, сколько мегабайт находится в кэше и прочее. В разделе «Память» находится информация об ОЗУ
- В разделе «Диск» показана ёмкость жёстких дисков на ПК.
В «Диске» даны сведения об объёме жёсткого диска и его загруженности в данный момент - Во вкладке «Графический процессор» ознакомьтесь с характеристиками графического процессора (видеокарты): общая память, оперативная память, версия текущего драйвера и DirectX.
Вкладка GPU покажет вам данные о видеокарте
Команда msinfo32
В любой версии «Виндовс», в том числе и в «десятке», вы можете запустить отдельное окно с подробной информацией об «операционке» и комплектующих. Называется окно «Сведения о системе». Оно может понадобиться уже тем юзерам, которым недостаточно информации, выводимой, например, через «Панель управления». Открыть «Сведения о системе» можно следующим образом:
- Снова зажимаем Win и R — в поле «Открыть» пишем команду msinfo32, а затем выполняем её.
Введите в окошке «Выполнить» код msinfo32 - В первом же разделе вы получаете развёрнутую информацию по основным комплектующим и самой «операционке»: изготовители ПК и основной платы, версия BIOS и SMBIOS, процессор, разрядность, версия сборки ОС и многое другое.
В окне «Сведения о системе» показана подробная информация о разных комплектующих ПК - Если нужно достать подробные сведения о видеокартах, раскрываем меню «Компоненты» и переходим в раздел «Дисплей».
Во вкладке «Дисплей» показаны характеристики всех видеокарт, установленных в ПК - Если нужна информация о звуковой карте, переключаемся на блок «Звуковое устройство».
Откройте меню «Звуковые устройства», если хотите получить подробную информацию о звуковой карте - Если интересуют характеристики сетевых адаптеров, переходим на вкладку «Сеть», а затем на первый раздел «Адаптер».
Во вкладке «Адаптер» расположена информация о всех работающих на ПК сетевых адаптерах
Консоль PowerShell
Детальную информацию о своём ПК вы можете получить в консоли PowerShell — системном редакторе «десятки», похожем на «Командную строку»:
- Вызовите окно консоли через контекстное меню «Пуска» — щёлкните по кнопке правой клавишей мышки и выберите соответствующую строку в меню (его можно также раскрыть через сочетание клавиш Win + X).
- Если не получается, просто введите запрос PowerShell в сервисе «Поиск».
в «Поиске» введите запрос PowerShell и откройте консоль через результаты - Напечатайте самостоятельно либо вставьте код systeminfo — тут же нажмите на Enter. Консоли понадобится некоторое время, чтобы собрать информацию о системе и ПК, поэтому подождите.
В консоли PowerShell выполните команду systeminfo - Ознакомьтесь с данными, которые появились в синем редакторе: изготовитель и модель ПК, физическая память, процессор, тип системы, сетевые адаптеры, установленные обновления «операционки» и иное.
В итоге консоль покажет вам важную информацию о вашем ПК и ОС
Сторонние программы
Изучить подробно технические характеристики компьютера помогут сторонние утилиты. Рассмотрим подробнее самые распространенные из них.
AIDA64
Многофункциональная утилита распространяется на платной основе, но есть и пробный период. С помощью программы можно провести стресс-тесты, полезные для установки «тяжелых» приложений и игр. Утилита также позволяет посмотреть основные характеристики гаджета. Для этого потребуется:
- Скачать продукт с официального источника.
- Распаковать архив.
- Запустить приложение AIDA64.
После запуска программы пользователь увидит основное меню с категориями. Зайдя в каждую из них, юзер может подробнее ознакомиться с соответствующими характеристиками подкатегории.
CPU-Z
Приложение отличается простым интерфейсом, работает на бесплатной основе. Показывает производительность ПК и его компонентов, а также характеристики системы.
Чтобы воспользоваться сервисом, достаточно выполнить следующее:
- Скачать софт с официального сайта разработчика.
- Поставить маркер рядом с пунктом соглашения пользовательских условий.
- Щелкнуть по кнопке «Next».
- Выбрать папку для установки, нажать «Install».
- Запустить софт двойным кликом ЛКМ.
После запуска пользователю откроется окно с вкладками, где можно посмотреть сведения о процессоре, кэше, материнской плате и других компонентах ПК.
Что такое системные требования
Минимальные системные требования — это список характеристик, предоставляющий информацию о минимальной мощности каждого элемента компьютера, необходимой для запуска того или иного приложения. Операционная система тоже работает за счёт мощностей видеокарты, процессора и других составляющих. Поэтому компания Microsoft перед разрешением установки Windows 10 на компьютер проверяет его на соответствие минимальным требованиям.
Безусловно, Windows 10 более требовательна, чем 7 или 8 версия. Но при этом она более оптимизирована, причём и под слабые видеокарты и процессоры тоже. Поэтому есть вероятность, что она будет работать более стабильно и быстро, чем её предшественники на тех же самых комплектующих.
Минимальные требования для Windows 10 более высоки, чем у предыдущих 7 и 8 версий
В чём отличие 32- и 64-битной системы
Количество бит системы влияет на многопоточность — способность компьютера решать несколько задач одновременно. 32-битная Windows предназначена для одноядерных процессоров, а 64-битная — для двухъядерных. Конечно, если у вас двухъядерный процессор, устанавливайте систему, способную работать в двух потоках сразу. Это ускорит работоспособность ПК в несколько раз. Если же есть только одноядерный процессор, то используйте 32-битную систему.
Обзор меню настроек
Настройка большинства параметров Windows 10 осуществляется в открывшемся любым способом окне. Все опции здесь рассортированы по категориям для простоты конфигурирования и поиска необходимого параметра.
Система
В разделе осуществляется настройка важнейших параметров системы:
- разрешение, яркость, положение экрана;
- тонкая настройка нового приложения уведомления – можно указать, каким программам разрешено выводить оповещения, отключить их и вывести ярлыки нескольких, так называемых, быстрых действий (поворот дисплея, соединение с сетью, создание заметки);
- настройка виртуальных рабочих столов и упорядочивание множества окон при многозадачной работе;
- конфигурация планшетного режима;
- подраздел «Хранилище» позволяет распределить загружаемые файлы, назначив каждой категории (аудио, видео, документы, программы) собственный каталог для загрузки;
- здесь же, как и в панели управления, файлы ассоциируются с приложениями, которые будут открывать их в Windows 10 по умолчанию.
Устройства
В разделе находится список подключенных к ПК периферийных устройств, где можно изменять их параметры. Так, здесь осуществляется добавление нового девайса, настройка устройств ввода, принтера, автоматического запуска переносных накопителей.
Посмотрите ещё: Каким способом убрать пароль при входе Windows 10
Сети, Интернет
Является аналогом центра управления сетями и содержит все параметры, необходимые для конфигурации любой поддерживаемой вашей редакцией Windows 10 сети. В окне можно создать новое VPN-подключение и выполнить настройку сетевого адаптера в соответствии с требованиями созданного соединения. Как ни странно, разработчики поместили в раздел и брандмауэр, которым, как показывает практика, пользуется ничтожное количество юзеров.
Отдельным пунктом, помимо создания VPN, в Windows 10 стоит создание Ethernet-соединения и его последующая настройка.
Персонализация
Пожалуй, самый интересный момент среди всех параметров «десятки». Не зря же разработчики запретили редактирование внешнего вида нелицензионной операционной системы.
Кстати, после отключения сети и перезагрузки компьютера такая возможность появляется.
Как и в «семерке», здесь доступно изменение фонового рисунка или цвета, темы и меню «Пуск». Для последнего доступен более широкий спектр настроек. Также в Виндовс 10 можно изменять фоновый рисунок экрана блокировки и выводить на него состояние приложений, поддерживающих эту функцию.
Конфиденциальность
Второй, после персонализации, раздел настроек, который полюбили пользователи. Он позволяет изменять многочисленные параметры конфиденциальности, а при правильной настройке и вовсе запретить Windows 10 следить за вами и отправлять личные данные на серверы Майкрософт.
Отключив максимум функций, качественней обезопасите себя от слежки. Но и здесь есть разумные пределы, кои следует соблюдать. Для новичков существуем масса инструкций, как избавиться от слежки в «десятке».
Последним отличием параметров Виндовс 10 является наличие возможности закрепить графический элемент (ярлык на каталог или программу, настройки, апплеты панели управления) на начальном экране.
(Visited 5 295 times, 1 visits today) Опубликовано в Windows 10Используемые источники:
- https://pc-consultant.ru/operatsionny-e-sistemy/dopolnitelnye-parametry-sistemy-windows-10/
- https://moikomputer.ru/kak-otkryit-parametryi-windows-10
- https://windowsprofi.ru/win10/nastrojki-parametrov-windows-10.html
Что такое MSConfig и для чего нужен этот модуль
Что можно отключить в windows для существенного ускорения системы
Это конфигурационная утилита, предназначенная для управления автоматически запускаемыми программами и загрузкой выбранной пользователем ОС. Другие названия: «МСКонфиг Виндовс 10», «Настройка системы», «System Configuration» или «Конфигурация системы». Находится этот сервис в каталоге установки.
Пользователь может открыть модуль несколькими способами (через «Выполнить», PowerShell и через другие инструменты). В окно утилиты не удастся добавить автоматически запускаемую программу, но можно отключить автозапуск для любого приложения, находящегося в ее списке.
Благодаря присутствию System Configuration на компьютере разрешается выбрать вариант загрузки ОС (обычная, выборочная, диагностическая). Доступно редактирование (отключение) служб и драйверов, загружаемых через конфигурационный файл. Открыв консоль модуля, можно отключить лишние программы. С помощью конфигурационной утилиты msconfig (win + R) удобно выполнять настройку служб для оптимизации ОС Вин 10.
Общие. Содержит варианты запуска (обычный, выборочный, диагностический). Здесь может находиться опция «Восстановление системы».
Загрузка. Содержит список ОС, установленных на ПК. Можно откорректировать Параметры загрузки, активировать «Безопасный режим», установить ОС, которая будет загружаться по умолчанию, и выставить таймаут (время) для переключения на другую версию Виндовса.
Службы. Содержит список служб и показывает их состояние («работает», «остановлена»). Можно снять галочку около названия конкретного сервиса и остановить выполнение программы (не отключаются только службы безопасности «Майкрософт»).
Автозагрузка. Содержит элементы автозагрузки и указывает расположение каждого из них. В некоторых версиях Вин 10, вместо списка элементов, отображается опция «Открыть Диспетчер задач» (для перехода в окно управления автоматически запускаемыми при старте Виндовса программами).
Сервис. Содержит набор основных служебных инструментов ОС. Позволяет выбрать и запустить любой сервис прямо из консоли.
Создание нового пользователя
Как и все UWP-приложения, инструмент «Параметры» тесно связан с учетной записью пользователя, повреждение файлов которой приводит к сбоям в работе самого компонента. Как итог, администратор не может зайти в параметры Windows 10, не запускаются установленные для текущей учетной записи приложения, не работают настройки персонализации и т.п. В таких случаях есть смысл создать нового пользователя с теми же админскими правами и уже работать под ним. Главное, что при этом в системе будет создан новый рабочий экземпляр «Параметров».
Для создания нового юзера используем на выбор оснастку управления локальными пользователями и группами или командную строку, тут уж как кому нравится. Рассмотрим вкратце оба варианта. Запустив оснастку командой lusrmgr.msc, выделите в левой колонке пункт «Пользователи», кликните ПКМ по пустой области средней колонки и выберите в меню «Новый пользователь». Заполните поля в открывшемся окошке, указав имя и пароль новой учетной записи, нажмите «Создать», а затем выйдите из системы и зайдите в нее уже под новой учеткой.
Для создания пользователя с помощью командной строки запустите ее от имени администратора и выполните в ней команду net user Name Pass /add, где Name – имя юзера, а Pass – пароль. Если вы хотите сразу назначить нового пользователя администратором, выполните команду net localgroup Администраторы Name /add, где Name – имя пользователя, созданного предыдущей командой. Следующие шаги ничем не отличаются от способа создания учетной записи в lusrmgr.
Как оптимизировать Windows и настроить ОС на максимальную производительность
Примечание! Для начала следует разобраться с оптимизацией. Операционная система Windows имеет достаточное количество функций, служб и параметров, необходимость которых весьма неоднозначна. Многие из них большую часть времени просто-напросто используют ресурсы компьютера и лишний раз нагружают систему , нежели приносят какую-либо видимую пользу.
Сейчас речь пойдет о том, как повысить быстродействие с помощью нескольких нехитрых действий и настроек.
Шаг 1. Отключите индексацию файлов на диске. Она используется для быстрого поиска файлов в разделе «Проводник», однако, как показывает практика, поиском файлов пользуются нечасто, а расход ресурсов при включенной весьма ощутимый. Сначала откройте «Проводник», затем перейдите в «Этот компьютер».
Открываем «Проводник» и переходим в «Этот компьютер»
Нажмите правой клавишей на Диск С, и перейдите в «Свойства», нам нужна вкладка «Общие». Уберите галочку с поля «Разрешить индексировать…..», и затем примените изменения. Эти же действия проделайте со всеми остальными дисками.
Убираем галочку с поля «Разрешить индексировать…..»
Шаг 2. Переходим в «Параметры» (в начале статьи написано, как это сделать), затем во вкладку «Конфиденциальность». Отключаете все функции, связанных с передачей ваших данных куда-либо в графе «Общие».
Отключаем все функции, связанных с передачей данных куда-либо, в графе «Общие»
В графе «Диагностика и отзывы» также отключаете всё, что только возможно, так как всё, что там приведено, по большей части бесполезно и только нагружает ПК в фоновом режиме.
В графе «Диагностика и отзывы» также отключаем всё
Шаг 3. Отключение визуальных эффектов в виде различных анимаций и переходов также повысит быстродействие операционной системы Windows 10. Для этого переходим в свойства системы (инструкция выше), выбираем «Дополнительные параметры системы», затем рядом с «Быстродействие» нажмите на пункт «Параметры».
Выбираем «Дополнительные параметры системы», затем рядом с «Быстродействие» нажимаем на пункт «Параметры»
Нам нужна вкладка «Визуальные эффекты». Далее отключите всё, что считаете ненужным. Чем больше параметров будет отключено, тем быстрее будет работать система, так что если вы ходите ускорить работу системы по-максимуму, выключайте абсолютно всё, применив «Обеспечить наилучшее быстродействие». После примените все внесённые изменения.
На вкладке «Визуальные эффекты» выбираем «Обеспечить наилучшее быстродействие»
Шаг 4. Если ваша рабочая платформа — ноутбук, следует выключить отключение жестких дисков. Для этого переходим в «Электропитание» с помощью панели центра уведомлений, нажав на значок батареи.
Переходим в «Электропитание» с помощью панели центра уведомлений, нажав на значок батареи
Выберите «Настройка схемы электропитания» и найдите «Изменить дополнительные параметры питания». Выставите любое больше значение в поле «От сети», или же просто «Никогда».
Выбираем «Настройка схемы электропитания»Открываем «Изменить дополнительные параметры питания»Выставляем любое больше значение в поле «От сети», или же просто «Никогда»
Шаг 5. Многие приложения в Windows 10 по-умолчанию начинают всегда работать в фоновом режиме, нам это не нужно. Переходим в «Параметры», «Конфиденциальность», и затем в графу «Фоновые приложения». Отключите все приложения, которые вы не считаете нужными для постоянной работы в фоне.
Отключаем ненужные приложения
Шаг 6. Пришло время отключить ненужные службы и автозагрузку.
- Для этого пропишем в командной строке «Выполнить», вызываемой сочетанием клавиш «Win»+«R», команду «msconfig». Прописываем в командной строке «Выполнить», вызываемой сочетанием клавиш «Win»+«R», команду «msconfig»
- Откроется окно «Конфигурация системы» Нужные нам вкладки — «Службы» и «Автозагрузка». Окно «Конфигурация системы»
- В первой вкладке указаны все включенные и выполняемые на компьютере службы, детально их изучите, и при наличии каких-то лишних можете их спокойно отключить. Отключаем ненужные службы
- Во вкладке «Автозагрузка» нажмите на «Открыть диспетчер задач», затем в диспетчере задач выберите одноименную вкладку. Очень часто некоторые программы после установки начинают автоматически загружаться после каждого включения ПК, даже если для них это вовсе не требуется. Нажимаем на «Открыть диспетчер задач»
- Обнаружив подобную программу, нажмите на неё, и затем внизу нажмите отключить. Отключаем программы в «Автозагрузке»