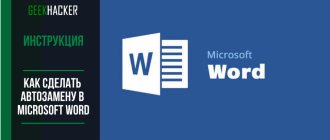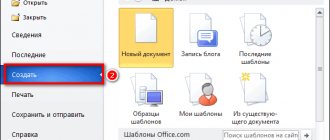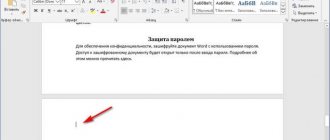Word самостоятельно переносит напечатанный текст, даже если не нажимать Enter. Но это не всегда удобно. К примеру, вы написали своё полное имя. Инициалы могут оказаться в конце одной строки, а фамилия — в начале другой. Так информация хуже воспринимается. Да и выглядит это некрасиво. Чтобы не подбирать место для каждого слова, разберитесь, как сделать неразрывный пробел в Ворде. С ним фраза не будет разделяться при переносе.
Специальные символы помогают правильно оформить текст на странице
Неразрывный пробел: горячие клавиши и их назначение
Как говорилось выше, чтобы избавить себя от проблемы, когда при печати текста в «Ворде» вводятся длинные пробелы, нужно пользоваться специальным пробелом. О том, как в «Ворде» сделать неразрывный пробел, мы сейчас и поговорим.
Чтобы не ходить вокруг да около, стоит сразу же сказать, что для ввода такого пробела существует специальная комбинация клавиш — CTRL+SHIFT+ПРОБЕЛ. Можете самостоятельно попробовать ее нажать. Конечно, если проблемы с длинными пробелами у вас не было, то разницу (между обычным и неразрывным пробелами) вы не заметите. Однако можете пользоваться таким способом повсеместно, чтобы уберечь себя от неправильного форматирования документа.
Теперь вы знаете, как сделать неразрывный пробел в «Ворде», однако такую комбинацию не каждый сможет запомнить или же просто ее будет неудобно каждый раз вводить. Для облегчения жизни можно воспользоваться переназначением этих горячих клавиш. Об этом сейчас и поговорим.
Вам нужно попасть в меню «Специальные знаки». Чтобы это сделать, перейдите во вкладку «Вставить», выберите «Символы» и нажмите «Другие». Теперь в окне перейдите в нужную нам вкладку — «Специальные знаки». Теперь в списке отыщите строку «Неразрывный пробел». Нажмите два раза на поле «Сочетание клавиш» и введите удобную вам комбинацию.
Вот теперь вы знаете не только, как в «Ворде» сделать неразрывный пробел, но и как самостоятельно назначить клавишу на него. Но это еще не все, о чем хотелось бы поговорить.
Установка автозамены
Если вы все равно испытываете дискомфорт при нажатии сочетания заданных клавиш, то есть еще один способ того, как в «Ворде» сделать неразрывный пробел. Он заключается в назначении автозамены. Это очень полезная опция не только для печати неразрывного пробела.
Для начала вам необходимо будет поместить в буфер обмена (простыми словами, скопировать) нужный элемент, в нашем случае — неразрывный пробел. После этого нужно перейти в уже знакомое меню «Специальные знаки». В этом окне нажмите на кнопку «Автозамена», которая располагается снизу.
Теперь перед вами окно автозамены. Вам нужно в поле «Заменить» вписать те символы, которые будут заменяться на неразрывный пробел, а в поле «На» вставить тот самый пробел. Обязательно не забудьте поставить о. После этого нажмите кнопку «Добавить».
Вот вы и узнали, как сделать неразрывный пробел в «Ворде», каким способом пользоваться, решать только вам. Теперь поговорим о специальном пробеле.
Большие пробелы
В документах вордовского формата большие пробелы встречаются довольно часто. Причин этому может быть несколько. Наиболее часто размеры пробелов колеблются, когда текст выравнивается по ширине. Это происходит потому, что приложение стремится расположить слова в строке равномерно, но поскольку сами слова состоят из разного количества букв, то есть имеют разную длину, то в одних строках пробелы между словами будут больше, а в других меньше.
В первой строке пробелы заметно меньше чем во второй (выравнивание абзаца по ширине
Исправить такое оформление поможет вставка переносов, удобнее пользоваться автоматической вставкой. При этом слова и пробелы между ними будут располагаться равномерно, а слова, которые не помещаются в строку полностью, будут разделены согласно правилам переноса.
Автоматическая расстановка переносов сделала пробелы одинаковыми
Как убрать пробелы в начале и конце строки
Простой способ
Достаточно часто неопытные юзеры подменяют красную строчку сразу несколькими пробелами. Но лучше сделать следующее:
- Меню Формат|Абзац;
- Вкладка «Отступы и интервалы»;
- Поле «Отступ|Первая строка»;
- В поле отступа задать значение в 1.27 см.
Для того, чтобы устранить все ненужные пробелы и отступы в конце и начале строчки нужно выделить весь текст и выровнять его по центру. Это поможет удалить все лишние отступы. После чего можно сразу же задать другое выравнивание, например, по ширине.
Корректный способ
Стоит быть особо внимательным для того, чтобы не расстроить различные выравнивания для отдельных частей текста, например, достаточно часто весь текст выравнивают по краю, а заголовки и подзаголовки по центру. В таком случае наилучшим решением будет произвести замену пробелов с абзацами на просто абзацы. Для этого нужно выбрать в меню «Правка – Заменить» (можно нажать Ctrl+H), в строке поиска ввести пробел. После чего кликнуть на «Больше» — это раскроет обширное диалоговое окно. Кликнуть по «Специальный» для раскрытия меню и выбрать знак абзаца. Далее необходимо в строке замены вставить символы ^p (знак абзаца), но уже без пробела в начале. После чего произвести автоматическую замену при помощи кнопки «Заменить все». Рекомендуется проделать эту операцию 2-3 раза, так как существует вероятность, что пробелы были не двойные, а тройные.
Неразрывный пробел
Для того чтобы текст был с равными расстояниями между словами часто рекомендуют пользоваться неразрывными пробелами. Ставятся они одновременным нажатием на клавиатуре кнопок Ctrl+Shift+пробел. Однако можно заметить, что при этом слова переносятся с одной строки на следующую без знака переноса и без соблюдения правил переноса слов. Кроме того правый край окончания строк теперь получается не такой ровный как при обычных пробелах.
Из-за использования неразрывного пробела слова переносятся на следующую строку неправильно и без знака переноса
В текстах с применением неразрывного пробела можно наблюдать следующее: в части предложений пробел будет нормальной величины (там, где выставлен неразрывный пробел), а в остальной части пробелы могут быть очень большими. Такое обычно встречается в текстах, скопированных из электронных баз рефератов и курсовых в интернете. Здесь каждый решает сам, удалять неразрывные пробелы или нет.
В части строки с неразрывным пробелом (обозначены стрелочками) пробел нормальной величины, там, где пробел обычный – увеличен И такое встречается (нажата кнопка “непечатаемые символы”)
Зачем нужен необычный пробел
Многие если и слышали об этом понятии, то их знания ограничиваются тем, что MS Word при наборе чисел с разделителями групп разрядов автоматически меняет обычный пробел на неразрывный. В обычном режиме это незаметно, увидеть отличие можно лишь в специальном режиме работы программы, включить который можно, нажав на кнопку ¶ на панели инструментов.
Неразрывный пробел нужен для того, чтобы перенос с одной строки на другую был правильным. Не секрет, что текстовые редакторы и браузеры автоматически переносят текст на новую строку, когда в текущей место исчерпано. При этом руководствуются они вовсе не правилами русского языка. Неразрывный пробел нужен для того, чтобы запретить в этом месте делать перенос строки.
Когда нужен неразрывный пробел
1. Разделение групп разрядов
Как уже показано выше, при разделении разрядов между собой пробелом нужно использовать его неразрывный вариант.
2. Инициалы и фамилии
Если инициалы на одной строке, а фамилия на другой, это как минимум некрасиво. Чтобы уменьшить вероятность неверного переноса, некоторые редакторы советуют не ставить пробел между инициалами. Однако правильнее разделить их неразрывными пробелами.
3. Сокращения
К ним относятся словосочетания и фразы
4. Слово-сокращение и имя собственное
5. Единица измерения, счетное слово, спецзнак и связанное число
Еще случаи, когда понадобится неразрывный пробел:
1. При вставке в текст тире.
Хорошо пробел перед знаком делать неразрывным, а после него обычным.
2. Бинарные математические операции
Здесь так же перед математическим знаком используется неразрывный пробел, а после него обычный.
3. Неразрывным пробелом стоит отделять от предыдущих слов одно- и двухбуквенные союзы, предлоги и слова: и, а, но, же, бы, ли, в, с, ты, я и т. д.
Как узнать, стоит ли нераздельный знак пробела?
Перейдите во вкладку «Главная» в подраздел «Абзац» и включите кнопку «Скрытые символы». Ориентируйтесь по картинке ниже.
Такой значок появится по всему тексту, в местах, где стоит пробел. Зная, эту фишечку, вы сможете удалить или поставить в нужном месте неразрывный пробел. Текст, где стоит неразрывный промежуток очень аккуратный. Главное, что неразрывный пробел выполняется основную задачу.
При простом пробеле будут стоять точки между словами, в случае с неразрывным пробелом указываются круги в виде знака градуса. Если вдруг фраза не переносится в одну строку, тогда используйте для проверки кнопку «Скрытые символы», которая покажет, везде ли проставлены нераздельные пробелы.
Специальный пробел
Принцип того, как в «Ворде» сделать неразрывный пробел, очень похож на создание специального символа. По крайней мере суть практически одна и та же. Используйте специальный символ в том случае, если вы хотите задать определенное расстояние между буквами или словами. Этот символ, кстати, называется Narrow non-break space.
Итак, чтобы установить данный символ, вам нужно открыть таблицу всех символов. Теперь в выпадающем списке «Шрифт» выберите «Обычный текст», а в списке «Набор» — «Знаки пунктуации». Теперь среди всего множества различных символов найдите необходимый — Narrow non-break space. Если что, то его название отображается над кнопкой «Автозамена».
Отыскав символ, нажмите кнопку «Вставить», после этого символ вставится в указанное вами место. Если вы задаетесь вопросом о том, для чего эта функция может пригодиться, то она отлично подходит для вписывания дат. Таким образом, цифры «2017» будут написаны рядом со словом «Год», и отодвинуть их никак не получится.
Еще один универсальный способ
Еще один способ ввода неразрывного пробела основывается на использовании неразрывного пробела. В этом случае порядок действий такой:
- Находим в любом месте данный символ и выделяем его с использованием мышки. Например, в Интернете на любом сайте.
- Используем комбинацию клавиш Ctrl + С для внесения в буфер обмена символа неразрывного пробела.
- Далее переходим в то приложение, в котором необходимо вставить этот знак, и устанавливаем курсор в месте ввода.
- Затем нажимаем комбинацию Ctrl + V. После этого должен вставиться в наш документ скопированный символ.
Сочетание клавиш
Неразрывный пробел — это специальный символ, который не позволяет текстовым редакторам разорвать строку в указанном месте. В Word используется специальная комбинация клавиш Shift+Ctrl+ Space.
Если Вы не знаете, какие кнопки нужно использовать для вставки неразрывного пробела, заходите в меню Вставка-Символ-Другие символы и далее используете вкладку Специальные знаки.
Также в этом диалоговом окне есть возможность добавить свое сочетание клавиш или настроить параметры автозамены, используя соответствующие кнопки.
В меню Сочетание клавиш в указанной строке на клавиатуре нажимаете одновременно несколько кнопок, если такая комбинация возможна, она отобразится в строке. Обязательно нажимаете кнопку назначить и закрываете диалоговое окно.
Автозамена нужна для того, чтобы при вводе определенных знаков или слов программа автоматически меняла их на специальный промежуток. Окно автозамены содержит поле заменить, там вписываете что на что должно меняться при вводе придуманного кода. Обязательно подтверждаете внесенные изменения.
Пользуемся ASCII-кодами
Любой символ можно ввести с помощью специального ASCII-кода в поле ввода текстового процессора от «Майкрософт». Неразрывный пробел в этом плане не исключение. Алгоритм ввода в этом случае такой:
- Устанавливаем указатель ввода в необходимом месте с помощью манипулятора или клавиш управления курсором.
- Переключаемся на английский язык ввода текста с помощью все того же манипулятора на языковой панели.
- Зажимаем функциональную клавишу Alt на левой части клавиатуры.
- Последовательно набираем комбинацию клавиш 2-4-8 (это и есть ASCII-код данного символа).
После проделанных манипуляций и должен появиться именно этот символ.
Функция «другие символы»
Вернемся к первой вкладке меню Другие символы, а именно Символы.
С помощью этого инструмента можно также вставить неразрывный промежуток. Для этого ищете NO-BREAK SPACE среди множества знаков и нажимаете Вставить
Также на картинке отмечен Код знака, с помощью которого можно вставить пробел. Чтобы использовать такой код нужно после ввода значения нажать Alt+X.
Ситуация в пакете «Майкрософт Офис 2013»
Наиболее сложная ситуация с тем, как поставить неразрывный пробел в Word, в последних версиях данного программного обеспечения — «Офисе 2013». Привычная комбинация клавиш, указанная ранее, в нем по умолчанию не функционирует. Поэтому при первом запуске этого софта рекомендуется изменить его базовые настройки. Для этого заходим в меню или вкладку «Вставка» и находим на ней пункт «Символ». В поле «Код знака» вводим комбинацию 202F (это шестнадцатиричный код данного знака). После этого система автоматически найдет неразрывный пробел. Затем кликаем на кнопке «Сочетания клавиш» и после этого в открывшемся окне задаем привычную нам комбинацию клавиш для данного знака. Сохраняем внесенные изменения с помощью кнопки «Назначить». В дальнейшем в процессе ввода текста при необходимости набора этого знака необходимо лишь одновременно нажать привычную комбинацию из двух функциональных клавиш и пробела — и все.
Где найти скрытые символы
В Microsoft Office Word символы форматирования скрыты от глаз пользователя. Чтобы сделать знаки видимыми достаточно нажать специальную кнопку в блоке Абзац.
После проведения этой операции можно легко убрать неразрывный пробел поставив курсор до или после знака и нажав Del или Backspace соответственно.
Как видите, в Word существует несколько способов вставки символов форматирования. Также текстовый редактор позволят самостоятельно назначить горячие клавиши для добавления того или иного знака табуляции.
Разница между Word 2003 и Word 2007
Информация, представленная в статье, актуальна для версии Word 2007. В таблице представлены различия между версиями текстового редактора при форматировании текста.
| Действие | Word 2003 | Word 2007 |
| Изменение межбуквенного интервала | «Формат» > «Шрифт» > | «Главная» > «Шрифт» > «Интервал». Выберите «Уплотненный», введите значение, нажмите «OК» |
| Найти и заменить | «Правка» > «Заменить» | «Главная» > «Редактирование» > «Заменить» |
| Вставить специальные знаки | «Вставка» > «Символ» > «Специальные знаки» | «Вставка» > «Символы» > «Символ» > «Другие символы» > «Специальные знаки» |
Выяснив причину появления больших интервалов между словами в Word, можно легко ее устранить. Для этого необходимо воспользоваться встроенными функциями текстового редактора и привести внешний вид документа в порядок.
Также вы можете посмотреть тематическое видео по теме статьи.
Видео — Как убрать в Ворде пробелы между словами
Здравствуйте, уважаемые читатели блога сайт! Те, кто хотя бы поверхностно успел ознакомиться с , наверное, уже приняли к сведению, пусть и в общих чертах. А значит, имеют представление о том, какие вообще HTML символы используются в коде документа.
В сегодняшней статье мы попробуем разобраться, что из себя представляет пробел в HTML, в каких случаях можно применить пробельные символы при форматировании самого кода для удобного восприятия. Узнаем, когда необходимо применение неразрывного пробела, а также познакомимся с другими спецсимволами (или, как их еще называют, мнемониками).
На самом деле я бы посоветовал не игнорировать тему использования различных спец символов, поскольку это важная составляющая, позволяющая придать законченность изучению языка гипертекстовой разметки. В общем, предоставленная в этой публикации информация лишней точно не будет. Ну а теперь к делу.
Лишние пробелы между словами
Лишние пробелы между словами также иногда встречается. Вероятно в целях увеличения объема текста, авторы умышленно вставляют несколько пробелов. Обнаружить это можно при помощи кнопки непечатаемые символы.
Лишние пробелы можно увидеть, “включив” непечатаемые символы
В этом случае лишние пробелы нужно удалить. Значительно ускорить процесс удаления лишних пробелов поможет автозамена. Для этого в окне найти делаем двойное нажатие клавиши пробел, а в окне заменить одно, то есть двойные пробелы заменяем на одинарные.
Заменяем двойные пробелы одинарными
Заполнить строки автозамены можно и так
Таким образом, на величину пробела в Ворде (MS Word Office) влияют выравнивание текста по ширине, запрет переносов в словах, в некоторых случаях и лишние пробелы между словами.
Изменение интервала между словами
Итак, единственно верное решение, которое можно принять в случае необходимости увеличить или уменьшить расстояние между словами, это замена обычных пробелов на длинные или короткие, а также ¼ пробела. О том, как это сделать, мы расскажем ниже.
Добавляем длинный или короткий пробел
1. Кликните по пустому месту (желательно, по пустой строке) в документе, чтобы установить там указатель перемещения курсора.
2. Откройте вкладку “Вставка” и в меню кнопки “Символ” выберите пункт “Другие символы”.
3. Перейдите во вкладку “Специальные знаки” и найдите там “Длинный пробел”, “Короткий пробел” или “¼ пробела”, в зависимости от того, что вам необходимо добавить в документ.
4. Кликните по этому специальному знаку и нажмите кнопку “Вставить”.
5. Длинный (короткий или четвертной) пробел будет вставлен в пустое место документа. Закройте окно “Символ”.
Заменяем обычные пробелы на двойные
Как вы, наверное, понимаете, вручную заменять все обычные пробелы на длинные или короткие в тексте или отдельном его фрагменте не имеет ни малейшего смысла. Благо, вместо затяжного процесса “копировать-вставить”, сделать это можно с помощью инструмента “Замена”, о котором ранее мы уже писали.
Урок: Поиск и замена слов в Word
1. Выделите добавленный длинный (короткий) пробел с помощью мышки и скопируйте его (CTRL+C). Убедитесь в том, что вы скопировали один символ и ранее в этой строке не было пробелов и отступов.
2. Выделите весь текст в документе (CTRL+A) или выделите с помощью мышки фрагмент текста, стандартные пробелы в котором необходимо заменить на длинные или короткие.
3. Нажмите на кнопку “Заменить”, которая расположена в группе “Редактирование” во вкладке “Главная”.
4. В открывшемся диалоговом окне “Найти и заменить” в строке “Найти” поставьте обычный пробел, а в строке “Заменить на” вставьте ранее скопированный пробел (CTRL+V), который был добавлен из окна “Символ”.
5. Нажмите на кнопку “Заменить все”, после чего дождитесь сообщения о количестве выполненных замен.
6. Закройте уведомление, закройте диалоговое окно “Найти и заменить”. Все обычные пробелы в тексте или выделенном вами фрагменте будут заменены на большие или маленькие, в зависимости от того, что вам было необходимо сделать. Если это потребуется, повторите вышеописанные действия для другого фрагмента текста.
Уже здесь мы могли бы закончить, если бы не одно “но”: помимо увеличения или уменьшения интервала между словами в Ворде, также можно изменить и расстояние между буквами, сделав его меньшим или большим в сравнение со значениями по умолчанию. Как это сделать? Просто выполните следующие действия:
1. Выделите фрагмент текста, в котором нужно увеличить или уменьшить отступы между буквами в словах.
2. Откройте диалоговое окно группы “Шрифт”, нажав на стрелочку в правом нижнем углу группы. Также, можно использовать клавиши “CTRL+D”.
3. Перейдите во вкладку “Дополнительно”.
4. В разделе “Межзнаковый интервал” в меню пункта “Интервал” выберите “Разреженный” или “Уплотненный” (увеличенный или уменьшенный, соответственно), а в строке справа (“На”) задайте необходимо значение для отступов между буквами.
5. После того, как вы зададите необходимые значения, нажмите “ОК”, чтобы закрыть окно “Шрифт”.
6. Отступы между буквами измениться, что в паре с длинными пробелами между словами будет смотреться вполне уместно.
А вот в случае с уменьшением отступов между словами (второй абзац текста на скриншоте) все выглядело не лучшим образом, текст оказался нечитабельным, слитным, поэтому пришлось увеличить шрифт с 12 на 16.
Вот и все, из этой статьи вы узнали, как изменить расстояние между словами в в документе MS Word. Успехов вам в изучении других возможностей этой многофункциональной программы, детальными инструкциями по работе с которой мы будем радовать вас и в дальнейшем.
Мы рады, что смогли помочь Вам в решении проблемы.
Помогла ли вам эта статья?
Да Нет
В документах Word часто появляются большие пробелы при выравнивании текста по ширине. Есть несколько причин их появления и в каждом случае они убираются по разному. Предлагаемые решения в интернете не дают правильного ответа на вопрос или выдают сложные способы. А проблема решается просто.
Чтобы убрать большой пробел достаточно удалить его и поставить обычный одновременным нажатием трёх клавиш.
Удаление неразрывного пробела
Включаем режим скрытых знаков сочетанием клавиш Ctrl+Shift+8 или на вкладке Главная в разделе Абзац нажимаем кнопочку, похожую на знак ПИ.
На рисунке красной линией подчеркнуты неразрывные пробелы, они обозначены пустыми кружочками. Удалить такой знак можно, выделив его, нажатием обычного пробела на клавиатуре. В коротком документе сделать эту операцию легко, но если текст объемный, то необходима автоматизация.
Неразрывный пробел — специальный знак, который запрещает выполнять перенос символа или слова, идущего сразу после него, без предыдущего слова. Ставится комбинацией клавиш Ctrl+Shift+Пробел
Проведем замену неразрывных пробелов по всему тексту. Используя горячие клавиши Ctrl+H или вкладка Главная в разделе редактирование нажимаем команду Заменить.
Теперь в открывшемся окне достаточно указать: что и на что заменять. Но проблема в том что неразрывый пробел — это непечатаемый знак и указать его для поиска как простой символ не получится. Что же делать?
Нажимаем кнопку Больше и получаем дополнительный функционал. Теперь кликните в поле Найти, чтобы текстовый курсор мигал именно там. Внизу окна нажимаем кнопку Специальный и выбираем Неразрывный пробел.
Теперь в поле Найти будет вставлена комбинация знаков, соответствующая неразрывному пробелу. Переходим к полю Заменить и в нем нажимаем один раз клавишу Пробел. Все исходные данные заданы, приступаем к замене нажатием кнопки Заменить все.
Если все вышеизложенное было выполнено правильно, то вы увидите подобное сообщение.
Как видите, друзья, данный прием можно использовать и при замене других непечатаемых знаков. Надеюсь, что вам эта информация будет полезна.
Таблица непечатаемых знаков для поля Найти
Как уменьшить расстояние между строчками в Ворде
Изменять расстояние между строками можно в любой момент написания текста. Если интервал меняется для уже написанного фрагмента, его необходимо выделить, поскольку сам текстовый редактор по умолчанию меняет настройки только для текущего абзаца, а также для последующего текста.
Соответственно, можно заранее установить настройки интервала, а потом приступить к работе. Изменение расстояния между строками в таком случае будет оставаться неизменным даже после закрытия документа и при открытии нового файла для работы.
Для изменения расстояния между строками для версий Ворда 2007 и моложе, необходимо на главной закладке выбрать значок «Интервалов», который находит в подразделе «Абзац» и выглядит как две стрелки, направленный вверх и вниз.
Сделать интервал меньше 1 можно только в разделе «Другие варианты интервалов». При выборе этого поля выпадает следующее окно, где необходимо менять значения множителя.
В окне «Образец» можно будет сразу увидеть, как будет выглядеть текст после изменения. Значения множителя указываются любые. Их можно как прописывать вручную, так и выбирать с помощью стрелочек «вверх-вниз» возле клетки «Значение».
Но во втором случае нет возможности выбрать значения меньше 1
Обратите внимание, что выбрать необходимо именно «Множитель». Данная категория подразумевает, что изначальная ширина расстояния между строк (к примеру, 11 пт) будет умножаться на указанное значение
При умножении на значение меньше 1, общий параметр уменьшается, сокращая расстояние. Минимальное значение, которое можно внести в графу – 0,01. Стоит отметить, что уже при интервале в 0,2-0,3 текст невозможно разобрать.
Кроме строки «Множитель» можно использовать «Минимум». Хитрость этой графы в том, что вместо стандартного кегля, измеряемого в пт (пунктах), можно задать значение для интервала в сантиметрах и миллиметрах.
В таком случае расстояние между строками будет одинаковым даже при смене шрифта. Для того, чтобы изменить пункт на сантиметры или миллиметры, необходимо в строке значение удалить «пт» и через пробел после цифры написать сокращение см или мм.
Строки «Одинарный», «Двойной» и «Полуторный» зададут соответственно интервал 1, 2 и 1,5. Строка «Точно» укажет величину шрифта, которая и будет равна значению 1 для межстрочного интервала.
В этой строке также можно изменить эту величину, но только в пунктах. Можно вручную рассчитать это расстояние. 1 пункт приблизительно равен 0,35-0,37мм в зависимости от страны. В США использует не унифицированную система метрических измерений, поэтому пункты приравниваются к 1/72 дюйма.
Аналогичное меню можно открыть не только из командной строки, расположенной в шапке открытого текстового редкатора. Есть также более быстрый способ при использовании контекстного меню.
Для этого достаточно один раз нажать на правую кнопку мыши и выбрать из выпавшего окна раздел «Абзац», подтвердив свой выбор нажатием левой кнопки мыши, как и во всех остальных случаях с выбором определенного пункта выпавшего списка.
Как изменить интервал в более старых версиях Ворда
В версии Ворда 2003 интерфейс программы немного отличается, что может затруднить поиск необходимого раздела. Однако соответствующие значения все также находятся в подразделе «Абзац». Найти этот подраздел можно:
- Через контекстное меню, которое остается в примерно неизменном виде для всех версий, поэтому достаточно щелкнуть правой кнопкой мыши и выбрать «Абзац».
- Через шапку открытого текстового редактора, при выборе вкладки «Формат». Из нее автоматически выпадет список, среди наименований которого также будет «Абзац», необходимый для изменения расстояния между строками.
Применение знака
Использовать неразрывные пробелы рекомендуется в тех ситуациях, когда правая и левая часть отделяемого промежутком текста должна находиться на одной строке или странице:
- в инициалах типа Ф.И. или Ф.И.О. – сокращения имени и отчества всегда располагаются рядом. В качестве примера можно привести фразу «И.И. Иванов», части которой без неразрывного пробела могут попасть на разные строки;
Рис. 2. Использование и неиспользование неразрывного пробела
- в сокращениях перед фамилиями («д-р Иванов») и географическими названиями («г. Санкт-Петербург», «г. Мак-Кинли»);
- при обозначении сокращений типа «и т.д.», «и т.п.», «н. э.» и ряда других, которые при переносе на разные строки становятся неудобочитаемыми;
- между числом и единицей измерения («10 л», «15,6 м») или номером и счётным словом («1630 год» и «гл. VIII»);
- при нумерации каких-то объектов или параграфов («№ 25», «§ 8»);
- перед обозначениями и номерами в названии программного обеспечения («Windows 7», «Recuva 1.53.1087»).
Рекомендуется (хотя и не обязательно) ставить неразрывные пробелы после союзов и предлогов, особенно, состоящих из одной буквы.
Желательно применять этот знак и после слова, с которого начинается предложение, и в заголовках, которые могут быть разорваны на несколько частей.
Стоит использовать такой пробел и перед частицами «же», «бы» и «ли».
Следует знать: Правильно будет ставить знаки в середине предложений, выделяя с их помощью длинные тире. А в больших числах, состоящих из 4 и более знаков, с помощью неразрывных пробелов разделяют группы по три цифры («1 200 000 руб.»).
Как вставить в текст
Вы можете решить, что правильно использовать пробелы обязан тот, кто будет публиковать текст. Однако уважающий себя и своих заказчиков автор сразу вставляет в текст правильные пробелы.
Вставляем неразрывный пробел в текстовом редакторе
В этом поможет сочетание клавиш Alt+255 или:
Также можно найти данную функцию на панели Word:
Чтобы контролировать употребление пробела, стоит завести привычку набирать и вычитывать тексты в режиме, когда показаны все непечатаемые символы. Иначе «на глаз» отличить обычный пробел от неразрывного не получится.
Вставить разрывы страниц и удалить пустое пространство
Я должен начинать каждый новый раздел моего документа вверху страницы. Затем мне нужно удалить все разрывы разделов, которые создают большие пробелы в пустом пространстве. Если я уберу разрывы, это изменит форматирование заголовка категории. Как повторно применить стиль заголовка 2?
— (Отправлено анонимом)
ОТВЕТ: Есть два способа вставить разрывы страниц в Microsoft Word: вручную вставить разрыв страницы или изменить стиль, чтобы начать с новой страницы.Я покажу вам, как вставить разрыв страницы вручную, а затем покажу, как удалить пустое пространство, не нарушая макета.
Вставка разрывов страниц
Чтобы вставить разрывы страниц, выполните следующие действия:
- Откройте документ, затем вставьте курсор в конец строки перед разделом, который вы хотите начать на новой странице.
- На ленте на вкладке Insert найдите группу Page .
- Щелкните Разрыв страницы .
- Повторите этот процесс для каждого раздела.
После того, как вы закончите, вам может потребоваться дополнительная очистка вашего документа.
Удаление белого пространства
Как вы можете видеть в этом образце документа, есть большой кусок белого пространства, который необходимо удалить после создания новой страницы. Скорее всего, это вызвано неправильным использованием символов возврата каретки, табуляции и пробелов для форматирования документа.
Вам необходимо удалить разрывы, которые вызывают проблемы с разметкой. Единственный способ удалить перерывы без случайного изменения форматирования — это увидеть, что вы делаете.
Нажмите Ctrl + * (Ctrl + Shift + 8). Это активирует переключатель Показать все.
Теперь мы видим, почему второй раздел расположен слишком далеко вниз по странице! Есть три дополнительных разрыва строки, разрыв раздела, две строки табуляции и множество пробелов, которые были вставлены с помощью клавиши пробела.
Это очень распространенное явление, поэтому полезно знать, как решить эту проблему.
Сначала посмотрите на два заголовка. Вы видите синий символ абзаца после каждого? Здесь хранится информация о стиле для заголовка.Если вы вырежете и вставите текст, обязательно сохраните информацию о стиле, иначе вы потеряете форматирование. Другими словами, перед вырезанием или копированием выделите всю строку, включая скрытый символ.
Теперь вы можете аккуратно удалить все лишние символы. Выделите их все, затем нажмите Удалить на клавиатуре.
Нажмите Ctrl + * , чтобы скрыть все.
Ваш документ должен выглядеть следующим образом:
Если вам нужно повторно применить заголовок 2, выполните следующие действия:
- Выделите текст заголовка или вставьте курсор в текст.
- На вкладке Home в группе Styles щелкните Heading 2 .
- Нажмите Ctrl + S для сохранения.
Теперь у вас есть хороший чистый документ.
Комментарии
(Эти комментарии были из предыдущей системы комментариев. Если вы хотите добавить что-то в обсуждение, используйте поле для комментариев внизу страницы. Спасибо!)
Word 2007 от: Aretha
Спасибо вам огромное, вы спасаете жизнь.Теперь я лучше понимаю текст.
Добро пожаловать! автор: Sue
Я рад, что это вам помогло. Удачи с вашим документом!
Белое пространство от: Linda
Я сделал, как вы предложили — нет никаких знаков форматирования. По-прежнему не удается избавиться от большого белого пространства под заголовком.
Не удается удалить пустое пространство — скрытая таблица или стиль? автор: Sue
Линда: Похоже, у вас может быть скрытая таблица или стиль абзаца, который вызывает проблемы.
Если навести указатель мыши на текст заголовка, появится ли в левом верхнем углу небольшая рамка со знаком плюса? Если да, щелкните по нему. Это выделит скрытую таблицу.
Самый простой способ работать со скрытой таблицей — показать границы. Вот как:
- При выделенной таблице щелкните правой кнопкой мыши.
- Выберите Границы и заливка из меню. Откроется диалоговое окно «Границы и заливка».
- На вкладке Границы выберите Все .
- Щелкните ОК .
После того, как вы увидите границы таблицы, вы можете перетащить границу ячейки, чтобы уменьшить строку, которая вызывает пустое пространство под заголовком. Когда вы закончите, следуйте тем же инструкциям, что и выше, но на вкладке Borders выберите None .
Если таблица не виновата, тогда пробел может быть установлен в настройках абзаца.
Вот как это исправить:
- Поместите курсор в заголовок.
- На вкладке «Главная» в группе «Абзац» щелкните маленькую стрелку в правом нижнем углу, чтобы открыть диалоговое окно «Абзац».
- На вкладке «Отступы и интервалы» в разделе «Интервал» измените значение параметра «После».
Если интервал «После» уже установлен на ноль или малое число и его изменение не приводит к устранению пробелов, поместите курсор в следующее предложение, затем повторите инструкции. Только на этот раз измените интервал До.
Надеюсь, это поможет! Если нет, я могу устранить неполадки в самом документе. Используйте мою контактную форму, чтобы связаться со мной.
Дополнительный пробел под заголовком — исправления продолжены Автор: Sue
Продолжая проблему Линды, есть проблема, которая может привести к появлению лишних пробелов между заголовком страницы и первой строкой текста в вашем документе.Это связано с тем, как вы установили поля страницы и поля заголовка.
Например, если ваше верхнее поле установлено на 1,25 ″, а поле заголовка установлено на 0,25 ″, у вас будет почти дюйм свободного пространства под заголовком.
Во-первых, проверьте, какое значение установлено для верхнего поля страницы. Затем проверьте поля заголовка. Для этого дважды щелкните внутри заголовка, чтобы активировать его, затем выполните следующие действия:
- На вкладке Дизайн инструментов верхнего и нижнего колонтитула найдите Группа позиций .
- Измените заголовок с верхнего уровня .
- Щелкните Закрыть верхний и нижний колонтитулы .
Надеюсь, одно из этих исправлений сработает для вас!
большое белое пространство под заголовком от: Anonymous
У меня была эта проблема. Если дважды щелкнуть пустое пространство, откроется заголовок для редактирования. Но это только на некоторых страницах. Если вы потянете за маркер заголовка на левой линейке, чтобы уменьшить размер заголовка, нижняя часть заголовка отскакивает вниз до нижнего колонтитула, перекрывая основной текст.Это странно. Я думаю, это программная ошибка.
Пустое пространство под заголовком Автор: Шарлотта
У меня точно такая же проблема — случайные пробелы под заголовком, разные на разных страницах, в одном и том же разделе — это сводит меня с ума! Никаких отметок, ничего, только толкает текст вниз и выглядит глупо.
Не знаю, что делать: o (
Случайное решение от: Charlotte
Мне действительно удалось избавиться от моего, несколько случайным образом, удалив разрывы страниц и возврат каретки, которые появляются в конце абзаца / раздела, где появляется странное пустое пространство выше.Он просто вернулся туда, где должен быть — два инцидента. Надеюсь, это сработает и для кого-то другого, может быть? Шарлотта
Стиль, который начинается с новой страницы Автор: Аноним
Одним из решений было изменить стиль, чтобы он начинался с новой страницы, но в статье не было инструкций по этому поводу.
Изменить стили для запуска на новой странице Автор: Sue
Спасибо за внимание, Анон. Вот ссылка на эту страницу: Изменить стили для запуска на новой странице
В моих документах показаны все возвраты строк и пробелы между словами Автор: Аноним
Как удалить эти символы при просмотре документа.У меня нет уверенности, что он будет отправлен в онлайн, не увидев этих персонажей.
Отключить метки форматирования Автор: Sue
Привет, анон: Чтобы отключить знаки форматирования, нажмите Ctrl + * (другими словами, нажмите Ctrl + Shift + 8 одновременно).
Исправлено огромное пространство в заголовке Автор: Daniel
Хорошо, значит, у меня была та же проблема, когда после вставки разрыва страницы в заголовке без видимой причины было огромное количество места без меток и чего-либо еще.Итак, немного сойдя с ума, я нашел решение. Если вы перейдете к макету страницы> настройки страницы. На вкладке макета, где написано Page. Убедитесь, что он не находится ни в чем другом, кроме верхней. У меня он был в центре, поэтому каждый раз, когда я вставлял разрыв страницы, текст появлялся по центру. Так что измените эту опцию, и проблема будет решена.
Здравомыслие Сохранено «Исправлено огромное пространство в заголовке. НОВИНКА: Даниэль» Автор: Eliz
Даниил — гений. Это сводило меня с ума.Макет страницы, вертикальное выравнивание страницы устранило мою проблему. Ага!
Спасибо, Даниэль! автор: Sue
Даниэль… спасибо за ваш вклад. Очевидно, что вы не единственный, кто столкнулся с проблемой вертикального выравнивания! Я всегда ценю, когда мои читатели добавляют свои советы и исправления. Спасибо!
У меня пропали разрывы страниц! автор: Карен
По какой-то причине, когда я работаю над диссертацией, работая с Microsoft Office 2003 дома и 2007 в uni, я потерял все разрывы страниц, и моя работа выглядит как один сплошной лист бумаги.Что я могу сделать?
Скрытие или отображение пробелов между страницами Автор: Sue
Привет, Карен! Убедитесь, что вы находитесь в режиме макета печати, а не в режиме черновика. (Эти параметры находятся на вкладке «Просмотр».) В режиме макета печати между страницами должна быть тонкая серая линия. Наведите указатель мыши на него, пока не увидите значок с двумя стрелками, обращенными друг к другу. Как только вы увидите этот значок, дважды щелкните. Пустое пространство между страницами должно появиться снова. Это переключатель, вы можете повторить процесс, чтобы снова скрыть пустое пространство.
.
Использование в Word
В текстовом редакторе MS Word, независимо от версии продукта, неразрывные пробелы можно поставить двумя способами:
- нажав одновременно на три клавиши: «Ctrl», «Shift» и пробел;
- используя комбинацию символов Alt + 0160.
Следует знать: Пользоваться альт-кодами следует, зажав сначала клавишу
«Alt», а затем набрав указанные цифры. После отпускания функциональной клавиши на экране появится соответствующий символ. Если используется ноутбук с укороченной клавиатурой, вместе с кнопкой «Alt» нажимается ещё и «Fn»).
Для удаления неразрывных пробелов требуется сначала определить, где они расположены. Это можно сделать, включив режим непечатаемых символов.
Кнопка включения расположена на главной панели редакторов Word 2007 и более поздних версий или на стандартной панели Ворд 2003, 2000, 97 и ниже.
Выглядит она похожей на перевёрнутую букву «Р».
Рис. 3. Кнопка включения непечатаемых (невидимых) символов в Word 2003.
Используем меню
Неразрывный пробел в Word можно также поставить с помощью меню. Для этого устанавливаем курсор ввода в месте набора. В меню переходим на вкладку «Вставка» для «Офиса 2007» и более поздних версий этого программного продукта или выбираем пункт меню «Вставка» для «Офиса 2003» и более поздних версий этого софта. Затем находим пункт «Символ» и кликаем на нем левой кнопочкой мышки. В «Офисе 2007» и более поздних версиях этого программного обеспечения пункт «Символ», как правило, находится на правом краю дисплея. В открывшемся меню находим неразрывный пробел, выделяем его и нажимаем кнопку «Вставить». Все эти манипуляции выполняем с помощью мышки или клавиш навигации курсора и табуляции, которая позволяет переключаться между различными элементами пользовательского интерфейса.
Знак в HTML-коде
Печатая HTML-код в соответствующем редакторе, можно ставить неразрывные пробелы тем же способом, что и для редактора Word. То есть комбинациями клавиш на клавиатуре.
Если набор кода выполняется в браузере, неделимый промежуток обозначается как nbsp – точнее,  .
Рис. 4. Неразрывные пробелы в HTML-коде.
Неразрывные пробелы можно ставить подряд. При отображении браузер учитывает каждый такой знак.
Два неразрывных элемента показываются, как пробел с двойной длиной, три – как тройной элемент. Это удобно использовать, например, при составлении размещённых на сайте прайс-листов.
Сумма в 11 200 рублей при переносе может делиться на 11 и 200 рублей, что делает её неудобочитаемой. Если его поставить между двумя частями, то она всегда будет переноситься целиком.
Это позволяет записывать цены в достаточно длинных строках, не разбивая их на части.
Видео
:
Неразрывный пробел в html
Если вам попался ответственный автор, то неразрывные пробелы в тексте уже проставлены, и вам остается только заменить их на соответствующий код – >;>
Делать это придется вручную — при копировании текста в визуальный редактор неразрывные пробелы последний заменит на обычные.
Неразрывный пробел и СЕО
Иногда специалисты по продвижению категорично настроены против использования в тексте html-тегов неразрывного пробела и переноса строки ( ), мотивируя такой подход тем, что это мешает продвижению. Это не совсем верно. Поисковики вполне нормально обрабатывают эти теги, если они вставлены правильно. Затрудняет продвижение неверное использование, например или nbsp; (без &).
Источники
- https://FB.ru/article/293896/instruktsiya-kak-v-vorde-sdelat-nerazryivnyiy-probel
- https://compone.ru/probel-v-vorde
- https://profreelance.ru/nerazryvnyj-probel/
- https://mir-tehnologiy.ru/nerazryvnyj-probel-v-vorde/
- https://tvojkomp.ru/kak-ubrat-nerazryvnyj-probel-v-vorde/
- https://geek-nose.com/nerazryvnyj-probel/
Тэг pre
Далеко не всегда текст можно отформатировать нужным образом, используя стандартные теги разметки. При этом, набирая его с клавиатуры, можно добиться нужного результата. Но в итоге, при просмотре страницы в браузере, все ручное форматирование слетит, и вы получите обычный текст. Тот же результат будет, если вы вручную добавите несколько неразрывных пробелов подряд, просто щелкая одноименную клавишу.
Как же быть в такой ситуации?
Вот пример текста с длинным пробелом. Мы получили это, заключив текст в тег PRE
Как видите, несколько подряд идущих переносов строк также сохраняются. Именно для этого и используется данный тэг. Он оставляет ручное форматирование для текста, который заключен в него.
Видео к статье :