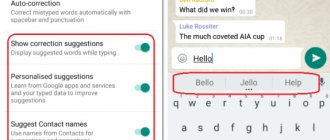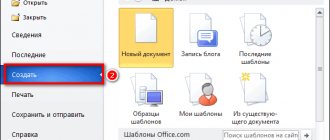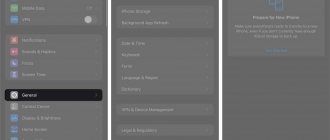В программе MS Word есть полезная функция, с помощью которой можно больше не тратить много времени на проверку текстового документа. После написания реферата или научной статьи приходится внимательно перечитывать текст от края до края в поиске опечатки или ошибки и вносить изменения. Теперь автозамена в Ворде это сделает за вас. Настроить данную функцию довольно просто. Кстати, настроить автоматическую замену можно не только для знаков препинания, но и для слов, в которых чаще всего происходит опечатка.
Автозамена
Эта функция позволяет заменять буквы или символы в процессе ввода текста. С её помощью можно существенно ускорить время работы с документами Ворд:
- заменять слово, введённое на одном языке, его вариантом на другом, чтобы не переключать раскладку клавиатуры — например, Ворд на Microsoft Word
- менять сокращение или аббревиатуру на полное слово или словосочетание — например, MSO на Microsoft Office Word
- автоматически изменять слова, при написании которых вы часто делаете ошибки, на правильные — например, если Ворд их не исправляет или заедают кнопки клавиатуры
- быстро вводить символы, которые поддерживаются вордовскими документами, но отсутствуют на клавиатуре — например, чтобы при вводе (с) подставлялся значок ©
Автозамена и автотекст в ворд (Microsoft Word) | Пошаговая инструкция
Чтобы сэкономить время при создании документов в Ворде, используйте автотекст или автозамену. С их помощью можно быстро заменять слова и символы, а также вставлять целые текстовые фрагменты, чтобы не набирать их каждый раз заново.
На скриншотах инструкции — работа с Microsoft Word, но при работе с другими версиями действия будут аналогичными.
Инструкция
- Если вы используете для работы текстовый редактор Microsoft Office Word(купить лицензионную версию), то вам нужно убедиться в том, что функция автозамены отключена в самой программе. Для этого раскройте меню «Файл» и выберите команду «Параметры». После этого будет загружено дополнительное окно с настройками программы.
- Откройте вкладку настроек «Правописание», в подразделе «Параметры автозамены» нажмите на одноименную кнопку. Будет загружено еще одно дополнительное окно. Изначально окно должно загрузиться на вкладке «Автозамена», если это не так, то перейдите на эту вкладку самостоятельно. Уберите отметку возле пункта «Исправлять раскладку клавиатуры». Для сохранения изменений кликните на всех открытых окнах кнопку ОК. Автоматическая смена языка в программе будет отключена.
Отключение автоматической смены языка - Автоматическая смена языка может выполняться из-за работы соответствующей утилиты. Одна из самых распространенных утилит данного рода – Punto Switcher. Для временного отключения автозамены в данной программе найдите ее иконку в трее и кликните по ней правой клавишей мышки. Иконка данной программы должна выглядеть в виде флага страны, которой соответствует текущий язык ввода текста.
- Во вспомогательном меню уберите отметку с параметра «Автопереключение». После выполнения данных действий смена языка ввода будет выполняться соответствующими «горячими клавишами». Для полного отключения вспомогательной утилиты Punto Switcher нужно выбрать в контекстном меню команду «Выйти».
- Если у вас возникают трудности с управлением данной утилитой и ее иконка не высвечивается на панели задач, то необходимо задать нужные настройки для приложения. Для этого откройте в проводнике папку с программой Punto Switcher и запустите дополнительное приложение punto.exe. Будет загружено окно настроек, в котором перейдите раздел «Общие» и на странице «Основные» поставьте о. В этом же окне настроек можно настроить параметры смены языка, сделать это можно на странице «Правила переключения».
Как активировать
Чтобы настроить функцию автозамены:
1
Нажмите Файл (или значок MS Office) в левом верхнем углу.
2
Затем кликните Параметры.
3
Откройте вкладку Правописание, кликните Параметры автозамены.
4
В открывшемся окне убедитесь, что стоит галочка Заменять при вводе. Затем перейдите к полю заменить — там введите слово, которое вы хотите заменять. В поле на, соответственно, введите то, которое хотите подставлять вместо него. Затем нажмите Добавить — функция активируется.
Введенное слово или фраза будут заменяться на указанное после нажатия пробела или клавиши Enter.
Обратите внимание, что функция чувствительна к регистру. Если при настройке ввести заменяемое слово с прописной (большой) буквы — при вводе его со строчной буквы автозамена не сработает. Но если ввести его со строчной (маленькой) буквы — то автозамена сработает вне зависимости от того, с какой буквы вы его напишете.
Помните, что функция будет активна для всех ваших вордовских документов, а не только для текущего.
Как отключить
Для удаления автозамены:
1
Через указанные выше шаги перейдите к окну настройки.
2
Введите в поле «заменить» слово, замену которого вы хотите отключить, чтобы найти его среди всех сохраненных в памяти Ворда автозамен.
3
Выделите нужную строку, нажмите Удалить.
Альтернатива: найти и заменить
Автозамена активируется только когда вы вводите текст сами, на уже набранном тексте она не сработает. Поэтому если нужно, например, внести исправления в текст, который был скопирован из другого источника, воспользуйтесь альтернативой — функцией Заменить (для ранних версий MS Office Word — Найти и заменить).
Как изменить форматирование слова
Другой полезной функцией данного инструмента является не замена, а изменение форматирования какого-либо слова во всем документе. Допустим, если требуется выделить жирным какое-то слов в документе, то это выполняется следующим образом:
- Также нажмите сочетание клавиш Ctrl + H в документе.
- В открывшемся окне поле Найти оставьте пустым, а в Заменить на введите искомое слово.
- Нажмите кнопку Формат внизу окна и в появившемся списке выберите пункт Шрифт.
4. В настройках шрифта выберите полужирное начертание и нажмите кнопку Ок.
5. В главном окне поиска и замены нажмите Заменить все.
6. После завершения замены все вхождения искомых слов будут выделены полужирным шрифтом и также будет выведен отчет.
Заменять все вхождения определенного слова в текст следует с большой осторожностью всегда помня о том, что заменяемое слово может встречаться и в различных словосочетаниях. Поэтому, всегда внимательно вычитывайте текст после подобных замен на предмет возможных ошибок.
Во всех версиях текстового процессора MS Word есть два основных режима ввода текста. Это режим вставки и режим замены. В большинстве случае по умолчанию активирован режим вставки. Это значит, что при вводе текста с клавиатуры, символы, уже имеющиеся справа от курсора, не будут удалены, а вводимый текст будет вставлен перед ними.
Различия режимов редактирования текста в Word
При активации режима замены, который активируется единоразовым нажатием клавиши Insert на клавиатуре, при вводе новых символов уже имеющиеся знаки справа от курсора будут заменены на вновь введенные.
Расположение кнопки Insert на стандартной клавиатуре компьютера
Данный режим весьма полезен при редактировании и исправлении уже имеющегося текста, когда некоторые слова и фразы в нем нужно заменить на новые.
Но далеко не всегда в Microsoft Word включена функция переключения режимов замены/вставки кнопкой Insert, к которой многие пользователи так привыкли. Из-за чего некоторые ошибочно полагают, что у них не работает эта самая кнопка Insert.
На самом деле проблема в том, что в настройках MS Word отключен режим использования кнопки insert для переключения режимов вставки и замены.
О том, как его включить вы узнаете в этой статье.
Автотекст
Функция пригодится, когда при работе с документом часто нужно вставлять типовые, повторяющиеся фрагменты. Например, при составлении договоров, заявлений, инструкций, писем и других документов, где используются текстовые шаблоны.
Она работает как буфер обмена и связанная с ним функция Копировать-Вставить. Но содержимое буфера сбрасывается, когда вы выходите из приложения или перезагружаете компьютер. А сохраненные фрагменты автотекста будут доступны в памяти пакета Microsoft Office, пока вы их не удалите.
Вам нужно один раз создать шаблон, а потом сохранить его как экспресс-блок. После чего можно вставлять сохраненные фрагменты в любой вордовский документ.
Шаблон может включать в себя не только текстовые, но и графические элементы.
Управлять элементами автотекста можно с помощью кнопки Экспресс-блоки. Она находится на панели инструментов, вкладка Вставка, поле меню Текст.
Как добавить
1
Наберите фрагмент текста, который хотите сохранить как экспресс-блок. Отформатируйте его, вставьте дополнительные элементы — рисунки, значки, графические символы. Выделите готовый блок указателем мыши. Откройте меню управления автотекстом, выберите Сохранить выделенный фрагмент в коллекцию автотекста.
2
Введите параметры сохраняемого фрагмента. Для простоты можно оставить по умолчанию все, кроме поля Имя. Имя каждого блока должно быть уникальным и запоминающимся — это позволит не запутаться, а также быстро вставлять сохраненные фрагменты при вводе.
3
Чтобы вставить нужный фрагмент, можно также воспользоваться меню управления автотекстом на панели инструментов. При клике по значку открывается список всех созданных вами фрагментов.
4
Также вы можете начать вводить название блока, которое вы указали ранее в поле Имя — отобразится примечание, где Ворд предложит вставить его автоматически по нажатию Enter.
Управлять блоком можно, кликнув по нему правой клавишей мыши, а потом выбрав нужный пункт из контекстного меню.
Чтобы открыть список всех фрагментов, которые вы сохранили — кликните Организатор стандартных блоков. Откроется полный список — там будут как доступные по умолчанию вордовские блоки автотекста, так и созданные вами.
Как удалить
1
Откройте Организатор стандартных блоков. Сделать это можно не только с помощью соответствующей кнопки. Можно также кликнуть правой клавишей мыши по любому элементу автотекста, который вы сохранили ранее, и выбрать из контекстного меню Упорядочить и удалить.
2
Откроется окошко организатора. Найдите нужный текстовый фрагмент в списке, выделите его указателем мыши и нажмите Удалить.
Альтернатива: специальное ПО
Если стандартных встроенных инструментов Microsoft Office недостаточно — используйте сторонние программы. Они вставляют в текст сохраненные элементы с помощью команд, введенных с клавиатуры. Сами команды и параметры вставки гибко настраиваются, что позволяет полностью адаптировать программу под пользователя.
Как правило, они содержат также дополнительные функции. Например, быстрое переключение языка ввода или раскладки, изменение регистра символов и т.д.
Существенный плюс таких программ — то, что они работают не только с текстовыми редакторами, но и с другими приложениями, в том числе — браузерами.
Для ОС Windows можно использовать:
Как на ноуте включить Инсерт?
Обратите внимание, что клавиша Shift может действовать как временный переключатель Num Lock, когда вы нажимаете одну из клавиш клавиатуры (точно так же, как клавиша Shift работает как переключение для прописных букв). Поэтому, когда Num Lock включен, нажатие Shift + Numpad-0 будет работать как клавиша Insert.
Интересные материалы:
Когда лучше убирать морковь на хранение? Когда лучше употреблять творог утром или вечером? Когда лучше употреблять творог утром или? Когда лучше всего ехать на отдых в Израиль? Когда лучше всего ехать отдыхать на Гоа? Когда лучше всего ехать в Эйлат? Когда лучше всего ехать в Иерусалим? Когда лучше всего ехать в Индию? Когда лучше всего отдыхать на Гоа? Когда лучше всего пересаживать деревья?
Редактирование «Автозамены»
Если в момент написания в поле «На» не заметили ошибку и добавили в автозамену – не трудно это исправить. Вот такие действия помогут в данной ситуации:
- Откройте «Автозамену» через «Файл» — выбираете «Параметры» — далее открываете «Правописание». Наконец «Параметры автозамены»;
- Теперь нужно найти то слово или фразу в списке всех заменяемых;
- Нашли и нажимаете по этому слову;
- Вводите недостающую букву или печатаете слово заново, нажимаете на «Заменить» и сохраняете, нажав по кнопке «ОК».
Автоматический поиск и исправление ошибок и опечаток
Функция «автозамена» избавит текст от опечаток, замены одних символов другими. Например, «врмея» вместо «время», «вт ексте» вместо «в тексте».
При наборе текста редактор автоматически подставит правильный вариант, и вам не нужно будет останавливаться и выискивать ошибки в тексте.
Самые часто встречающиеся ошибки можно систематизировать, что и сделано разработчиками приложения. Функция «автозамена» основана на выборе из подобного списка типовых ошибок правильный вариант написания слова или фразы и вставляет его в текст. То же самое происходит в случае необходимости постановки пробела.
Настройки автозамены
Чтобы настроить автозамену в Ворде, нужно зайти в параметры программы Microsoft Word.
В левом верхнем углу документа, на панели управления, находится «Файл». Если его выбрать откроется меню, в котором нужно нажать на «Параметры».
Какие существуют настройки
В Ворд 2007, 2010, 2013 можно менять несколько параметров автозамене. Необходимо выбрать «Правописание». Сами параметры автозамены выделены на фото бирюзовым прямоугольником. Но также существуют дополнительные настройки, регулирующие процесс проверки текста:
- Условия, при которых нужно пропускать слова или символы (выделено жёлтым прямоугольником):
- прописные буквы в начале слова;
- выражения с цифрами;
- фразы не из словаря;
- имена файлов.
- Особенности проверки правописания (зелёная область на скришноте):
- проверка во время написания текста или после (по нажатию кнопки);
- проверка грамматики вместе с орфографией;
- определение стиля, по которому будет осуществляться проверка (деловой, для общения, пользовательский).
После нажатия кнопки «Параметры автозамены…» (бирюзовый прямоугольник) открывается окно, в котором можно настраивать функцию.
Окно настройки автозамены содержит такие пункты:
- Автозамена. В этом разделе можно настроить записи, которые программа будет исправлять: две прописные буквы, случайно нажатый Caps Lock или изменённая раскладка клавиатуры.
- Во второй вкладке можно настроить автоматическую замену фраз или команд на математические символы. Например, «Delta» заменится на «Δ». Также можно добавить собственные символы.
- Параметры «Автоформат» и «Автоформат при вводе» не отличаются, за исключением того, что вторая отвечает за исправление ошибок во время написания текста, а «Автоформат» за замену после проверки текста. В этих вкладках можно настроить оформление знаков препинания: кавычек, тире, дефисов.
- Последняя вкладка определяет, какие функции будут показываться в контекстном меню автоматической замены.
Добавление записи
Для добавления новых записей в словарь нужно зайти во вкладку «Автозамена». Следует проверить, чтобы была поставлена галочка на чек-боксе «Автоматически исправлять орфографические ошибки». Чтобы добавить новое слово в список замены, нужно выполнить 5 простых шагов:
- Найти графы, расположенные после фразы «Заменять при вводе…».
- Ввести в левую графу (под надписью «Заменить») запись, которую нужно изменить.
- В правую графу (под предлогом «На») ввести слово, на которое будет изменяться предыдущее.
- Нажать «Добавить».
- Нажать «Ок».
Изменение и переименование записей
Можно не только добавлять новые записи, но и изменять уже имеющиеся. Выполняется операция в том же окне, что и добавление. Изменение записи можно произвести следующим образом:
- Выбрать из списка пару, которую требуется заменить.
- Изменить исходные или заменяемые слова.
- Нажать «Заменить».
- Нажать «Ок».
Настройка инструмента автоматической замены в Word
С помощью функции автоматической замены символов и слов в Word можно быстро исправлять различные опечатки и дописывать слова. Это позволит ускорить скорость и качество печати текста. В библиотеки автозамены Word уже содержится обширный список популярных слов, который можно изменять по вашему усмотрению – добавлять новые слова, удалять уже имеющиеся. Однако по умолчанию данный инструмент отключён, поэтому в ходе статьи рассмотрим, как его включить и настроить под свои потребности.
Добавить фразу в список автозамены
- Нажмите правой кнопки мыши значок Punto Switcher (на панели задач).
- Перейдите в меню Настройки → Автозамена и нажмите кнопку Добавить.
- В поле Что заменять укажите сокращение.
В поле На что заменять — текст, на который сокращение нужно заменить.
- Включите опцию Запоминать позицию курсора, если хотите указать, в каком месте фразы должен находится курсор после автозамены.
- Нажмите кнопку ОК.
Чтобы автозамена работала при наборе сокращения на другом языке, в меню Настройки → Автозамена включите опцию Заменять при наборе в другой раскладке.
По умолчанию вариант для автозамены вызывается в виде подсказки при наборе сокращенного слова. Еще один способ открыть список автозамены — включить опцию Показывать список в меню Punto Switcher на панели задач в меню Настройки → Автозамена. Тогда список можно будет вызвать, нажав значок программы левой кнопкой мыши.
Вы можете отключить отображение подсказок и не использовать каждый раз список автозамены, а подставлять нужное значение по горячей клавише Пробел, Enter или Tab. Для этого в меню Настройки → Автозамена включите опцию Заменять по. Или назначьте свою горячую клавишу.
Добавляем записи в список автозамены
1. В текстовом документе Ворд перейдите в меню “Файл” или нажмите кнопку “MS Word”, если используете более старую версию программы.
2. Откройте раздел “Параметры”.
3. В появившемся окне найдите пункт “Правописание” и выберите его.
4. Нажмите на кнопку “Параметры автозамены”.
5. Во вкладке “Автозамена” установите галочку напротив пункта “Заменять при вводе”, расположенного внизу списка.
6. Введите в поле “Заменить” слово или фразу, в написании которого вы часто ошибаетесь. К примеру, это может быть слово “чуства”.
7. В поле “На” введите это же слово, но уже правильно. В случае с нашим примером это будет слово “чувства”.
8. Нажмите “Добавить”.
9. Нажмите “ОК”.
Изменяем записи в списке автозамены
1. Откройте раздел “Параметры”, расположенный в меню “Файл”.
2. Откройте пункт “Правописание” и нажмите в нем кнопку “Параметры автозамены”.
3. Во вкладке “Автозамена” установите галочку напротив “Заменять при вводе”.
4. Кликните по записи в списке, чтобы она отобразилась в поле “Заменить”.
5. В поле “На” введите слово, символ или фразу, на которую вы хотите заменять запись при вводе.
6. Нажмите “Заменить”.
Переименовываем записи в списке автозамены
1. Выполните действия 1 — 4, описанные в предыдущем разделе статьи.
2. Нажмите на кнопку “Удалить”.
3. В поле “Заменить” введите новое имя.
4. Нажмите на кнопку “Добавить”.
Удаление элементов из списка автозамены
- Откройте вкладку Автозамена.
- В поле заменить
введите слово, которое нужно удалить из списка.
- Выберите запись из списка.
- Нажмите кнопку Удалить
.
Как включить или отключить автозамену при вводе Word?
Эдинбург библиотека/Edinburgh Library
Как в Ворде убрать, отменить, отключить автоматическое исправление слов, автозамену букв.
Поговорим о функции и настройках автозамены, чтобы упростить нам написания текста в документе.
Например, если вы пишите в редакторе, но у вас Ворд автоматически подставляет не нужные вам слова или буквы. Строчные на заглавные меняет, автоматически меняет большие буквы на маленькие, меняет фамилию, изменяет имя и т.д. И вам это не нравится, то можно отключить ее принудительно. Воспользоваться изменением настроек автозамены Ворд, чтобы убрать автоматическое исправление.
Первый способ:
Microsoft Word 2007. Для этого нажмите на круглую кнопку «Office» — «Параметры» — «Правописание» — «Параметры автозамены» — «Автозамена».
Другие версии Microsoft Office. Нажмите в верхнем меню «Файл» — «Параметры» — «Правописание» — «Параметры автозамены» — «Автозамена»
«Исправлять две прописных буквы в начале слова»: например Вы написали слово «ВЫшка», если не отключить функцию, то слово изменит свой вид на «Вышка».
«Делать первые буквы предложений прописными», «Делать первые две буквы ячеек прописными»: эта настройка отвечает за автоматическое проставление заглавных букв в предложениях, меняет большие буквы на маленькие, после точки или выставления абзаца. Также меняет первое слово в предложении автоматически, оно становится с большой буквы.
«Писать название дней с прописной буквы»: можно убрать галочку, в русском языке дни недели пишутся строчными буквами, маленькими. В английском языке, названия дней недели пишутся с большой, прописной буквы.
«Устранять последствия случайного нажатия cAPS LOCK»: если Вы включите «Caps Lock». Наберите «вЫШКА», как должно оно быть с большой буквы, удерживая «SHIFT» на букве «в», отпустите, дальше «ЫШКА», нажмете пробел или «Enter», то набранное слово «вЫШКА», автоматически преобразуется в слово «Вышка», «Caps Lock» после этого отключиться.
«Исправлять раскладку клавиатуры»: меняет раскладку клавиатуры в предложении, «ENG» на «РУС» например. Если вы вдруг переключили на английский, меняет латинские буквы на кириллицу или русские. При перемещении курсора между абзацами и предложениями.
«Заменить при вводе»: здесь мы уже говорили в предыдущей статье. Меняет символы или знаки из словаря на выбранные значения.
«Автоматически исправлять орфографические ошибки«: думаю о этой функции, писать подробно не стоит, так как слова говорят сами за себя.
Если Вы хотите отменить выбранные изменения, просто проставьте галочки в обратной последовательности.
Второй способ:
Когда произошло автоматическое исправление и Ворд заменил слово. Для этого просто наведите или нажмите на заменённое слово или букву, внизу появится синий прямоугольник, проведите чуть ниже, вылезет желтая молния нажмите «Отключить. ». Все теперь при вводе искомого содержимого текста, у вас не будет подставляться автоматически слова и значения. Чтобы обратно вернуть данную настройку, воспользуйтесь первым способом, который мы рассмотрели ранее.
(Ворд) Microsoft Office. Word 2003, 2007, 2010, 2013, 2016, 2019, 365
Возможности функции автозамены
Выше мы рассказали о том, как сделать автозамену в Ворде 2007 — 2016, но и для более ранних версий программы эта инструкция тоже применима. Однако, возможности функции автозамены куда более широкие, поэтому давайте рассмотрим их детально.
Автоматический поиск и исправление ошибок и опечаток
К примеру, если вы введете слово “коотрый” и поставите после него пробел, это слово автоматически будет заменено на правильное — “который”. Если же вы случайно напишите “которыйб удет” после чего поставите пробел, ошибочная фраза будет заменена на правильную — “который будет”.
Быстрое добавление записи
Добавить запись в списке автозамены, изменить или удалить можно быстро, если знаете функционал ворда:
- Откройте вкладку Автозамена.
- В поле Заменить введите слово или фразу, в которых вы часто допускаете ошибки, — например обычон.
- В поле На введите правильное написание слова, — например обычно.
- Нажмите кнопку Добавить.
Для начинающих мы написали подробную инструкцию с пошаговым фото, как и где сделать изменения.
Замена отдельных слов и символов
Если вы не сами составляли документ и нашли в нем постоянно повторяющуюся ошибку, не стоит тратить время на её исправление вручную. Программа сделает это за вас.
- Зажмите на клавиатуре комбинацию Ctrl + H — выскочит диалоговое окно.
- Если вы хотите для начала просто отыскать какую-то ошибку, откройте вкладку «Найти» и введите её в предназначенное поле. Кстати, ниже вы можете указать, где искать: во всём тексте или в выделенном фрагменте. Также рядом есть кнопка «Больше» позволяющая установить дополнительные фильтры поиска.
- Для исправления переключитесь на вкладку «Заменить». В верхней строке напишите слово или знак с ошибкой, а в нижней — правильный вариант. Здесь тот же принцип: если должна быть выполнена замена одного слова на другое по всему тексту, щелкните кнопку «заменить все», а если только один раз — «заменить».
Основные моменты относительно автозамены я описал. Думаю, у вас не должно возникнуть проблем с её настройкой.
Посему прощаюсь с вами до новых радостных встреч на других страницах этого блога.
Как ее настроить?
Открывается меню автозамены следующим образом:
1. Нажимаете «Главная».
2. Кликаете в открывшемся окне на «Параметры».
3. Теперь в появившемся меню кликайте на «Правописание».
4. Нажимайте «Параметры автозамены».
5. Установите флажок на пункте «Автоматически исправлять орфографические ошибки».
6. В поле ввода элемента введите удобный вам текст, после чего в поле, которое находится в правой части, введите полную фразу или же слово, на которое будет осуществляться автоматическая замена. Таким образом, в процессе вводе удобного вам текста достаточно нажать ENTER, и программа полностью автоматически допишет за вас данное словосочетание.
7. Нажимайте кнопку «Добавить».
8. После того, как вы настроите все удобные вам варианты автоматической замены, можно нажать кнопку «Ок».
Для того, чтобы средство автозавершения использовалось еще более основательно, можно использовать также специальную инструментальную панель Авотекст.
Помимо всего прочего, есть также еще один вариант использования автозамены после того, как текст был полностью написан. Чтобы это сделать, вам нужно просто кликнуть на «Страница» в нижней левой части экрана, перейти на вкладку «Заменить», ввести там нужный вам текст и нажать кнопку «Заменить» или «Заменить все», если вы хотите, чтобы программа автоматически нашла все соответствующие словосочетания и заменила их на нужный вам вариант.
Таким образом, в зависимости от ваших потребностей вы можете выбрать наиболее подходящий вам способ автоматической замены.
Автозамена математических символов в версиях 2007, 2010
В 2007 версии «Ворда» в автозамене появилась новая возможность – замена специальных математических символов текстовыми командами при составлении формул. Настройки этой функции редактора находятся во второй вкладке окна «Автозамена».
Отключается она аналогично обычной автозамене. Чтобы получить возможность пользоваться необычными символами при написании текста (например, ˚ или ÷), нужно поставить галочку возле строчки «Использовать правила автозамены вне математических формул».
Добавление новых и удаление ненужных символов делается так же, как и при изменении пар слов в текстовой автозамене
Перенос файла с настройками автозамены
При замене жесткого диска или переустановке операционной системы можно безвозвратно потерять коллекцию комбинаций того, как сделать автозамену в «Ворде». Для того, чтобы этого не случилось, рекомендуется периодически делать резервную копию файла настроек этой функции.
Хранится он в папке Office под названием MSxxxx.aci. хххх означает цифровой код языка:
- Русский: 1049.
- Украинский: 1058.
- Белорусский: 1059.
- Казахский: 1087.
- Английский: 1033, 3081 или 2058.
- Французский: 1036.
- Немецкий: 1031.
Расположение папки зависит от используемой операционной системы:
- Windows XP: C > Documents and Settings > «Имя пользователя» > Application Data > Microsoft.
- Windows 7: C > Users > «Имя пользователя» > Application Data > Microsoft.
- Windows 8: С > «Пользователи» > «Имя пользователя» > AppData > Roaming > Microsoft.
Примечание: Папка Application Data / AppData скрыта от пользователя по умолчанию. Чтобы сделать ее видимой, нужно зайти в «Панель управления» > «Параметры папок» > вкладка «Вид». В конце открывшегося списка поставить о.
Способ того, как сделать автозамену в «Ворде», вне зависимости от версии, всего один. Но его с лихвой хватает для выполнения повседневных задач при работе с этим текстовым редактором.