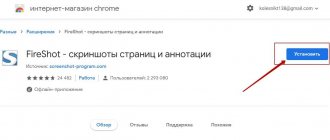Запись видео с экрана Xiaomi
- Для включения записи экрана телефона опустите шторку центра управления и нажмите на иконку «Запись экрана». После этого смартфон начнет записывать видео, а в правом нижнем углу появится таймер и кнопка «Стоп» для остановки записи.
- Записать экран телефона можно и через приложение «Запись экрана», которое находится в папке «Инструменты». В приложении расположена кнопка включения записи экрана, галерея с записью экрана и настройки записи видео.
Вариант №3
Удобная опция – это сенсорный помощник, который можно устанавливать либо удалять по своему усмотрению. Речь идет о дополнительной панели инструментов, которая оформлена в виде полупрозрачного круга. При нажатии на нее предоставляется быстрый доступ к нужным функциям, например, «Домой», «Назад», «Блокировка» и пр.
Для этого заходим в «Настройки» — «Расширенные настройки» — «Сенсорный помощник». Переводим рычажок вправо, что приводит к активации функции. Тут следует выбрать нужные вам опции, предпочитаемый жест, автоматическое скрытие и пр.
С правой стороны экрана появится изображение окружности, при нажатии на которую появятся выбранные вами функции, включая снимок экрана MIUI 12. Он тоже оформляется в виде иконки с ножницами.
Самый простой способ создать скриншот на Xiaomi
Каждый бренд старается сделать свой смартфон удобнее для пользователей, чтобы привлечь внимание. К примеру, на Айфонах есть возможность делать скриншот части экрана, у Самсунгов — создание снимка ребром ладони. А в линейке Redmi Note мы можем создать скриншот при помощи свайпа пальцами.
Скриншот тремя пальцами в Xiaomi
На каком бы экране вы не находились в данный момент, вытяните на небольшом расстоянии друг от друга три пальца любой руки и проведите сверху вниз по экрану. Снимок сразу же появится в правой части экрана.
Скриншот в галерее смартфона Xiaomi
А также он доступен в галерее вашего смартфона в разделе Снимки экрана.
Нужно знать: ZenkitPartnerConfig – что это в Redmi Note.
Бонус: как снять снимок экрана с пролистыванием
А теперь вкусное, если нажмете на иконку отснятого скриншота, там есть кнопка «Снять длиннее». Нажав её вы получите скриншот с пролистыванием до самого низа. Очень удобно когда, например, вам нужно снять скриншот переписки или какой-нибудь длинной статьи.
Вроде всё. Надеюсь эта статья оказалась вам полезной, нажмите одну из кнопок ниже, чтобы рассказать о ней друзьям. Также подпишитесь на обновления сайта, введя свой e-mail в поле справа или подписавшись на группу во Вконтакте и канал YouTube. Спасибо за внимание
Материал сайта
Преимущества снимка с невидимыми областями
Главное достоинство функции большого скриншота – экономия собственного времени. Для того чтобы отправить большую страницу в браузере не делают несколько снимков.
С большими картинками не потребуется устанавливать дополнительные приложения, чтобы склеивать полученные изображения. Расширенный вариант занимает меньше места в памяти, чем несколько отдельных фотографий.
Обладателям современных гаджетов Xiaomi и Readmi, где установлена оболочка Miui версии 8 и выше, повезло. Такие устройства поддерживают функцию расширенной фотографии, что упрощает работу с ними.
Создание длинного скриншота MIUI 12
Если вам нужен не просто снимок экрана, а длинный скриншот, на котором отображается вся информация в текущем меню, то такая возможность есть в текущей версии прошивки. Для этого просто сделайте скриншот на Xiaomi удобным для вас способом и посмотрите внимательно на появившийся на экране скриншот. Один из его пунктов – это прокрутка.
Опускайтесь вниз до тех пор, пока вам это необходимо. Когда вы решите, что дальше прокручивать снимок не следует, то кликните по кнопке «Стоп». Вам остается только сохранить скриншот, нажав на соответствующую клавишу сверху справа.
Теперь вы знаете, как сделать скриншот на Xiaomi.
Применяем сторонние приложения
Разумеется, перед применениями данного варианта нам нужно скачать одно их данных приложений с сервиса Google Play.
- Запускаем приложение в Плей Маркет;
- В поисковую строку вписываем слово «Скриншот»;
- У нас получается приличный перечень утилит;
- Выбираем тот, который нам больше понравился.
Разумеется, нужно почитать отзывы перед тем, как скачать приложение. Также, желательно, чтобы приложение было бесплатным, и без рекламы. После этого, его нужно установить и затем делать снимки экрана.
Могу посоветовать приложение: Screen Master. Как уже понятно из названия, у него много различных опций для редактирования изображений. Как я понял, оно больше подходит для планшетов, но и создаёт скриншоты. Отзывы отличные, на уровне 4,8.
Например, судя по отзывам, применим программу «Скриншот PRO» положительная программа, она бесплатна. Нужно просто кликнуть по сенсорному значку, и создавать снимок экрана. Программа чем-то напоминает Quick Ball.
Давайте просмотрим особенности приложения
- Скриншот получается, как только вы коснётесь по сенсорному ярлыку;
- Скриншот создастся, если вы тронете панель управления;
- Можно просто встряхнуть ваш смартфон;
- Полученные снимки можно обрезать, и дать им форму звезды, сделать прямоугольник, многоугольник, сердца;
- Есть возможность рисовать на скриншотах кистью или прочим инструментом.
Когда вы скачаете программу, можно «Включить разрешение».
Затем, выбрать « разрешение показывать сверху прочих программ».
После этого, появится несколько приложений в полукруге. Нам нужно выбрать ножницы, и делать скриншоты.
Системное приложение телефонов Xiaomi — Qiuck Ball
Очень удобный метод. Работает даже тогда, когда другие способы не могут справиться. Нужно просто зайти в настройки и включить Qiuck Ball. Включается он следующим образом:
- Тапнем по «Настройкам»;
- Выбираем вкладку «Расширенные настройки»;
- Теперь нам нужна команда «Сенсорный помощник»;
- В данном окне, от нас требуется тумблер вверху передвинуть в положение «Вкл» (он приобретёт синий цвет) и можно с ним работать.
Для создания скриншота, сделаем следующее:
- Над левой или правой частью одной из сторон находится что-то, напоминающее прозрачную скобку;
- Нажимаем на неё;
- У нас появляются 5 тёмных значков полукругом;
- Нажимаем на тот, который напоминает ножницы под буквой «П». Такой же, как на шторке. Скриншот сделан.
Данный помощник применяется и для других целей. Но, нас пока интересует только создание снимка экрана.
Как подписать и отредактировать скриншот в Сяоми
В линейке смартфонов Redmi Note встроен достаточно функциональный графический редактор, в котором есть практически любые необходимые инструменты. В галерее найдите свой скриншот, который требует доработки и выберите его. Нажмите на кнопку с изображением записной книжки, чтобы открыть редактор.
Кнопка для открытия графического редактора в Xiaomi
Выберите инструмент Текст, чтобы написать в определённом месте любое слово или фразу.
- Если нужно уменьшить размер скриншота, выберите инструмент Обрезка. Затем выделите часть скриншота, который должен остаться и обрежьте его;
- Эффекты позволяют настроить яркость и оттенки фотографии или картинки;
- Вкладка Уровни позволяет настроить цветовую схему;
- Набросок даёт возможность нарисовать на скриншоте любой элемент от руки. Или наложить на изображение геометрические фигуры.
Нет возможности сказать про все инструменты, которые доступны в галерее. Так как их состав зависит от версии MIUI и модели вашего мобильного телефона. Сделайте скриншот на устройстве Xiaomi Redmi Note и испробуйте каждый из функций редактора самостоятельно. Знаете другие способы создания снимка экрана? Поделитесь ими в комментариях.
Длинный снимок с прокруткой
До появления восьмой версии чтобы сделать большой снимок экрана, выполняли несколько скринов, а затем с помощью стороннего приложения их склеивали. Теперь возможности платформы позволяют создавать сразу скрины с участками, что не видны без прокрутки.
На заметку!
Сделать длинный скрин можно при условии, что приложение позволяет пролистывать страницу. В некоторых программах и утилитах подобное удлиненное изображение сохранить не получится, например, в Feedly. Оно по умолчанию запрещает использовать телефону подобную функцию.
Порядок действий:
- Открывают нужную страницу. Выполняют скрин любым из доступных способов, например, одновременным зажатием кнопок «Питание» + «Уменьшение громкости».
- Сразу после снимка вверху появляется небольшая миниатюра с изображением снятой картинки. Под ней располагаются 2 кнопки: «отправить» и «прокрутка». Нажимают вторую. Делают это быстро, так как через 2-3 секунды кнопки исчезнут.
- Прокручивание дисплея начнется автоматически. Ждут конца экрана, нажимают «Завершить». При желании процесс ускоряют и самостоятельно прокручивают страницу до необходимого места.
- Если завершение будет ручным, то картинка обрежется в месте остановки.
На заметку!
Метод актуален для оболочек Miui версии 11. В более ранних платформах кнопка «прокрутка» после снятия может не появиться вообще. Для создания снимка рабочего стола полностью кликают по пиктограмме и выбирают пункт «расширенный». Далее действия аналогичны.
Сделать расширенное фото не получится в браузере Chrome. Если нужен снимок всей странице в интернете, то лучше использовать другой вариант.
Сенсорная кнопочка (находится в нижнем меню) и качелька громкости в нижней части
Я думаю, на вашем дисплее скорее всего присутствуют 3 сенсорных кнопочки (обычно они находятся в самом низу экрана). В этом случае у вас есть возможность использовать данный метод: правым большим пальчиком зажимаете нижнюю часть кнопки громкости, а левым указательным пальчиком сенсорную кнопочку, которую изображают как квадрат, или 3 горизонтальные линии (Обычно она находится в левой части экрана).
Что такое скриншоты
Скриншот — это снимок видимой части экрана. Например, прочитали полезную информацию на нашем сайте и хотите ее сохранить в виде картинки, чтобы был быстрый доступ.
На устройстве возникли ошибки, не работает какая-то программа, и необходима помощь специалиста? Сделать снимок высветившейся проблемы – дело нескольких минут, зато мастер будет располагать нужными сведениями о причине неполадок и окажет нужную помощь.
Хорошим примером является Instagram. Эта социальная сеть вмещает миллионы фотографий, но имеет явный недостаток – невозможность традиционным способом сохранять фото на телефон. Решение существует, и вновь это снимок экрана.
Как сделать скриншот на телефоне Xiaomi или Redmi с помощью Quick Ball
Xiaomi была одной из первых компаний, которая добавила ныне популярный способ навигации Quick Ball (появился в MIUI 8). Это меню с набором часто используемых действий стало удобной альтернативой стандартным емкостным клавишам внизу смартфона. Активировать Quick Ball из меню можно через «Расширенные настройки» –> «Сенсорный помощник». У правого края экрана появится изогнутая линия — нажмите на нее для активации меню быстрого доступа. Среди нескольких вариантов будет значок c ножницами — это и есть кнопка для скриншота.
Quick ball — неплохая альтернатива кнопкам и свайпам. Фотография: androidauthority.com
Сделать скриншот кнопками на Сяоми
Распространённый, если не сказать, стандартный способ на большинстве смартфонов — это создание скриншота кнопками. На Xiaomi Redmi Note 7 и 8 сделать это можно при помощи двух кнопок: питания и регулировки громкости «минус». Эта комбинация будет актуальной для большинства смартфонов с Android.
Сделайте скриншот при помощи кнопки питания и кнопки уменьшения громкости
Если у вас другая модель Ксяоми, попробуйте также её применить. Нажмите одновременно на две клавиши и удерживайте их 2-3 секунды. Этого достаточно, чтобы в окне справа появился экземпляр снимка. Он практически сразу же исчезнет, но вы сможете его найти всё там же — в галерее.
Есть очень похожий способ сделать фото экрана на Сяоми. Но комбинация кнопок уже другая. Попробуйте нажать на виртуальную кнопку меню или многозадачности и клавишу уменьшения громкости.
Кнопка многозадачности в Xiaomi смартфоне
Возможно данный способ не является практичным, но вы должны иметь ввиду, что он существует.
Как делать скриншоты
Снимок экрана делают с помощью:
- сочетания клавиш;
- специального жеста;
- тапа по виртуальной клавише.
Интегрированное приложение для создания скринов можно дополнить или заменить сторонним софтом из Google Play вроде программы «Скриншот Легкий».
Сочетание клавиш
Способ, встречающийся на всех андроид-смартфонах:
- разблокируйте телефон. Зажмите качель громкости вниз и кнопку питания;
- запечатленный снимок отобразится в правом верхнем углу, нажмите по нему, чтобы отправить, редактировать или удалить.
Длинный принтскрин
Когда необходимо сделать длинный скриншот на Xiaomi Redmi 7А, чтобы сохранить интернет-страницу или текстовый документ:
- снова воспользуйтесь сочетанием клавиш громкости «-» и кнопки питания или используйте любой из вариантов, приведенных ниже;
- нажмите на «Прокрутка» под миниатюрой скрина, отобразившейся после создания скрина в правом верхнем углу;
- после окончания захвата тапните по «Стоп»;
- используйте встроенные инструменты, чтобы обрезать изображение.
Жестовая система
Упомянутый жест используют не только в линейке Ноут от Xiaomi Redmi, но и в аппаратах других брендов.
- Откройте окно для снимка.
- Одновременное проведите 3 пальцами сверху вниз экрана.
Скорость создания скрина зависит от нагрузки устройства: в играх снимки будут созданы с запозданием по сравнению с кадрами рабочего стола.
Пользователи могут изменить способ создания кадров, для этого:
- проследуйте в «Настройки», оттуда в «Расширенные настройки»;
- пролистайте страницу вниз, выберите «Кнопки и жесты»;
- откройте «Снимок экрана»;
- установите новый способ создания скрина, тапнув по одному из предложенных вариантов.
Шторка уведомлений
На телефоне Сяоми предусмотрели создание скрина одной рукой:
- разблокировав устройство, сделайте свайп сверху вниз;
- потяните за окно с быстрым доступом к дополнительным функциям;
- в шторке с функциями выберите «Снимок экрана»;
- верхняя вкладка автоматически свернется, чтобы смартфон сделал снимок.
Когда функция скрина вынесена на вторую страницу шторки уведомлений или отсутствует вовсе:
- вызовите шторку уведомлений, разверните окно функций;
- сделайте свайп справа налево и тапните по «Сортировка»;
- пролистайте страницу вниз. Зажмите пальцем иконку «Снимок экрана» и перенесите ее в первый или второй ряд.
Интерактивный помощник
В смартфонах Ксиаоми присутствует сенсорный помощник, который выполняет роль панели быстрого доступа.
- Зайдите в «Настройки». Найдите категорию «Особые возможности» и выберите в ней «Дополнительные функции».
- Затем перейдите в «Сенсорный помощник».
- Активируйте функцию.
- На экране появится точка для вызова дополнительных функций. Тапните по ней и нажмите по иконке скриншота.