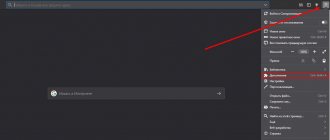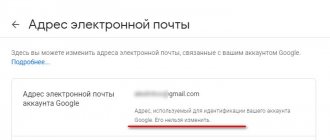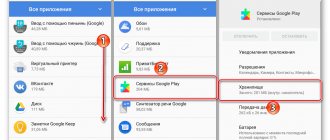Расскажем почему не работает Алиса и «Окей, Гугл» на Андроид…
Ответ, почему не работает голосовой поиск Яндекс Алиса, можно получить проведя диагностику устройства. Если на смартфоне не получается активировать голосовой поиск по команде «Слушай Алиса», возможно, отключена голосовая активация.
Самая частая причина — отсутствуют необходимые разрешения у Яндекс.Браузера и Алисы в настройках смартфона. Как предоставить такие разрешения — читайте далее.
Разрешения
Необходимо проверить — запускается ли Алиса в ручном режиме. Для этого нужно открыть Настройки смартфона и найти пункт «Голосовая активация». Активируем его, отметив соответствующий чекбокс.
Необходимо дать все разрешения Алисе и Яндекс.Браузеру, которые они запросят после установки. Если вы не помните давали ли вы разрешения сервисам Яндекса, нужно открыть Настройки, выбрать пункт Приложения и найти Алису и Яндек.Браузер. В их свойствах предоставляем все разрешения
Алиса всё равно не работает? Тогда будем проверять доступ к микрофону — здесь также нет ничего сложного.
Не работает голосовой поиск: заблокирован доступ к микрофону
Если не работает голосовой поиск Яндекс Алиса на смартфоне или на ПК, нужно проверить, что доступ к микрофону не заблокирован в Яндекс.Браузере.
Специально для Вас: Как удалить в инстаграме сразу все подписки: актуальный мануал на 2021
Запускаем Яндекс.Браузер, переходим в «Настройки содержимого», находим пункт «Микрофон» и о. Выбираем пункт «Управление исключениями» — здесь даём все разрешения
Скорее всего, проблема почему не работает голосовой поиск Яндекс Алиса, будет решена.
Как работает голосовой поиск?
Голосовой поиск
— технология распознавания речи, позволяющая осуществлять перевод речевого запроса пользователя в текстовый вид, который затем передается в стандартную систему
поиска
по базе данных.
Интересные материалы:
Какое разрешение экрана лучше 1080i или 1080p? Какое разрешение экрана лучше 720p или 1080p? Какое разрешение экрана лучше для кс го? Какое разрешение экрана лучше для планшета 10 дюймов? Какое разрешение экрана лучше для смартфона? Какое разрешение экрана лучше выбрать? Какое разрешение экрана телевизора лучше выбрать? Какое разрешение экрана у ноутбука? Какое самое маленькое разрешение экрана? Какое соотношение сторон экрана лучше?
Как включить Окей Гугл на Андроид
Последняя версия предусматривает использование программы даже когда смартфон стоит на зарядке. А чтобы она реагировала в любом приложении придется активировать столь интересную возможность в настройке приложения.
Для того чтобы включить Ok Google на Android перейдите в «голосовой поиск». Там нужно отыскать пункт «Распознавание «О’кей, Google»», и нажать на него. После этого гугл запишет ваш голос и активирует данную функцию. Оно прекрасно распознает русский язык, так что переживать не за что.
Почему не работает Окей Гугл
Очень часто функция OK Google не работает из-за устаревшего ПО. Для этого вам потребуется просто обновить программу, и все должно наладиться. Просто перейдите в магазин Google Play и найдите там приложение с названием «Google», именно так называется программа, которая нам нужна. Обновите его.
Приложение может не функционировать, в особенности, когда закрыт динамик чехлом, или же по какой-то другой причине.
Для чего нужна функция OK Google
Голосовое управление сегодня стало невероятно модным. Им пользуются повсеместно. Да что там говорить это очень удобная функция, которая позволяет управлять своим устройством даже не прикасаясь к нему. Так, например, при помощи голосовой команды, любой пользователь может проделать со своим устройством что угодно.
Вы зайдете в календарь, совершите звонок, да и вообще, сможете найти в интернете интересующую информацию. Также голосовая функция OK Google позволяет прокладывать маршруты на карте, и даже писать сообщения указанным людям. Такие возможности можно перечислять часами, ведь они действительно позволяют использовать смартфон в полной мере.
Повторное обучение модели голоса.
Иногда у Google Assistant возникают проблемы с распознаванием вашего голоса. В этом случае вы не сможете использовать Ассистента с экрана блокировки, так как ваш телефон не будет знать, кто говорит.
К счастью, у Ассистента есть возможность переучить его распознавать ваш голос. Таким образом, вы можете научить свой телефон правильно определять ваш голос. Вот как переучить модель голоса:
- Запустите приложение Google и нажмите «Еще», а затем «Настройки».
- Выберите Voice на следующем экране и нажмите Voice Match.
- В разделе Voice Match вы найдете вариант с надписью Модель голоса. Нажмите на эту опцию.
- Теперь у вас должна быть опция «Переучить образец голоса». Нажмите на него, чтобы начать процесс переподготовки.
- Приложение Google попросит вас произнести слова, отображаемые на экране. Следуйте этим инструкциям, чтобы Ассистент лучше распознал, что вы говорите.
Перезагрузите устройство
Начнем с простого: перезагрузка устройства. Ее легко и быстро выполнить, и это обязательно стоит попробовать, поскольку способ известен тем, что помогает избавиться от множества проблем, связанных с техникой.
Надеемся, Вы знаете, как перезагрузить Android устройство, но на всякий случай рассмотрим этот процесс. Все, что Вам нужно сделать, это нажать и удерживать кнопку питания на Вашем устройстве в течение секунды или двух, после чего на экране появятся несколько опций. Выберите опцию «Перезагрузка», и все остальное сделает телефон.
После того, как устройство снова включится, попробуйте запустить Google Assistant, чтобы проверить, сохраняется ли проблема. Если да, перейдите ко второму шагу.
Почему я все еще не могу что-то делать с выключенным экраном?
Хотя мы уже предоставили все необходимые разрешения, помощник сохраняет некоторые доступы под защиту рисунка или разблокировку с помощью отпечатка пальца. Мы не сможем изменить это по своему желанию, и нам придется жить с этими ограничениями.
Однако, по крайней мере, этих вариантов очень мало и они редки, они сводятся к событиям или напоминаниям. Чтобы вы знали все, что можно и чего нельзя делать после выполнения всех шагов, мы делимся сводным списком его возможностей. Мы надеемся, что следующие обновления системы и помощника устранят их, и мы сможем делать со смартфоном все, что захотим, даже с выключенным или заблокированным экраном, на основе безопасных мест или надежных мест. Wi-Fi сетей.
Что делать с заблокированным экраном?
В настоящее время смартфоны с любой версией Android могут получать персональные ответы со следующими запросами через помощник Google на заблокированном или выключенном экране:
- Звонить.
- Отправляйте сообщения.
- Консульские новости.
- Проконсультируйтесь с информацией.
- Установите напоминания.
- Начать маршрут.
- Управляйте музыкой, которая играет.
- Включите фонарик.
Но наоборот, без разблокировки устройства не обойтись:
- Управляйте некоторыми элементами домашней автоматизации.
- Проверяйте события и напоминания.
- Измените настройки помощника или мобильного телефона.
Убедитесь, что ваше устройство Android совместимо
Тот факт, что у вас есть устройство Android, не означает, что вы можете использовать Google Assistant. Ассистент работает только на определенных версиях Android и имеет еще несколько требований.
Для использования Google Assistant ваше устройство должно соответствовать следующим минимальным требованиям:
- Android 5.0 с не менее 1 ГБ доступной памяти или Android 6.0 с не менее 1,5 ГБ доступной памяти
- Приложение Google версии 6.13 или новее
- Сервисы Google Play
- Разрешение экрана 720p или выше
Кроме того, ваше устройство должно быть настроено на использование языка, поддерживаемого Google Assistant. К ним относятся английский, испанский, французский, хинди, португальский и арабский языки. Увидеть Страница требований к Google Ассистенту для получения полного списка поддерживаемых языков.
Если у вас возникли проблемы из-за того, что у вас нет последней версии приложения, вы можете исправить это, обновив приложение. Убедитесь, что вы знакомы с тем, как использовать Google Assistant, прежде чем двигаться дальше.
Удаление других голосовых помощников.
Некоторые телефоны Android оснащены собственными голосовыми помощниками, например, Bixby от Samsung. Если на вашем телефоне установлено одно из этих приложений, оно может мешать работе Google Assistant.
Чтобы проверить это, отключите другие голосовые помощники, не отключая Google Assistant. Перейдите в «Настройки»> «Приложения и уведомления»> «Просмотреть все приложения X», чтобы найти другого помощника в списке, затем нажмите «Отключить» или «Удалить», чтобы предотвратить его запуск.
Если после этого все работает нормально, виноват другой голосовой помощник. Вам следует отключить его навсегда или подумать об удалении.
Проверьте микрофон
Так как голосовая команда «Окей, Google» работает от микрофона, встроенного в смартфон, важно убедиться, что он работает исправно. Иногда неисправный микрофон является причиной, по которой Google Ассистент не работает. Чтобы проверить микрофон, просто откройте любое приложение для записи звука на смартфоне, и запишите свой голос. Если записанный голос звучит не так, как должен, рыпит, пищит, или другое, проблема в микрофоне, и вам следует отнести смартфон в ремонт.
Я надеюсь, что эти решения помогли исправить проблему с «Окей, Google» на вашем смартфоне, и теперь голосовой помощник работает исправно.
Теги: GoogleGoogle AssistantGoogle Ассистентинструкцияисправлениеокейошибки
Очистить кеш для приложения Google
Еще одна вещь, которую вы можете сделать, чтобы починить «Окей, Google», это очистить кеш приложения Google. Для этого откройте приложение «Настройки» на смартфоне, перейдите в меню «Приложения«, потом «Google«.
Теперь нажмите «Хранилище» и очистите кэш, нажав кнопку «Очистить кэш«.
Обратите внимание, что внешне меню «Настройки» на моем смартфоне может отличаться от вашего устройства. Тем не менее все разделы и опции одинаковые на Android смартфонах, поэтому просто следуйте инструкции выше.
Переустановите приложение Google
Если очистка кэша не помогла решить проблему с «Окей, гугл», вам придется удалить приложение Google, а затем установить его заново. Процесс удаления приложения Google довольно простой, и я уверен, что вы знаете, как это сделать на Android устройстве. Если нет, следуйте инструкции ниже. Она универсальна и будет работать на любом Android смартфоне или планшете.
Сначала откройте магазин приложений Play Store, а затем выполните поиск приложения Google. Выберите приложение в результатах поиска, как показано на картинке выше, а затем нажмите на кнопку «Удалить«. Теперь перезагрузите свой смартфон и повторите тот же процесс, только в этот раз вместо кнопки «Удалить» вы должны нажать на кнопку «Установить». Готово!
Убедитесь, что вы подключены к Интернету.
Google Assistant использует ваше интернет-соединение для получения информации для вас. Поэтому для правильной работы необходимо убедиться, что вы подключены к Интернету через Wi-Fi или сотовую сеть.
Один из простых способов проверить, работает ли ваше соединение, — это открыть браузер на телефоне и запустить Google или другой сайт. Если он не открывается, у вас проблема с подключением. Попробуйте перезагрузить устройство, дважды проверьте, что вы подключены к сети, в разделе «Настройки»> «Сеть и Интернет» и перейдите в область с лучшим подключением.
Мы также рассмотрели, как улучшить медленную скорость соединения смартфона, если Ассистент медленно реагирует.
Если вам удалось успешно загрузить сайт, продолжайте читать, чтобы найти решение.
Другие возможные решения
Если ни одно из исправлений до сих пор не решило проблему, с которой Вы столкнулись при работе с Google Assistant, попробуйте следующее:
- Проверьте микрофон: убедитесь, что микрофон работает и что Вы не закрываете его рукой при попытке вызвать помощника. Если помощник не слышит Вас, он не ответит.
- Проверьте подключение к Интернету: чтобы иметь возможность пользоваться Помощником, Вы должны быть онлайн. Убедитесь, что Вы подключены либо к сети Wi-Fi, либо к мобильной сети, и что соединение стабильно.
- Отключите другие голосовые помощники: если у Вас устройство Samsung, попробуйте отключить Bixby, чтобы посмотреть, решит ли это проблему. А если Вы загрузили на свой телефон Alexa, Cortana или любой другой голосовой помощник, отключите или удалите его.
- Обновите приложение: убедитесь, что приложение Google обновлено до последней версии. Также убедитесь, что Вы предоставили все разрешения для приложения Google.
Включите уведомления Google Ассистента.
Наконец, мы рассмотрим отдельную, но тоже неприятную проблему. Если вы не получаете уведомления от Google Assistant, вероятно, вы отключили уведомления для этого приложения на своем телефоне. Если снова включить параметр уведомлений, проблема будет решена:
- Запустите приложение «Настройки» и нажмите «Приложения и уведомления», а затем — «Google».
- Коснитесь параметра «Уведомления», чтобы просмотреть меню уведомлений Ассистента.
- Убедитесь, что переключатель рядом с Показать уведомления включен, и используйте категории ниже, чтобы изменить типы уведомлений, которые вы получаете.
В дополнение к этому вы можете открыть приложение Google и перейти в раздел «Еще»> «Настройки»> «Google Ассистент»> «Ассистент» и нажать «Уведомления», чтобы переключить определенные типы уведомлений.