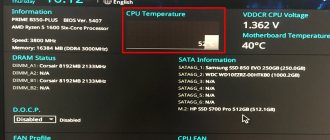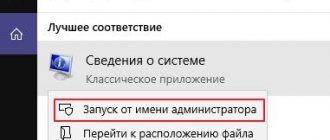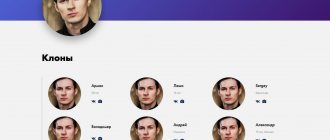При активном использовании стационарного компьютера или ноутбука, пользователи начинают обращать внимание на увеличение нагрева корпуса системного блока. Особенно это становится заметно, когда ПК выполняет сразу много задач. В этот момент значительно повышается температура процессора и видеокарты. Какая же температура нагрева будет считаться для десктопа нормой, а какая – критической? Об этом, а также о том, как узнать и проконтролировать внутренний перегрев с помощью специальных утилит – в нашем материале.
Нормальная температура комплектующих ПК
Видеокарта и процессор
Основной элемент системы ПК, в котором происходит вся обработка информации, называется центральным процессором (CPU). Именно он и выполняет практически весь объем работы компьютера, из-за чего собственно и происходит его нагрев. Другим важным комплектующим для работы ПК становится видеоадаптер, который также расходует много энергии, а при больших нагрузках сильно нагревается. Как же понять, когда увеличение температуры процессора и видеокарты говорит о нормальном рабочем процессе, а когда стоит насторожиться?
Каждый компонент рабочего процесса в десктопе имеет свой допустимый температурный режим. Так для процессора он может быть одним, а для видеоадаптера – другим. Также на нагрев и работоспособность влияют не только материалы, из которых сделаны элементы системы, но и их производительные показатели.
Условно диапазоны температур можно разделить на такие отрезки:
Температура в простое.
Этот показатель соответствует периоду, когда никакие программы не запущены, а работают только службы операционной системы, поддерживающие общее функционирование. Обычно нагрев не превышает 40 градусов по Цельсию.
Температура в нормальном рабочем режиме.
В этом периоде процессор не получает высоких нагрузок, а в системе запущенны всего несколько программ с невысокой производительностью. Например, проводник, веб-обозреватель и графический редактор. Как правило, разогрев не выходит за рамки 60 градусов.
Оптимальная допустимая температура.
Для такого режима работы допускается запуск высокопроизводительных приложений, таких как игры, звуко- или видеоредакторы. Система еще выдерживает высокую нагрузку и не выдает сбоев. Максимально допустимый разогрев – 80 градусов. Однако при значениях в 75°С уже стоит снизить активность работы с ПК.
Критическая температура.
Когда внутренний разогрев превышает 80 градусов, производительность ПК начинает заметно подвисать. Так система защищает себя от перегрева и выхода из строя, пропуская такты (циклы). Иначе такой процесс называется «троттлинг». Обычно такой механизм срабатывает при приближении к максимальной критической температуры кристалла (около 100°С). Однако на компьютерах с плохой системой охлаждения и слабым процессором и видеокартой, троттлинг может начаться уже при температуре 60°С.
Таблица: общие данные
Читай также: Как ускорить Windows 10? ТОП-6 Основных способов разгона операционной системы
| Название программы | Распространение | Сайт |
| Условно-бесплатное / Цена: 39.95 $ | |
| CPU-Z | Бесплатное | |
SpeedFan | Бесплатное | |
GPU-Z | Бесплатное | |
| Speccy | Бесплатное | |
| Core Temp | Бесплатное | |
| HDD Temperature | Условно-бесплатное / Цена: 150 руб. | Сайт |
| HWMonitor | Бесплатное | |
Real Temp | Бесплатное | |
| HDD Thermometer | Бесплатное | Сайт |
| MBProbe | Бесплатное | |
| GPU Temp | Бесплатное | |
| EVEREST Ultimate Edition | Условно-бесплатная | Цена: 3000 руб. | Сайт |
MSI Afterburner | Бесплатное | |
| Open Hardware Monitor | Бесплатное |
Какая должна быть температура видеокарты у компьютера или ноутбука
Чтобы ваш видеоадаптер долго функционировал, лучше держать под контролем его температуру. Особенно если вы часто играете или используете ресурсоемкие приложения. Но какая температура для видеокарты будет оптимальной? Этот показатель также, как и в случае с процессором, зависит от производителя, а также от новизны и качества этого элемента системы.
Если сравнивать рабочую температуру десктопного графического адаптера с центральным процессором, то можно заметить, что она на 5-10 градусов выше. Это касается температуры и в простое, и под нагрузкой, и критическом максимуме. Так в усредненных данных рабочая температура колеблется в пределах 45° – 60°С, а при больших нагрузках во время игр или при майнинге доходит и до 88°С. При этом максимальный температурный порог, при котором срабатывает защита, может находиться на уровне даже 115°С для продвинутых видеокарт.
Графические устройства для ноутбуков и компьютеров от фирмы NVIDIA из линейки GeForce GT (GT 1030, GT 640, GT 630, GT 520 и пр.) не предназначены для решения высокопроизводительных задач, в том числе и игр. Хотя максимально допустимая температура таких видеокарт не такая уж и низкая ( 95°-98°С), но без торможения они работают в диапазоне 40° – 50°С. Линейка графических адаптеров GeForce GTX (GTX 1650 Ti, GTX 1660, GTX 1650, GTX 1080 Ti, GTX 1080, GTX 1070 Ti, GTX 1070, GTX 1050 Ti, GTX 1050, GTX 560 и пр.) уже предназначена для ресурсоемких программ и игр. У них выше энергопотребление, и они работают без багов при высоких температурах, в том числе и за 100°С. У таких карт приставка в названии «Ti» говорит о повышенной производительности.
CPU-Z
Читай также: ТОП-15 Программ для дефрагментации диска Windows: выбираем лучшую утилиту
Рабочее окно программы CPU-Z
Эта небольшая утилита предоставит вам всю необходимую информацию о составляющих компонентах вашего компьютера.
В большей степени это касается данных процессора, которые отображаются на самой первой вкладке рабочего окна.
Здесь вы сможете узнать не только название самого процессора и его ядер, но также и уровень его теплоотдачи, который указывается в ваттах.
Кроме этого, вы получите информацию о типе разъема установленного процессора, его техпроцессе и напряжении питания.
Вторая вкладка предоставляет более подробную информацию по кэш-памяти — вплоть до ее третьего уровня.
На третьей вкладке имеется определенная информация о материнской плате — от ее названия и до графического интерфейса.
Четвертая вкладка отображает данные об оперативной памяти.
Далее вы сможете ознакомиться с рекомендованными настройками оперативной памяти, а также получить информацию о некоторых ее параметрах.
Предпоследняя вкладка позволит ознакомиться с информацией по имеющейся видеокарте, а последняя — о самой программе, ее текущей версии и версии установленной на компьютере операционной системы.
ПЛЮСЫ:
- Бесплатная,
- информативная
МИНУСЫ:
- Отсутствие русского языка
Скачать
Где посмотреть температуру процессора и видеокарты
В данном разделе я предлагаю вам рассмотреть большое количество вариантов как узнать температуру комплектующих компьютера. Вам лишь останется выбрать для себя подходящий способ!
В паспорте к аппаратным компонентам ПК
Чтобы узнать рекомендуемую температуру для элементов компьютера, лучше опираться на допустимые показатели от разработчика. Для этого обратитесь к паспарту вашего ПК, или найдите информацию на официальном сайте изготовителя. Для последнего варианта вам нужно знать модель процессора. Обычно на корпусе ноутбука или системного блока остается наклейка с этими данными.
BIOS или UEFI
Точная информация о температуре процессора и видеокарты зафиксирована в BIOS. Именно в БИОСе содержатся базовые настойки вашего ПК для ОС Windows или Linux. А прописанные там температурные ограничение позволяют системе определить, когда нужно активировать защитную систему от перегрева.
Чтобы узнать температуру ЦП в БИОСе следуйте этой инструкции:
- Перезагрузите компьютер, а затем на стартовом экране загрузки нажмите клавишу вывода настроек BIOS. Для разных систем эта кнопка может отличаться. Обычно информация о том, под какой кнопкой скрывается БИОС отображается на мониторе. Но если ее нет, то попробуйте воспользоваться ESC, DELETE, F2, F1 или F10.
- В меню нам нужно открыть вкладку H/W Monitor. Также она может называться Hardware Monitor, PC Health или Status.
- Необходимые данные по ЦП будут находится в строке «CPU Temperature»
Команда в Powershell для Windows
Эта встроенная утилита чем-то похожа на «командную строку». Впервые она появилась уже в Windows 7, и окончательно обосновалась в Windows 10. Она помогает автоматизировать управление ОС и получать от нее нужные данные. Но для того, чтобы узнать температуру, это средство не очень удобно, так как выдает информацию не в привычных нам градусах по Цельсию, а по Кельвину. Итак, чтобы получить информацию нам нужно:
- В строке поиска в меню «Пуск» ввести «PowerShell» и запустить ее.
HWiNFO64
Продвинутая программа со множеством настроек и параметров. Запустите программу с галочкой Sensors-only, затем найдите строчку со своим процессором или материнской платой: для мониторинга температуры они используют разные сенсоры. Допустим, для процессора Ryzen 1600 можно смотреть показатель CPU (Tctl/Tdie).
Показатель Current означает текущую температуру (идет отслеживание в реальном времени), Average среднюю, Minimum и Maximum соответственно минимально и максимально зафиксированную с момента начала мониторинга. Чтобы сбросить эти значения, нажмите на значок часов на нижней панели.
Если дважды кликнуть на параметр, например CPU (Tctl/Tdie), то откроется окно с графиком. Это полезно, если вам нужно визуально представить общую картину на определенном временном отрезке.
Универсальные утилиты для отслеживания температуры процессора и видеоакселератора
Чтобы регулярно мониторить разогрев компонентов ПК, все перечисленные выше средства абсолютно не удобны. Но есть много сторонних утилит, которые помогут вам отслеживать состояние процессов внутри системы. Для того, чтобы узнать температурные показатели достаточно установить софт и вывести отображение информации в удобном месте на экране. Например, в системном трее (области уведомлений). Так вы сможете проверять температуру в любое удобное время.
Core Temp
Очень «легкий» софт для ПК, который не перегрузит работу компьютера, даже будучи в постоянно активном состоянии. Скачать его можно полностью бесплатно на официальном сайте. Но есть и свой минус – мониторинг только ЦП.
Speccy
Этот софт удобен для анализа всех компонентов компьютера. Он отображает технические характеристики, заявленные разработчиком, а также текущие показатели работы системы. Вся информация удобно разбита на блоки, а данные представлены на русском языке.
SpeedFan
Это приложение мониторит данные и с CPU, и с видеоадаптера. Также оно поможет проверить работу кулера. Огромный плюс – работает без лицензии и регистрации.
HWMonitor
Главный плюс этой утилиты – в ее универсальности. Она работает со всеми ОС Windows, а также Linux. Интерфейс интуитивно понятный, а информации с датчиков в системе более чем достаточно.
GPU-Z
Программа прекрасно справляется с отображением текущих физических показателей для графического адаптера. Также она отслеживает скорость работы вентилятора, герцовку частот тактов и прочую полезную информацию о системе. Данная программа проста в использовании. Поэтому рекомендую её скачать.
Real Temp
Простое приложение для мониторинга онлайн. Интерфейс здорово упрощен и будет понятен даже тем, кто не владеет английским. В дополнении с утилитой RivaTuner будет отслеживать и работу видеоакселератора.
GPU Temp
Примитивный функционал этого средства здорово справляется со своей главной задачей – измерение температуры графического процессора. Большой минус – только этого компонента системы.
Core Temp
Бесплатная программа Core Temp предназначена для проверки температуры процессора. Этот инструмент основан на работе цифрового термодатчика (DTS), который является компонентом, встроенным в систему. DTS способен обеспечивать высокочувствительные и более точные показания температуры по сравнению с термодатчиками.
Программа Core Temp работает на процессорах Intel, AMD и VIA. Помимо показаний температуры ядра, приложение предоставляет данные о частоте, загрузке процессора и использовании оперативной памяти.
Вы можете отображать показания температуры в режиме реального времени в области уведомлений на панели задач Windows.
Выполните шаги:
- Скачайте программу по ссылке: https://www.alcpu.com/CoreTemp/.
- Установите Core Temp на компьютер.
- В окне приложения отобразятся сведения о температуре CPU.
- Нажмите на «Параметры», в контекстном меню выберите пункт «Защита от перегрева».
- В окне «Защита от перегрева» поставьте галку в опции «Включить защиту». Если необходимо, измените другие параметры по своему усмотрению.
Причины перегрева компонентов десктопа
Итак, вы уже поняли, что все «торможения» и прочие беды у вас связаны с гипертермией системного блока. Все истинные факторы сокрыты внутри ПК буквально. Поэтому без разбора вам не обойтись. Лучше это сделать в сервисном центре, так как из-за отсутствия опыта вы можете только навредить сложной архитектуре системы. Но если вы уверены в своих силах, то снимайте защитную крышку и проверяйте:
- Пыль. Это частая и наиболее вероятная причина перегрева. Чаще всего она встречается при охлаждении вентиляторами. Даже небольшое ее количество способно замедлить работу. Но от нее никуда не деться – это естественные процесс работы кулера, забирающего воздух из окружающей среды.
- Недостаточная или не правильная система охлаждения процессора. Если ваш центральный и графический адаптер должны выполнять большой объем действий, то позаботьтесь и о соответствующем кондиционировании.
- Высыхание термопасты. Неплотное прилегание опорной пластины кулера к теплораспределителю ЦП приводит к тому, что система охлаждения не всегда вовремя срабатывает. Чтобы обеспечить полный контакт, теплопроводная паста должны быть в рабочей консистенции.
Говоря о причинах перегрева, мы не указали системные настройки работы компонентов. Так как они не являются причиной внезапного ухудшения производительности. Но грамотная корректировка способна улучшить работу компьютера.
SpeedFan
Читай также: Выбираем лидера: ТОП-10 Лучших термопаст для процессора в 2022 году | +Отзывы
Рабочее окно программы SpeedFan
Данная программа окажет вам неоценимую помощь в охлаждении компьютера, избавив его от непредвиденных перезагрузок и торможений.
С ее помощью можно производить регулировку оборотов имеющихся вентиляторов в зависимости от температуры того или иного компонента вашего ПК.
В связи с тем, что программа довольно маленькая — скачивание и установка происходят достаточно быстро.
Данная утилита поддерживает русский язык, который можно выбрать из списка параметра Language.
На вкладке показателей вам будет доступна информация по установленному процессору и материнской плате, а также по датчикам оборотов вентиляторов и температуры различных компонентов.
здесь же вы сможете отрегулировать скорость вращения того или иного вентилятора вручную либо выбрать пункт ее автоматической установки.
ПЛЮСЫ:
- Бесплатная,
- небольшой вес
МИНУСЫ:
- Необходимо время, чтобы освоить
MSI Afterburner
Рабочее окно программы MSI Afterburner
Программа от компании MSI позволяет осуществить разгон имеющейся видеокарты, а также вручную выставить скорость вращения кулеров, охлаждающих саму видеокарту.
Среди большого количества настроек можно указать автоматический запуск, который будет происходить вместе с загрузкой Windows.
В разделе настройки интерфейса вы сможете подобрать наиболее интересный скин, а также выбрать русский язык из числа поддерживаемых.
Там же вы сможете установить формат отображаемых температур различных системных компонентов — выбрав Цельсий или Фаренгейт.
Данная программа позволяет также делать скриншоты и производить захват видео, сохраняя записанные файлы в указанную вами папку.
Для того, чтобы быть уверенным, что программа имеет доступ к управлению вентилятором — в главном окне напротив значения «Fan Speed» деактивируйте значение «Авто» и передвиньте ползунок в максимальное положение. Если услышите усилившийся звук вращающихся лопастей — значит все в полном порядке.
В настройках можно выбрать те параметры, которые вы желаете видеть отображенными в панели задач. Среди наиболее предпочтительных — реальная температура видеокарты и частота ядра ее процессора.
Для этого в меню мониторинга следует выбрать нужные параметры в окне активных графиков мониторинга и активировать пункт «Показывать в иконке в панели задач».
Программа имеет поддержку русского языка, поэтому разобраться с ней будет не сложно.
ПЛЮСЫ:
- Разгон видеокарты
МИНУСЫ:
- Нет
Скачать
GPU-Z
Читай также: [Инструкция] Как удалить папку «Windows.old» в Windows 10: 4 простых способа
Рабочее окно программы GPU-Z
При помощи этой бесплатной программы вы без труда сможете определить все параметры вашей видеокарты.
После ее установки и запуска вы увидите рабочее окно, в котором имеется полная информация по установленному видеоадаптеру.
Первая вкладка отображает основные характеристики и само название карты.
Вторая — показывает различную информацию — от частоты, на которой работает графический процессор, процента загруженности и так далее.
Среди прочей необходимой информации присутствует и строка с отображением температуры.
Невзирая на то, что у программы отсутствует поддержка русского языка — она довольно проста и не создаст в процессе эксплуатации каких-либо трудностей.
ПЛЮСЫ:
- Бесплатная,
- работает с большинством ОС
МИНУСЫ:
- Не поддерживает русский язык
Скачать
HW Info
Программа HW Info применяется для получения данных о характеристиках различных компонентов компьютера и снятия данных с его температурных сенсоров. Чтобы получить эти сведения кликните на значок «Sensors», который находится в основном окне приложения. Все необходимые данные о температуре вы увидите в разделе процессора. Там же имеется и информация о температурном режиме видеокарты. Загрузить приложение можно с официального сайта разработчика.