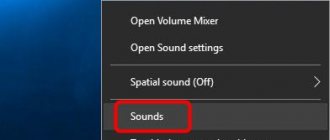25.12.2018Рубрика: Ошибки и проблемыАвтор: alexeish4tohin
Отсутствие звука в наушниках — одна из наиболее часто встречающихся проблем в Windows 10. Аудиосигнал на выходе может пропасть как после обновления системы, так и без видимых причин в нормально работавшей до этого «десятке».
- Проверка на механические повреждения
- Диагностика и автоматическое устранение неполадок
- Проверка настроек устройств аудиовоспроизведения
- Установка и обновление драйверов
Видео: как откатить звуковые драйверы
- Отзывы пользователей
Проверка работоспособности устройства
Человеку, который столкнулся с проблемой, первым делом необходимо провести диагностику устройства. Выполнение операции не потребует особенных навыков. Главное – проявить должный уровень внимания.
Среди основных причин неисправности выделяются следующие:
- механические повреждения;
- деформация разъемов;
- выход динамиков из строя;
- отсутствие необходимых драйверов.
Для начала рекомендуется осмотреть 3,5-мм разъем компьютера, ведь именно через него подключаются наушники. После долгого использования могут отойти контакты, что приведет к неисправности. Если аудиоустройство корректно работает в комбинации с другими гаджетами вроде смартфона и телевизора, то проблема явно заключается в разъеме компьютера.
Также важно осмотреть сами наушники. Наиболее частой причиной поломки является кабель.
В случаях, когда человек часто сгибает его, например, прислоняя штекером к телу, шнур быстро теряет форму и приходит в негодность. Присмотритесь к кабелю, как со стороны штекера, так и со стороны динамика. Обычно именно в этих местах случается деформация.
Наконец, причина возникновения проблемы может заключаться в динамике. После физического воздействия или контакта с водой он запросто выйдет из строя, и звук попросту перестанет воспроизводиться. Но если есть уверенность, что неполадка возникла не из-за физической поломки, стоит рассмотреть варианты избавления от ошибки при помощи программного обеспечения.
Совет. Чтобы не получить проблемы с поломкой кабеля, рекомендуется покупать наушники с Г-образным штекером.
Настройка передней панели с помощью диспетчера Realtek HD
Если все проделанные действия не дали результата и передняя панель для наушников и микрофона по-прежнему не работает, пробуем поиграться с настройками Realtek HD. При правильной установке драйверов данный конфигуратор звука должен обязательно присутствовать на вашем компьютере. Запускаем его с помощью значка на панели задач или, если такового нет, пройдя по пути Панель управления – Диспетчер Realtek HD.
В окне программы выбираем раздел «Динамики» и кликаем по желтой папке в правом верхнем углу.
Убеждаемся, что стоит галочка рядом с пунктом «Отключить определение гнезд передней панели», если ее нет, обязательно ставим.
Сохраняем настройки и проверяем, работает ли сейчас звук на передней панели. В большинстве случаев проблема должны быть решена.
Здесь же в диспетчере Realtek HD можно произвести дополнительные настройки устройства. Переходим по соответствующей ссылке в правом верхнем углу окна.
Автоматическое устранение неполадок
Полезной фишкой Windows 10 является функция автоматического устранения любых софтовых проблем. Система сама ищет причину возникновения проблемы и ликвидирует ее. Поэтому данный метод нужно попробовать в обязательном порядке, используя следующую инструкцию:
- Перейдите в меню Пуск, чтобы запустить раздел Параметры.
- Выберите пункт «Обновление и безопасность».
- Откройте вкладку «Устранение неполадок».
- Кликните по заголовку «Воспроизведение звука».
- В открывшемся списке выберите модель подключенных наушников.
- Нажмите кнопку «Диагностика неполадок».
Если все сделано верно, Виндовс 10 в течение 1-2 минут будет искать причину возникновения проблемы, а затем предложит решение. Так, если неполадки возникли из-за некорректного софта, система даст возможность установить недостающие драйвера. В то же время помните, что проверка не помогает в случае с механическими повреждениями.
Подключение через bluetooth
Если компьютер windows 10 не видит bluetooth наушники, то нужно помочь ему в этом. Для этого нужно:
- Откройте Параметры Windows и пройдите в Устройства;
- Во вкладке “Bluetooth и другие устройства” проверьте есть ли нужное оборудование;
- Если его нет, то нажмите на кнопку добавления нового устройства;
- Выберите поиск через Bluetooth.
Если поиск не дал результатов, то попробуйте поиск через панель управления, иногда он может обнаружить больше оборудования.
- На вкладке “Bluetooth” в конце страницы нажмите на “Устройства и принтеры”;
- В этой окне будут отображены подключенное оборудование. Нажмите на кнопку “Добавление устройства”;
- Попробуйте добавить наушники, если они появятся в новом окне.
Но если после всех выполненных действий, всё ещё не отображаются наушники windows 10, попробуйте другие быстрые действия.
Драйвера Виндовса для работы наушников
Если гарнитура не распознается компьютером или не воспроизводит звук, а следов механических повреждений не видно, проблема, наверняка, кроется в неисправности софта. Возможно, на текущей версии Windows 10 установлены старые драйвера или их нет совсем.
Действуйте по инструкции:
- Откройте Диспетчер устройств любым удобным способом (например, через Поиск).
- В меню подключенных устройств откройте вкладку «Звуковые, игровые и видеоустройства».
- Нажмите правой кнопкой мыши по названию звукового драйвера.
- Выберете пункт «Обновить» и дождитесь завершения выполнения операции.
Если на экране высвечивается уведомление о том, что обновлений нет, их можно скачать с официального сайта разработчика. Адрес конкретного ресурса зависит от типа звукового драйвера.
Что делать, если перестали работать наушники на компьютере с Windows 10
Если Windows 10 не находит подключенное устройство или после воспроизведения звука ничего не слышно в наушниках, необходимо сделать следующее:
Важно! Эффективность каждого способа напрямую зависит от причины появления проблемы. Рекомендуется воспользоваться каждым перечисленным методом поочередно, пока не будет достигнут желаемый результат.
Неверное подключение
Звуковая карта на материнской плате снабжена несколькими разъемами для подключения аудиоустрйоств. В случае использования наушников, необходимо ориентироваться на цвет или символьное обозначения входа (зачастую используется в ноутбуках).
Линейный выход для сопряжения с гарнитурой имеет зеленый цвет. Если все разъемы однотонные, необходимо обратить внимание на пиктограмму наушников, изображенную рядом.
Важно! В случае отсутствия опознавательных знаков, потребуется воспользоваться мануалом, который идет в комплекте с материнской платой.
Механические повреждения
Отсутствовать звук может по причине механических повреждений устройства. Следует внимательно осмотреть каждый элемент наушников: основание у штекера, провода рядом с входом в динамики. Для надежности рекомендуется подключить гарнитуру к другому компьютеру или смартфону.
Включение устройства
Если причиной того, что в наушниках нет звука на компьютере с Windows 10, является неверно заданная конфигурация системы, первостепенно потребуется включить устройство в настройках.
Обратите внимание! Если гарнитура в списке не отобразилась, значит, выполнено неверное подключение или есть механические повреждения оборудования.
Устранение неполадок со звуком
В системе разработчиками предусмотрено специальное средство для устранения неисправностей, которое может помочь в решении проблемы со звуком. Чтобы им воспользоваться, необходимо:
Настройка параметров звука
Причиной проблемы могут послужить неверно заданные параметры звука. Необходимо перейти в соответствующее меню и проверить конфигурацию:
Обратите внимание! Все изменения параметров вступают в силу сразу же, перезапускать компьютер не нужно.
Перезапуск службы Windows Audio
В процессе эксплуатации компьютера может случится сбой службы Windows Audio, которая отвечает за звук. Необходимо выполнить перезапуск. Пошаговое руководство:
Звуковая карта в BIOS
Проблема может заключаться не только в драйверах, но и в настройках звуковой карты. Если наушники не воспроизводят звук, необходимо включить карту через меню BIOS.
Тип базовой системы ввода зависит от модели материнской платы, поэтому может отличаться алгоритм действий. Ниже представлены инструкции для наиболее распространенных меню BIOS.
AMI BIOS:
- Открыть вкладку «Advanced».
- Выбрать пункт « OnBoard Devices Configuration».
- В параметре «Onboard Audio» или «Onboard HD Audio» прописать значение «Enabled» или «Auto».
- Сохранить настройки нажатием кнопки «F10».
AWARD BIOS:
- Выбрать пункт меню «Integrated Peripherals».
- Перейти в раздел «Onchip Device Function».
- В параметре «Onboard AC97 Audio Device» выставить значение «Auto» или «Enable», после чего сохранить изменения клавишей F
UEFI BIOS:
- Перейти в раздел «Advanced Mode».
- Открыть вкладку «Advanced», а затем – «Onboard Device Configutarion».
- Напротив пункта «HD Audio Controller» выставить значение «Enable» или «Auto» и сохранить изменения.
Чтобы узнать версию BIOS, воспользуйтесь комбинацией клавиш «Win+R», наберите команду «msinfo32», а затем изучите раздел «Сведения о системе».
Почему через фронтальную панель наушники не передают звук
Возможно несколько причин, при которых отсутствует звук в наушниках.
- устройство определилось неправильно. Для разрешения ситуации требуется в разделе «Звук» выбрать требуемое устройство;
- звук воспроизводиться в стандарте HD, когда разъемы AC-97. Устранить проблему можно переключив способ вывода звука в BIOS или деактивировать распознавание разъемов на переднем аудиоустройстве в настройках;
- нет подключения фронтальных разъемов;
- отсутствие или установка неправильных драйверов.
Нет подключения
Для активирования требуется подсоединить разъемы к мат плате. Устранить неисправность удастся за счет приобретения удлинителя для наушников. Кабель подключается сзади. На удлинитель подключаются любые аудиоустройства с подходящим разъемом. Выход рекомендуется разместить за монитором для упрощения использования. Не задумываться о вопросе работы фронтального аудиоустройства позволит покупка беспроводных наушников.
Отсутствуют или неправильные драйвера
Для функционирования аудиоустройств как на Windows 10, так и на Windows 7, требуется установка диспетчера Realtek.
Если значок не отображается, его можно обнаружить в основном меню. При его отсутствии требуется запустить файл RtHDVCpl.exe через панель поиска.