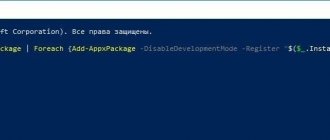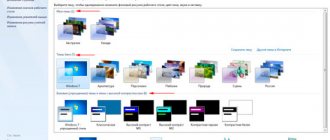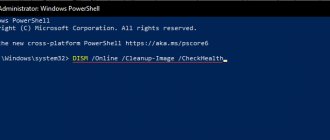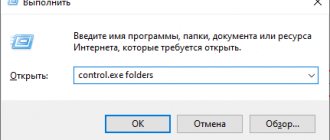Десятая версия Windows является довольно универсальной ОС, которую можно устанавливать на различные устройства. Учитывая данное обстоятельство, разработчиками системы были предусмотрены довольно обширные возможности в настройках параметров питания. Иногда случается так, что по ошибке установлены параметры с низкой производительностью, из-за чего компьютер работает медленнее чем это возможно. Если вы приобрели новый компьютер и еще не проверяли, какой режим управления электропитанием у вас активен, рекомендуется это сделать и настроить его под свои нужды, иначе может случится так, что, работая в сбалансированном режиме ваш ПК не будет выдавать свою полную мощность.Чтобы изменить режим питания потребуется самому перейти в соответствующий раздел настроек и установить оптимальные параметры. Итак, как в Windows 10 настроить параметры электропитания.
Установки питания и режима сна
- Откройте меню «Пуск» и нажмите на кнопку «Параметры».
- В появившемся окне выберите раздел «Система».
- Далее потребуется перейти на вкладку«Питание и спящий режим».
- Тут можно выставить время не активности, после которого будет автоматически отключаться монитор.
- А также установить параметры перехода компьютера в спящий режим.
- Кроме этого можно перейти в раздел более детальных настроек, нажав на надпись«Дополнительные параметры питания».
- В открывшемся окне появятся доступные профили, которые можно тонко настроить на свое усмотрение, нажав на надпись«Настройка схемы электропитания» напротив выбранного варианта.
- В следующем окне можно выбрать те же параметры, что и в предыдущем, а, чтобы открыть более детальные настройки, потребуется нажать на надпись«Изменить дополнительные параметры…».
- Появится окно, где пользователю станет доступно множество опций. Здесь можно установить параметры отключения жесткого диска, различные режимы сна, батареи, монитора и многое другое. Тут же, в случае нестабильной работы вашего ПК, можно восстановить настройки по умолчанию, нажав на соответствующую кнопку.
Параметры экономии заряда
Эта функция достаточно новая и впервые появилась в операционной системе Windows Phone 8.1. Кстати, данные параметры доступны только при работе с мобильным устройством, на стационарных компьютерах они не активны.
- Разворачиваем меню «Пуск» и нажимаем на кнопку Параметров. Затем переходим в раздел «Система» и открываем вкладку «Экономия заряда». В этом окне вы увидите основную информацию по питанию и уровню заряда батареи, а так же предположительный прогноз времени через которое батарея полностью разрядится или наоборот зарядится.
- Сделайте клик по надписи «Использование батареи». В этом разделе отобразится статистика по использованию заряда батареи. Тут можно увидеть какие из программ больше всего использовали ресурсы батареи за последнее время.
- Теперь сделайте клик по надписи «Изменение параметров приложений, работающих в фоновом режиме». Тут можно установить запреты (или наоборот их убрать) программам на выполнение различных операций, находясь в фоновом режиме.
- Перейдите назад, к главной странице в разделе «Экономия заряда». На этот раз сделайте клик по надписи «Настройки экономии заряда». В этой категории можно выполнять следующие настройки:
- определить минимальный уровень заряда батареи, чтобы включился режим экономии;
- указать параметры работы приложений и яркость дисплея во время работы в режиме экономии;
- запретить или наоборот, разрешить работать определенным программам, когда на устройстве активна экономия заряда батареи.
Десятая версия Windows является довольно универсальной ОС, которую можно устанавливать на различные устройства. Учитывая данное обстоятельство, разработчиками системы были предусмотрены довольно обширные возможности в настройках параметров питания. Иногда случается так, что по ошибке установлены параметры с низкой производительностью, из-за чего компьютер работает медленнее чем это возможно. Если вы приобрели новый компьютер и еще не проверяли, какой режим управления электропитанием у вас активен, рекомендуется это сделать и настроить его под свои нужды, иначе может случится так, что, работая в сбалансированном режиме ваш ПК не будет выдавать свою полную мощность.Чтобы изменить режим питания потребуется самому перейти в соответствующий раздел настроек и установить оптимальные параметры. Итак, как в Windows 10 настроить параметры электропитания.
Тонкая настройка электропитания ПК
- Выбрать нужную схему, которую вы будете редактировать.
- Далее в центре вы увидите список параметров, которые можно изменить. Каждый из заголовков можно открыть, нажав на кнопку «+» и выбрать требуемый параметр.
Жёсткий диск. Тут устанавливается время не активности, после которого будет отключен диск. Это позволит не использовать его во время простоя, а как только вы возобновите работу, он автоматически включиться.
InternetExplorer. Здесь можно установить частоту обновления JavaScript. Эта настройка определяет, с какой частотой будут выполняться скрипты Java на интернет-ресурсах. Чем выше частота работы, тем плавнее воспроизводится, к примеру, Flash ролики или другие приложения, использующие Java.Повышенная частота будет интенсивнее использовать процессор и, соответственно, потреблять больше энергии.
Параметры фона рабочего стола. В этом разделе можно отключить смену обоев на рабочем столе. Слайд-шоу из меняющихся изображений потребляет больше энергии, особенно если выставлен низкий интервал изменения фото.
Параметры адаптера беспроводной сети — это ваш Wi-Fi приемник, можно установить различные параметры его работы — максимальное энергосбережение или производительность.
Сон. Данная настройка отвечает за параметры перехода ПК в разнообразные режимы сниженного потребления энергии. Тут можно выставить время, когда компьютер автоматически заснет, а также разрешить гибернацию или гибридный вариант.
Гибридный спящий режим — это настройка с пониженным потреблением энергии, комбинирующая в себе сон и гибернацию.
Разрешить таймеры пробуждения. В данном разделе можно разрешить тем или иным событиям выводить ПК из спящего режима. Например, задание в планировщике системы должно сработать, когда ваш ПК спит, установив параметр «Включить», компьютер проснется для выполнения запланированной задачи.
Параметры USB. Тут можно указать компьютеру отключать питание USB устройств при бездействии системы.
Кнопки питания и крышка. Данный раздел служит для установки действий, которые будут происходить в случае использования кнопок питания ПК или закрытии крышки ноутбука. Возможны следующие варианты: включать режим сна, гибернацию, отключить или не совершать никаких действий.
Действие кнопки спящего режима. В этом разделе предоставляется возможность изменить функцию кнопки системы «Спящий режим». При желании вместо сна можно установить гибернацию или отключение монитора.
Экран. Здесь настраиваются параметры регулировки яркости монитора и время его отключения. Например, при хорошем освещении яркость экрана будет прибавляться и наоборот, в более затемненном помещении — убавится.
В данной инструкции были описаны самые востребованные настройки электропитания, которые можно изменить в системе Windows 10.
Выбор схемы электропитания Windows 11 через «Панель управления»
Чтобы открыть «Панель управления» в Windows 11, можно поступить следующим образом:
- Откройте «Параметры» системы по инструкции выше.
- Вбейте в поисковую строку в левом верхнем углу запрос «Панель управления» и кликните по отобразившемуся значку/элементу.
Для открытия настроек электропитания в «Панели управления»:
- Откройте раздел «Оборудование и звук»:
- Кликните по элементу «Электропитание»:
Если в последнем открытом окне выбрать схему «Сбалансированная (рекомендуется)» или «Экономия энергии», то в «Параметрах» системы разблокируется возможность быстрой смены режима питания — попробуйте:
Ну и, собственно, так и осуществляется режимов электропитания в Windows 11 через «Панель управления». Теперь углубимся в дополнительные параметры схем питания.