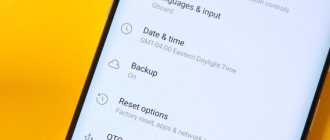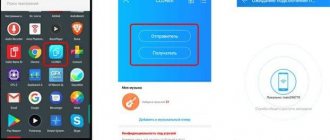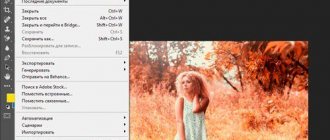Копируем и вставляем текст
Если вы хотите скопировать слово, выражение, параграф или какую-то часть текста веб-страницы, сообщения или другого источника информации, выполните следующие действия:
- Тапните по слову в той области текста, которую нужно скопировать. Для этого удерживайте некоторое время на слове свой палец. Через долю секунды слово будет выделено синим (либо другим цветом) и окружено двумя скобками, похожими на перевернутые капли воды. Кроме того, над этим словом возникнет всплывающее меню.
- Захватите пальцем левую скобку и перетащите ее, чтобы выделить начало текста, который нужно скопировать. Переместите правую скобку в конец необходимого фрагмента текста.
- В контекстном меню выберите «Копировать», чтобы скопировать выделенный текст.
- Перейдите в приложение, в которое вы хотите вставить скопированный текст. Например, откройте мессенджер или почтовый клиент. Откройте окно нового сообщения.
- Тапните в том месте, где вы хотите вставить текст.
- В контекстном меню, которое откроется над областью вставки, тапните по кнопке «Вставить».
Скопировать информацию в специальные программы
Если пользователю андроид смартфона понравилась статья, он старается сохранить ее через текстовый редактор. Однако подобные дополнения значительно понижают производительность рядового устройства. Или вы копируете много фрагментов и желаете не тратить время на постоянную вставку.
Учитывая нужды общества, разработчики создали так называемые долговременные буферы обмена. Принцип работы заключается в загрузке копируемого материала в постоянную память устройства. Автоматически происходит вставка в установленный буфер. Покажем это на примере Clipboard Manager.
- Первые шаги проходят по стандартной схеме до использования окошка «Копировать» включительно.
- После в базе данных утилита появляется новая запись, содержащая свежий материал.
- Можно перейти к редактированию текста, например, вырезать или изменить среднюю часть выделения, что неосуществимо без подобной программы.
- После выполненных правок возвращаемся к общему списку заметок и выбираем справа от интересующей нас перечень манипуляций. Он аналогичен тому, что представлен при обычном копировании.
Преимущества Clipboard Manager:
- Позволяет непрерывно заниматься серфингом, а также скопировать массу информации, не отвлекаясь на вставку;
- Можно править выделенный текст, что бывает необходимо;
- Долговременное хранение всех заметок;
- Невозможно потерять данные, даже при полной разрядке аккумулятора.
Копируем и вставляем ссылку
Скопировать и вставить ссылку можно точно таким же образом, как обычный текст.
- Откройте в браузере сайт, который вас интересует.
- Тапните в адресной строке браузера по адресу сайта и удерживайте палец до момента появления контекстного меню.
- Тапните по кнопке «Копировать».
- Перейдите в приложение, в которое хотите вставить ссылку. Это может быть текстовый редактор, чат или другой браузер.
- Тапните в текстовом поле и удерживайте палец до тех пор, пока не появится меню.
- Тапните по кнопке «Вставить», чтобы вставить скопированную ссылку в нужном месте.
Скачиваемые программы
Не понравился базовый процесс копирования? Есть претензии к ограниченному функционалу, удобству, скорости процедуры? Если да, то всегда можно воспользоваться бесплатными программами, которые распространяются через Google Play. Самые популярные приведены ниже.
Копировать в буфер
Это приложение подойдет тем, кто часто отправляет ссылки на материал, а не отдельные вырезки из текста. Например, оно будет очень полезно пользователям Твиттера. После успешной установки программа «Копировать в буфер» встраивает дополнительную кнопку «Поделиться» на панель, которая высвечивается после выделения текста. Если нажать на эту кнопку, можно выбрать, кому отправить ссылку на страницу в браузере, видео или фото. Как видно, утилита подойдет не только для работы с текстом.
CopiPe — Copy and Paste tool, Copy Text и Clipper
Эти приложения схожи между собой по функционалу. Они удобные, простые в использовании, позволяют применять дополнительные опции. Единственный недостаток – отсутствие перевода. Интерфейс и кнопки, используемые для копирования, на английском. Впрочем, большая часть современных пользователей сможет разобраться.
Что лучше выбрать из трех представленных вариантов? Рассмотрим статистику на Гугл Плей:
- Clipper – более млн. скачиваний, общая оценка 4.4;
- Copy and Paste tool – хотя раньше программа была популярной, сейчас ее затруднительно найти в магазине приложений;
- Copy Text on Screen – более 500 тыс. скачиваний, оценка 3,9, смешанные отзывы.
Наиболее надежным инструментом на данный момент является Clipper.
aNdClip Free — Clipboard ext
Программа представляет собой записную книжку. После установки приложения все, что пользователь копирует стандартным способов, автоматически попадает не только в буфер обмена, но и в эту программу. Пользователь может сортировать информацию, которую он скопировал: создавать записи, папки, помечать важные документы.
aNdClip Free рекомендуется установить тем, кому нужно постоянно сохранять важные ссылки, телефонные номера, пароли. Программа весит всего 1,1 Мб и получила положительные отзывы пользователей. Общий балл на Гугл Плей – 4.3.
Копируем и вставляем специальные символы
Если вам понадобилось скопировать и вставить в текст специальный символ, следует учитывать, что изображения символов для этого не подходят. Этот символ должен входить в стандартный набор спецсимволов, соответствующий той или иной таблицы кодировок. В остальном процедура копирования и вставки специальных символов соответствует двум предыдущим разделам. Могу порекомендовать вам сайт www.copypastecharacter.com, с которого вы можете скопировать самые распространенные и интересные спецсимволы.
Как открыть буфер обмена в Windows 7?
Для того, чтобы начать пользоваться буфером обмена достаточно просто запомнить 2 комбинации «горячих клавиш»: «Ctrl + C» — отвечает за копирование, в свою очередь «Ctrl + X» за вырезание.
Интересные материалы:
Что такое контент в видео? Что такое корневая папка карты памяти? Что такое королевские цвета? Что такое коровья книжка? Что такое кошелек Hce и SIM? Что такое кпп получателя? Что такое кратность прицела? Что такое Кремль окружающий мир? Что такое кроссовер в аудиосистеме? Что такое культура общения в семье?
Вырезаем и вставляем текст на Андроид
Теперь, когда вы знаете, как скопировать текст на Андроиде, давайте разберемся как его вырезать. Опция «Вырезать» появится во всплывающем меню смартфона только в том случае, если вы находитесь в режиме редактирования или набора текста. Например, когда вы пишите Email или сообщение в мессенджере. Для того, чтобы вырезать текст, выполните следующие пункты:
- Выделите слово или фразу, которую вы хотите вырезать из набранного текста. Для этого подержите палец на экране, пока не появятся скобки выделения. Одновременно со скобками на экране появится всплывающее меню.
- Переместите скобки так, чтобы захватить необходимый фрагмент текста.
- Тапните по кнопке меню «Вырезать».
- Вставьте вырезанный текст в нужном месте, активировав контекстное меню аналогичным способом и нажав кнопку «Вставить».
Тематические приложения
Упомянув о копировании, расскажем о нескольких приложениях из Google Play для работы с текстовой информацией.
Рекомендуем: Создание скриншотов на Андроид
Text Fairy
Преображает страницы книги или интернет-сайта в набор слов и предложений:
- Запустите приложение и познакомьтесь с ограничениями софта.
- Разрешите доступ к камере устройства. Наведите объектив на информацию и сделайте кадр.
- Переместите рамку в место с данными, установите язык для распознавания и выберите «Начать».
- После сканирования, появится страница с готовым вариантом текста, который разрешают переслать или экспортировать в другой тип файла.
Чтобы распознание было 100%, информация должна быть читабельной: не смазанной, без загибов листа. Данные с монитора программа распознает со множественными ошибками.
Встроенные функции
Все функции для копирования и вставки текста уже заложены в базу смартфонов на ОС Андроид. Освоить манипуляцию очень просто, достаточно лишь несколько раз повторить данный алгоритм:
В зависимости от версии Андроид, расположение кнопок для копирования может немного различаться, но общий механизм всегда остается простым и понятным. Что еще можно сделать при помощи тех же инструментов:
Инструкция, как вставить текст на телефоне, быстро усваивается даже начинающими пользователями. И все же иногда помимо встроенных функций приходится использовать сторонние программы для копирования.
Что означает комбинация клавиш Контрл в?
Ctrl+V — стандартное и часто используемое при работе на компьютере сочетание клавиш для вставки данных из буфера обмена Windows. Позволяет не набирать повторно один и тот же текст, а скопировать его из другого или этого же документа.
Интересные материалы:
Как отсканировать книгу в формат PDF? Как отсканировать код вай фай? Как отсканировать qr код в app store? Как отсканировать QR в Дискорде? Как отсканировать свою подпись? Как отсоединить аудио дорожку от видео в Sony Vegas? Как отвязать айпад от айклауд? Как отвязать айпад от айклауда? Как отвязать айпад от icloud? Как отвязать AirPods от Айклауда?
Как происходит копирование
Текстовую информацию и ссылки добавляют в буфер обмена с помощью инструментов, предустановленных в операционную систему.
Работа с текстом
Базовый способ как на айфоне и андроиде скопировать текст :
В зависимости от прошивки, вместо слов будет присутствовать иконка раздвоенной страницы или изображение ножниц.
Когда дело касается мессенджеров или социальных сетей :
Выделение отдельных слов доступно в ВК, Телеграмм. В Viber и WhatsApp на телефоне копируют только полный текст.
Работа со ссылками
Когда нужно вместо текста на Андроиде скопировать ссылку из интернета :
При работе с гиперссылкой :
С изображениями работают аналогичным методом.