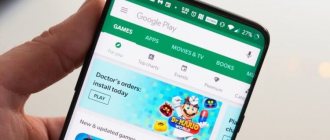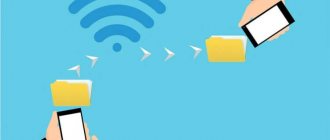С помощью Шарит легко организовать передачу файлов между парой мобильных гаджетов. Обмен данных происходит посредством прямого Wi-Fi-подключения, поэтому он полностью бесплатен. Должно соблюдаться единственное требование: на обоих телефонах присутствует данное приложение.
Но может возникнуть такая ситуация, когда оно установлено только на одном устройстве. И из нее есть простой выход. Достаточно воспользоваться инструкцией, как передать Шарит через блютуз.
Важно: данный способ работает только для Android. В iOS изначально не предусмотрена установка из неизвестных источников, поэтому переслать Шарит через Bluetooth не выйдет.
Отправка приложения
Данная возможность доступна прямиком из SHAREit. Для начала запустите приложение на Android. Чуть ниже индикатора зарядки вы найдете кнопку в виде силуэта человека со знаком плюс, тапните на нее.
Тогда откроется страница
«Пригласить». На ней представлено три способа добавления новых пользователей в приложение: сканирование QR-кода, организация точки доступа и пересылка по Bluetooth.
В данном случае понадобится третья опция, поэтому активируйте ее. Теперь нужно включить блютуз на устройстве получателя и настроить его видимость. Затем выберите его, запустится передача.
На указанный телефон или планшет придет файл
base.apk. Но на этом способ, как передать Шарит по блютузу, еще не закончен. Программу еще необходимо установить.
Инсталляция
| Рекомендуем!InstallPack |
| Официальный дистрибутив ShareIT |
| Тихая установка без диалоговых окон |
| Рекомендации по установке необходимых программ |
| Пакетная установка нескольких программ |
Теперь откройте файл, который был получен. Если появится уведомление о том, что SHAREit нельзя установить, то включите опцию инсталляции из неизвестных источников.Затем тапните по кнопке запуска.На этом задачу, как передать SHAREit по блютузу, можно считать завершенной. Оба мобильных гаджета готовы для пересылки файлов.
С помощью программы SHAREit вы сможете обмениваться документами, изображениями, музыкой, видео и прочими файлами между Android-устройствами, а также ПК в обоих направлениях. Данная инструкция подразумевает то, что на ПК и Android-устройстве у вас уже установлена данная программа.
Скачать SHAREit – Transfer & Share Разработчик: SHAREit Technologies Co.Ltd
Приложение позволяет избавиться от USB-подключений, но для этого нужно, чтобы оба устройства находились в одной Wi-Fi сети. Убедившись в этом вы сможете приступить к процессу обмена файлами. Как именно это делать на устройствах под управлением Android мы вам и расскажем.
Видео инструкция
- В главном меню нажимаем на иконку в правом верхнем углу.
- Выбираем функцию «Подключить к ПК».
- Вы увидите, как смартфон начнет поиск устройств, подключенных к одной Wi-Fi сети. В случае успеха вы увидите иконку и название своего компьютера. Достаточно будет один раз нажать на неё.
- На смартфоне появится сообщение о выполнении подключения к ПК. В этот момент на компьютере нужно подтвердить запрос на подключение и поставить галочку напротив пункта «Всегда принимать файлы от этого устройства».
- К примеру, чтобы передать музыку с телефона на ПК вам необходимо будет нажать на кнопку [Файлы] в нижней части экрана.
- В следующем окне находим раздел [Музыка] и в появившемся списке музыкальных композиций выбираем нужные нам (просто нажимаем на название, они будут автоматически отмечаться галочкой). Нажимаем на кнопку [NEXT].
- Начнётся процесс передачи файлов. Как только он завершится на ПК и на телефоне вы увидите, что передача прошла успешно и можно передавать новые файлы, либо прослушать полученную музыку на ПК.
Видео инструкция
- Приложение — SHAREit — Поделиться Файлами Бесплатное приложение — SHAREit — Transfer & Share v.6.0.58_ww android apk
- В главном меню программы на компьютере нужно нажать на кнопку [Файлы].
- После чего в открывшемся окне нужно выбрать нужные файлы документы, музыку, apk или видео и нажать [Открыть].
- На ПК и на смартфоне будет отображаться процесс обмена файлами. Как только все файлы будут отправлены, в журнале на ПК появятся записи и напротив каждого файла будет стоять зеленая галочка.
Видео инструкция
Данная функция позволяет добавить видео и музыку в область и делиться ими с друзьями сразу же после подключения.
- В главном меню приложения нажимаем на [троеточие] в верхнем левом углу и выбираем [Общая область].
- В следующем окне нажимаем [Добавить], после чего можно выбрать видео, приложения и музыку, которые будут находиться в общей области. Отмечаем нужные файлы и нажимаем [Добавить].
В этом случае человек, который передает файлы должен включить мобильный интернет, а также активировать точку доступа на своем устройстве, чтобы второй пользователь смог подключиться к ней. Принимающему пользователю не нужно устанавливать SHAREit, приём файлов происходит через браузер.
- На устройстве, которое передает файлы нужно нажать на иконку в правом верхнем углу и выбрать [Обмен файлами через веб].
- Выбираем фото, видео, музыку или установочные .apk файлы и нажимаем [Отправить].
- Включаем мобильный интернет. Теперь на устройстве, которое принимает файлы нужно зайти в [Настройки] – [Wi-Fi] и выполнить подключение к точке доступа указанной на передающем устройстве.
- На принимающем устройстве можно воспользоваться программой для сканирования QR-кодов, либо запустить браузер и перейти по ссылке, указанной на экране передающего устройства.
- Вы увидите файлы, которые были выбраны для передачи. Чтобы скачать их к себе на устройство, достаточно будет нажимать на стрелочку, напротив, каждого из файлов. Загруженные файлы будут храниться в папке [Download].
Если нет возможности подключить оба устройства к одной Wi-Fi сети, то вам на помощь придёт Bluetooth.Для передачи файлов по Bluetooth с Android на ПК нужно выполнить следующие действия.
Если вам нужно передать файлы через Bluetooth с телефона на телефон, то вам нужно нажать с включения Bluetooth модуля на обоих телефонах.
На Android телефоне модуль Bluetooth проще всего включать с помощью верхней шторки. Для этого проведите пальцем от верхнего края экрана вниз и в открывшемся окне найдите иконку Bluetooth. Если иконка серого цвета и перечеркнута линией, то это означает, что Bluetooth выключен, чтобы включить его просто нажмите на него один раз. Если же иконка Bluetooth выделена цветом и не перечеркнута, то это означает, что Bluetooth уже включен и этот шаг можно пропустить.
Также вы можете включить модуль Bluetooth через настройки Android. Для этого откройте приложение «Настройки», найдите там опцию «Bluetooth» и активируйте ее. В последних версиях Android нужная вам опция будет находиться в разделе «Подключенные устройства».
Для того чтобы начать передачу файлов с телефона на телефон через Bluetooth вам понадобится какое-то приложение для работы с файлами. Это может быть файловый менеджер или программа для просмотра фотографий. Фактически подойдет любое приложение, которое может работать с вашим типом файлов и в котором есть кнопка «Поделиться».
Запустите ваше приложение на телефоне, с которого вы хотите передать файлы, найдите в нем нужные файлы, выделите нужные файлы (установите отметки) и нажмите на кнопку «Поделиться».
- Как перекинуть приложение через блютуз. Как закачать игры на телефон по Блютузу
В результате появится список приложений, которые можно использовать для передачи файлов. В данном списке нужно найти Bluetooth и нажать на него.
После этого телефон начнет поиск Блютуз устройств по близости, а на экране появится список найденных устройств. Нужно дождаться пока в списке появится телефон, на который нужно передать файлы, и когда он появится нужно просто на него нажать.
При передаче файлов по Bluetooth с телефона на телефон могут возникнуть сложности. В этом случае рекомендуем выполнить следующие действия:
- Проверьте включен ли Bluetooth на обоих устройствах.
- Выполните сопряжение устройств до передачи файлов. Это можно сделать в настройках Android в разделе «Подключенные устройства – Bluetooth».
- Дайте разрешение на обнаружение устройства. На некоторых телефонах нужно не только включить Bluetooth, но и дать разрешение на обнаружение данного устройства другими Bluetooth устройствами. Для этого нужно зайти в настройки Android, найти там раздел «Bluetooth» и установить о.
Посмотрите также:
- О программе SHAREit
- Вопросы
- Выбор файлов
- Подключение
- Передача
- Подключение к ПК
Другие
Как быстро передать файл на другой гаджет, не используя Bluetooth и Интернет
У каждого способа передачи файлов между устройствами есть свои недостатки: через Bluetooth невозможно передать большой объем данных, USB-кабеля нет под рукой, когда он нужен, а у мобильного Интернета ограничен трафик. Но есть оптимальное решение — использование нескольких простых способов, которые помогут вам очень быстро и без лишних проблем передать ваши данные.
Возможность связи по Wi-Fi
Довольно часто появляется необходимость передавать различные файлы с одного устройства Android на другое. Когда нет возможности сделать это с помощью интернет-соединения или отсутствует Bluetooth, поможет уже встроенный во все гаджеты Wi-Fi. Особенно это актуально при передаче данных больших размеров.
В качестве примера рассмотрим приложение Fast File Transfer. Оно работает без нареканий и без подключения к Интернету почти на всех устройствах.
Его преимущества:
- скорость передачи в десятки раз быстрее, чем через Bluetooth;
- не использует данные для отправки;
- приложение не нужно устанавливать на второй гаджет (куда передаются файлы);
- отправка как одного файла, так и нескольких одновременно;
- возможность просмотра QR-кодов для быстрого получения.
Пошаговая инструкция по использованию приложения:
- Установите программу и запустите ее.
- Внесите данные для подключения.
- Отметьте нужное количество файлов в диспетчере или галерее.
- Откройте строку «Отправить».
- Выберите «Fast File Transfer».
- Включите Wi-Fi на втором гаджете и подключите к сети, используя данные, введенные ранее.
- Запустите браузер и введите в адресную строку ip, указанный на первом устройстве.
- Начнется быстрая передача необходимых файлов, и в конце появится оповещение об успешной отправке.
Чтобы передать данные с помощью Wi-Fi существует еще несколько других программ:
- SuperBeam;
- AnySend;
- Easy WiFi File Sender.
Они доступны для бесплатного скачивания в PlayMarket.
Встроенная функция
Для передачи файлов с одного устройства на другое можно воспользоваться встроенной функцией Wi-Fi Direct. Ее удобство заключается в том, что данные передаются по беспроводной сети напрямую, благодаря сопряжению гаджетов друг с другом без дополнительных элементов (например, роутера).
Эта функция позволяет обмениваться файлами между мобильными устройствами в любом удобном месте. Скорость передачи максимальная, в несколько раз превышает Bluetooth-соединение. Стоит отметить, что между собой могут быть подключены более 2 гаджетов.
Чтобы воспользоваться встроенной функцией Wi-Fi Direct, понадобится:
- В настройках обоих устройств выбрать пункт «Wi-Fi».
- Нажать на строку «Дополнительно».
- В появившемся списке нужно выбрать «Wi-Fi Direct».
- Нажатие кнопки «Поиск» позволит просканировать доступные устройства.
- На одном из гаджетов появится название другого.
- Подтвердить подключение кнопкой «Ок» на втором устройстве.
После выполнения этих действий мобильные устройства будут готовы для взаимодействия между собой.
Специальные приложения
Доступный и простой способ отправки данных на другие гаджеты — специальные приложения. Они способны быстро передать и получить файлы посредством беспроводных модулей связи.
SHAREit
Программа разработана для обмена внутри приложения: фотографиями и видео, музыкой и локальными файлами. После подключения мобильных устройств между собой откроются файловые диспетчеры с их содержимым, которые доступны для отправки. С помощью SHAREit получатель просто примет желаемые файлы, не утруждая отправителя.
Это приложение одно из самых быстрых на GooglePlay. Также можно воспользоваться функцией CLONEit, позволяющей делать копию файлов от отправителя.
Xender
Приложение передает 4-6 МБ данных за 1 секунду, что позволяет отправить несколько файлов на разные гаджеты. Для этого потребуется создать группу из не более 4 мобильных устройств. Xender дает возможность отправлять данные между несколькими операционными системами. Отличается простотой в использовании и поддержкой разных видов файлов.
CShare
Новейшее приложение на GooglePlay для беспроводной передачи данных. Обладает способностью отправлять совершенно разные файлы. Это в 30 раз быстрее, чем Bluetooth. Приложение идеально подходит для отправки файлов больших размеров. Можно обмениваться с несколькими устройствами одновременно.
Существует не один способ пересылки информации между гаджетами. Главное помнить — обмен информацией без подключения к Интернету доступен, когда получатель и отправитель находятся на небольшом расстоянии друг от друга. Должна быть возможность их сопряжения. В противном случае — передача файлов не состоится.
Источник: https://RuBrowsers.ru/browsers/kak-peredat-fayly-s-telefona-bez-bluetooth-i-interneta/
О SHAREit
Что такое SHAREit?
SHAREit — это бесплатное приложение, которое позволяет обмениваться файлами и папками между смартфонами, планшетами и персональными компьютерами.
Могу ли я обмениваться файлами между различными операционными системами?
Да, SHAREit охватывает все платформы! Вы можете использовать SHAREit на всех устройствах, независимо от операционной системы, Android, iOS, Windows Phone или Windows.
Нужны ли мне кабель, bluetooth или активная Wi-Fi сеть поблизости для подключения к другим устройствам?
Нет, вы просто подключаетесь с помощью Wi-Fi вашего устройства без всяких точек доступа Wi-Fi. Примечание. Если вы используете iOS устройство, принимающее устройство должно находиться в одной локальной сети Wi-FI.
Существует ли ограничение на размер передаваемого файла?
Нет, но очень передача очень больших файлы займет больше времени.
- Популярное Android-приложение SHAREit оказалось опасным для пользователей. Удалите его скорее
Насколько быстро SHAREit передает файлы?
SHAREit очень быстрая программа: она передавать файлы со скоростью примерно в 200 раз быстрее, чем Bluetooth.
Как передать файлы с Android на iPhone и обратно
Компании Apple и Google демонстрируют разные подходы к разработке и развитию своих мобильных операционных систем с отличающимися ограничениями и особенностями.
В связи с этим банальная передача данных между iPhone и смартфоном на Android превращается в настоящий квест.
Предлагаем 5 актуальных способов отправки любых файлов с iOS на Android и обратно. Без компьютера, кабеля и джейлбрейка.
Мессенджеры
Самый простой способ передать тот или иной файл между разными файловыми системами – мессенджеры.
Они уже есть на каждом смартфоне и для передачи данных больше ничего не требуется. Просто открываем переписку и добавляем нужный файл с устройства.
Удобнее всего использовать Telegram. Приложение позволяет прямо в чат вставить фото или видео из галереи либо добавить любые данные из iCloud.
Мессенджер встраивается в меню , отправить файл можно из любого стороннего приложения, например, плеера, файлового менеджера или облачного клиента.
Developer: Telegram Messenger LLP
Для передачи данных между своими девайсами предусмотрен специальный чат Избранное. Все отправляемые данные в Telegram будут доступны в мессенджере на любой платформе, файлы хранятся в облаке и доступны через большой промежуток времени.
Попробуйте просмотреть отправленный месяц назад файл в Skype или Viber. Увидите ошибку с просьбой повторно переслать данные.
Облачные хранилища
Еще один быстрый и удобный способ обмениваться файлами между разными операционными системами.
Для передачи данных не нужно искать адресата в том или ином мессенджере, добавлять его в контакты или сканировать QR-коды. Просто выкладываем файл в облако и отправляем ссылку любым удобным способом. Хоть по e-mail или СМС.
Между своими гаджетами (с одной облачной учетной записью) проблем вообще никаких, устанавливаем клиент и видим все данные.
Я предпочитаю использовать Яндекс.Диск, в нем проще всего бесплатно получить 40-50 Гб пространства, загрузка фото со смартфона не лимитируется, а в мобильном приложении есть простой и понятный оффлайн-режим.
Вы удивитесь, но не все популярные облачные хранилища позволяют загружать данные для использования без доступа к сети.
Через файловый менеджер
Все файлы в iOS могут храниться лишь в поддерживающих их приложениях, а не в папках, как на компьютере или в Android. Купертиновцы предлагают использовать для того скудное приложение Файлы.
В App Store присутствует много годных альтернатив, самым популярным и функциональным решением является программа Documents от Readdle.
Раз уж нужно хранить все данные в ней, зачем искать дополнительный способ передачи данных. Утилита отлично справляется с этим.
Любой файл можно расшарить внутри Wi-Fi сети, получить его можно будет с другого устройства через браузер. Аналогичная возможность есть у одного из самых популярных файловых менеджеров на Android – ES Проводник.
Прямая передача между устройствами
Для передачи вообще без сторонних сервисов, облаков и учетных записей можно использовать специальные приложения, которые связываются по защищенном протоколу и передают данные напрямую.
Подобные приложения могут установить связь в рамках одной Wi-Fi сети. Работа похожа на AirDrop от Apple, а передавать можно даже на компьютер и Android-девайс.
Developer: TwoManShow s.r.o.
Одним из первых приложений в данной нише является Instashare. В приложении можно увидеть фото и видео из галереи, любые данные из iCloud. Из других приложения можно передавать файл через меню .
Принятые файлы можно передать в нужную программу на iPhone аналогичным способом.
Программа на iPhone связывается с клиентом на Android и отправляет любые данные.
Передача через точку доступа
Если поблизости нет ни одной Wi-Fi сети для передачи данных, есть еще один способ обменяться файлами между iOS и Android. Для этого пригодится приложение SHAREit.
При запуске программы на Android-девайсе и попытке передать файл, смартфон создает точку доступа и отображает пароль для подключения к ней.
На iPhone достаточно перейти в настройки и подключиться к сети, после чего произойдет передача данных.
Если инициировать отправку с iPhone, утилита попросит сначала создать точку доступа на Android-устройстве, которое будет принимать файлы, а после подключения к ней осуществит пересылку.
Вот так быстро и просто можно передавать любые типы данных между абсолютно разными мобильными операционными системами. Загрузите пару нужных приложений, чтобы в случае необходимости они уже были под рукой.
(28 , общий рейтинг: 4.57 из 5)
Источник: https://www.iphones.ru/iNotes/kak-peredat-fayly-s-android-na-iphone-i-naoborot-04-19-2019
Подключение к устройствам друзей
Почему я не могу никого найти?
1. Подключение к компьютеру: Сначала проверьте, запущена ли SHAREit на устройстве получателя. SHAREit может попытаться использовать ваше Wi-Fi-соединение, чтобы найти другого пользователя перед запуском персональной сети. Убедитесь, что получатель также подключен к тому же Wi-Fi, если он доступен. Если Wi-Fi недоступен, перезапустите SHAREit получателя.
2. С Android на Android: Во-первых, проверьте, активирована ли точка доступа Wi-Fi. Далее, отправитель вводит настройки-> WLAN, чтобы проверить, может ли он найти точку доступа, активированную на устройстве-получателе. Если отправитель не обнаруживает, получатель должен снова нажать кнопку «Получить». Если отправитель не находит получателя после входа на поисковую страницу, нажмите на аватар отправителя, чтобы обновить поиск
У меня запущен SHAREit, но другие пользователи не могут ко мне подключиться. Почему?
Проверьте следующие шаги:
1. На обоих устройствах запущена программа SHAREit;
2. Вы выбрали разные режимы, то есть один из вас — отправитель, а другой — получатель;
3. На обоих устройствах включена точка доступа Wi-Fi.
- Как пользоваться SHAREit — передаем данные между устройствами
Могут ли другие пользователи SHAREit подключиться к моему устройству и начать передачу файлов без моего разрешения?
Нет, вы должны принять приглашение на подключение, прежде чем они смогут начать передачу файлов.
Как разрешить конфликт между SHAREit и Access Connections при подключении компьютера к компьютеру?
На компьютере установлена программа Access Connections и создан один или несколько профилей Best Available Network. Если беспроводной адаптер не находится в верхней части списка сетевых адаптеров в настройках профиля, SHAREit не будет правильно работать. SHAREit обнаружит конфликт и предложит изменить настройки профиля следующим образом:
1. Запустите Access Connections и перейдите в режим «Advanced» (“Расширенный режим”).
2. Перейдите на вкладку “Location Profiles” («Профили местоположения») и выберите профиль, предложенный SHAREit. Затем нажмите “Edit” («Изменить»).
В появившемся окне выберите беспроводной адаптер в списке сетевых адаптеров и нажмите кнопку “Higher” («Высшее»), чтобы переместить беспроводной адаптер на верх.
4.Нажмите «ОК», чтобы сохранить изменения.
5. Если конфликт включает в себя несколько профилей, повторите шаги с 2 по 4, чтобы изменить настройки остальных задействованных профилей.
Особенности SHAREit
- Можно обеспечить высокоскоростной обмен данными между несколькими Андроид устройствами.
- Скачать Шареит можно бесплатно.
- Нет ограничения на тип и размер передаваемых файлов.
- Высокая скорость соединения и стабильность подключения.
- Простой и функциональный интерфейс.
В общем, можно скачать Шарид и сделать вывод, что программа явно относится к разряду «must have». Не важно, сколько нужно передать файлов и какого они объёма — передача займёт считанные секунды. Правда многие пользователи опасаются того, что Шарит для Андроид будет расходовать дорогостоящий интернет-трафик, но эти опасения полностью беспочвенны. Соединение происходит по специальному протоколу Direct Wi-Fi, а значит устройства связываются между собой напрямую, без каких-либо дополнительных маршрутизаторов или хот-спотов, так что внешний трафик остаётся полностью неприкосновенным.
С нашего сайта можно скачать SHAREit на Андроид бесплатно, без регистрации и смс, по прямой ссылке ниже.
- Как включить блютуз на ноутбуке под разными версиями Windows
Скачать SHAREit бесплатно Размер: 59.33 Mb | Скачиваний: 6304
| С этим также скачивают: |
Подключение к ПК
Как подключиться к компьютеру с Android?
SHAREit предоставляет три метода подключения: [Метод 1]Рекомендуется использовать мобильный поиск на вашем компьютере: 1. Сначала запустите SHAREit на компьютере; 2. Нажмите «Подключиться к ПК» в слайд-меню на мобильном телефоне; 3. Выберите и нажмите аватар компьютера, мобильный телефон будет подключен к компьютеру автоматически.
[Метод 2]Поиск мобильных устройств на ПК (если на компьютере не получается запустить точку доступа, или вы не находите аватар ПК на экране мобильного телефона) 1. Нажмите «Подключиться к ПК» в слайд-меню на мобильном телефоне; 2. Нажмите «Компьютер ищет мобилмобильный» внизу экрана мобильного телефона; 3. Нажмите «Поиск точки доступа для мобильных устройств» на ПК; 4. Нажмите на мобильный аватар, ПК автоматически подключится к мобильному телефону.
[Метод 3]Сканировать QR-код для подключения (если вы не видите аватар на экране мобильного телефона) 1. Нажмите «Показать QR-код» на компьютере; 2. Нажмите «Подключиться к ПК» в слайд-меню на мобильном телефоне; 3. Нажмите «Сканировать QR-код» в нижней части экрана мобильного телефона; 4. Выровняйте QR-код отображенный на ПК в кадре мобильного устройства для сканирования; 5. Сканирование завершено, выберите способ подключения, теперь мобильный будет автоматически подключен к компьютеру.
Как подключить iPhone/iPAD/Windows Phone к компьютеру?
Как подключиться к другому компьютеру?
Является ли точка доступа, созданная с помощью компьютера безопасной?
Возможные неполадки
Пользователи программы иногда сталкиваются со следующими неполадками:
- SHAREit не подключается к ПК.
- Программа не запускается.
- Не находится устройство для отправки или получения данных.
Но могут возникнуть и иные сложности при использовании данной программы. В статье пойдет речь о проблемах при ее эксплуатации на компьютере.
Другие
Как пользователи могут отправлять отзывы о SHAREit?
В разделе «Параметры» приложения SHAREit для компьютера есть ссылка «Обратная связь». Обратите внимание, что мы не можем отвечать на все отзывы, которые мы получаем.
Что делать, если я хочу клонировать мое устройство?
В программе CLONEit, вы можете легко переносить и создавать резервные копии контактов, сообщений, приложений и всех типов файлов со своего старого телефона на новый..
Как получить последние обновления SHAREit?
SHAREit автоматически проверяет последние обновления.
Как пригласить друзей, чтобы начать использовать SHAREit со мной?
Просто нажмите ссылку «Пригласить друзей» в приложении SHAREit, чтобы отправить им электронное письмо, содержащее ссылку для загрузки SHAREit. Вы также можете предложить им посетить ushareit.ru
Какие устройства поддерживают SHAREit?
SHAREit охватывает все устройства, независимо от операционной системы. Lenovo, Mac, Dell, Xiaomi, Samsung, Huawei, Sony, Coolpad, vivo и OPPO и другие.
Решение, как передать по Блютуз приложение между смартфонами на Андроид, есть уже давно. Это очень удобная возможность поделиться программой, если под рукой нет интернета. Конечно, способ устаревший и медленный, но я сам иногда им пользовался. Например, во время похода я смог передать другу apk-файлом с картами.
Передать приложение по Блютуз с Андроида на Андроид можно при использовании файловых менеджеров и специальных программ. Самые популярные для этих целей – APK Extractor и ES Проводник.
Использование APK Extractor
APK Extractor специально предназначен для «упаковки» и пересылки приложений. Он совершенно бесплатен. Порядок работы следующий:
- Скачать через магазин Google Play и установить на своём смартфоне.
- Запустить APK Extractor.
- Выбрать то, что необходимо отправить – из списка. Нажать и удерживать, пока не появится меню.
- В меню нажмите на «Send APK».
- В способах доставки необходимо отправить приложение через Блютуз. Есть больше вариантов, что может быть полезно в других случаях.
- Перед тем как передать через Блютуз приложение, включите беспроводную связь и обнаружение на обоих смартфонах: сначала на своём, затем на другом. APK Extractor просканирует сеть и покажет второй гаджет. Выберите его.
- На втором гаджете нужно подтвердить получение файла.
- Открыть принятый файл. Если система откажется установить файл, нужно в настройках разрешить программы, полученные из сторонних источников.
ES Проводник
ES Проводник – популярный бесплатный файловый менеджер. Здесь есть и своя «читалка» для книг, и менеджер загрузок, и музыкальный плеер, и много других функций, в том числе и нужная нам. Перед тем как передать по Блютуз приложение с помощью этого метода, следует выполнить следующие действия:
- Скачать ES Проводник из Гугл Плей и установить его.
- Запустить ES Проводник.
- Вызвать меню с левой стороны экрана, в разделе «Библиотеки» выбрать «APP». Также значок «APP» может быть доступен на главном экране.
- После выбора «APP», появится список установленных на смартфоне приложений. Долго нажмите пальцем на том, которое хотите передать.
- Теперь есть два варианта: резервировать или сразу перекинуть приложение по Блютузу с телефона на телефон.
- Резервирование создаст *.apk-файл и поместит его в папку «backups/apps». После этого его можно отправить как файл, а на принимающем гаджете – открыть и установить.
- Если сразу пересылать программу и выбрать «Блютуз» как способ доставки, то она будет установлена на принимающем гаджете немедленно, без сохранения файла.
Полезная утилита: как передать SHAREit шарит через Блютуз
SHAREit (шарит) – очень удобный способ обмениваться файлами через Вай-Фай. Я им пользуюсь и чтобы перебросить фото друзьям, и передать файлы между своим телефоном и планшетом. Файлы можно отправлять напрямую с гаджета на гаджет – а это бесплатно и быстро. Для этого установленная программа должна присутствовать на обоих смартфонах.
Если SHAREit есть лишь на одном девайсе, то можно скопировать её на второй. Инструменты самой программы позволяют передать shareit шарит через Блютуз. Для этого выполните такие шаги:
- Открыть SHAREit.
- Нажать на фигурку человека со знаком плюс (на экране в правом верхнем углу). Откроется список со способами передачи файла. Нужно выбрать «Блютуз».
- На телефон получателя будет загружен файл «base.apk». Нужно его запустить.
- Если Андроид не разрешит установку программы, необходимо разрешить установку из сторонних источников.
- Программа установлена и готова к работе.
Это основные способы, которыми можно передать приложение по Блютуз. Они могут пригодиться в самых разных ситуациях. Хотя метод и устарел, иногда он может оказаться очень актуальным.
Как передать файлы с компьютера на телефон через Bluetooth?
Увидел на сайте о решении одной небольшой проблемы, которая возникает при обмене файлами между ноутбуком на Windows 10 и смартфоном на Android, и решил написать на эту тему отдельную статью. Есть много вариантов передачи файлов с компьютера на телефон и с телефона на компьютер. Можно использовать тот же USB-кабель, облако, или даже Wi-Fi (рассказывал об этом в статье обмен файлами через Wi-Fi роутер между Android телефоном и компьютером). Но почему-то многие забывают о Bluetooth. На Android смартфонах с передачей файлов проблем вообще нет. На iPhone и iPad этот способ, конечно, работать не будет.
По сравнению с USB-кабелем и Wi-Fi (FTP, локальная сеть) у Bluetooth есть один большой минус. Это скорость передачи данных. Передача большого количества музыки видео и т. д. займет очень много времени. Но если нужно быстро передать с телефона на компьютер какие-то фото, документы, или другие небольшие файлы, то можно сделать это и через Bluetooth. Причем этот способ можно использовать не только на телефонах и планшетах с Android, но и на кнопочных телефонах.
Я проверял в Windows 10 и Windows 7 – все идеально работает. Все что нам необходимо, это телефон с Bluetooth (а он есть практически в каждом телефоне) и ноутбук, или компьютер с Bluetooth. Если в ноутбуке он уже встроенный, то для компьютера скорее всего придется докупить USB Bluetooth адаптер. Я уже рассказывал как выбрать Bluetooth адаптер для компьютера.
Необходимо, чтобы был установлен драйвер и он работал. Обычно в трее отображается синяя иконка Bluetooth. Если она у вас есть – все хорошо. Если нет, то возможно, что Bluetooth на вашем компьютере не настроен. В таком случае вам могу пригодится следующие статьи:
После настройки можно переходить к передаче файлов.
Передача файлов с ноутбука или ПК на телефон в Windows 10
Если вы планируете частот обмениваться файлами между своим компьютером и телефоном, то я рекомендую выполнить сопряжение устройств. Для этого на телефоне включите Bluetooth и сделайте его доступным для других устройств. На компьютере зайдите в «Пуск» – «Параметры» – «Устройства» – вкладка «Bluetooth и другие устройства». Нажимаем на «Добавление Bluetooth или другого устройства» – «Bluetooth». В списке появится наш телефон. Выбираем его и подтверждаем подключение на телефоне и компьютере. После этого возле тефлона появится статус «Сопряжено».
Но это не обязательно делать, можно сразу переходить к передаче файлов.
Убедитесь, что Bluetooth на смартфоне включен и доступен для поиска. В Windows 10 выделите файл, или несколько файлов и нажмите на них правой кнопкой мыши. Выберите «Отправить» – «Устройство Bluetooth».
Подключение
Скачиваем на компьютер с оф. сайта [ SHAREit ] 6.28 МБ
Скачиваем приложение на телефон с Google Play и устанавливаем.
Запускаем программы на обеих устройствах.
В главном экране приложения есть боковое меню. Тыкаем на «Подключить к ПК», на радаре должен появится наш ПК, тыкаем по нему. На компьютере будут требовать разрешение на сопряжение, принимаем. Все, мы соединили наши устройства.
Теперь посмотрим основное меню в котором мы уже можем пользоваться всеми функциями программы:
- Отправка фото
- Отправка файлов (видео, музыка, документы и т.д.)
- Управление — я толком не пользовался этой функцией, но говорят что она перелистывает слайды в PowerPoint
- Remote View — возможность просматривать все данные на вашем ПК без скачивания на сам телефон, очень удобная функция. При просмотре загружаться будут только видео.
- Вывод экрана смартфона на ПК
- Архивация — загрузить все данные вашего телефона на ПК.
Передача файлов происходит невероятно быстро!
Показывать по отдельности все функции смысла нет, так как все довольно легко там разобраться самому.
Как настроить SHAREit?
При входе в ПК клиент, нажмите на иконку смартфона, расположенную в центре. После этого на экране появится специальный QR код. Активируйте приложение на вашем устройстве. В выпадающем меню слева выберете пункт «Подключить к ПК».
Интересные материалы:
Как найти человека по номеру телефона в Тик Ток? Как найти друга в фейсбуке по телефону? Как найти друга в Роблоксе на телефоне? Как найти историю в яндексе на телефоне? Как найти контакты в телефоне Xiaomi? Как найти корзину в телефоне Asus? Как найти местонахождение человека по номеру телефона без его согласия? Как найти номер телефона в бла бла кар? Как найти первую запись в группе вконтакте с телефона? Как найти потерянный телефон Хуавей?