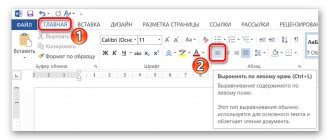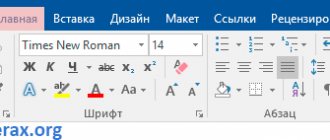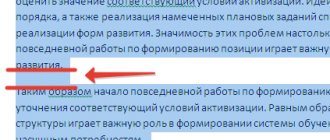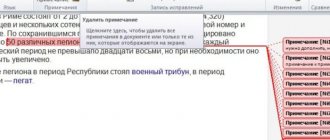- 2поделились
- 0Facebook
- 2Twitter
- 0VKontakte
- 0Odnoklassniki
Очень часто при работе с текстом в редакторе Word пользователи обнаруживают, что пробелы между словами слишком большие. Проблема тут может крыться как в неправильных приемах форматирования, так и в невнимательности наборщика, допустившего вставку лишних символов. Длинные пробелы представляют собой обычное явление, когда статьи копируются из интернета или формируются после распознавания отсканированных документов. Проблема кажется серьезной, особенно если дело касается объемных текстов с множественными ошибками, но на самом деле вопрос решается весьма просто. Как убрать большие пробелы между словами в Ворде, мы расскажем в данной статье.
Разрывы при выравнивании по ширине
Самая банальная причина появления длинных пробелов заключается в примененном к тексту выравнивании по обоим краям. В этом случае слова растягиваются, и между ними образуются большие пробелы. Определенные фрагменты могут смотреться совсем некрасиво.
Выходом из подобной ситуации является изменение способа выравнивания. Выделите кусок текста, который хотите по-новому отформатировать, и в группе инструментов «Абзац» на вкладке «Главная» нажмите, к примеру, «Выровнять по левому краю» (Ctrl+L). Слова сместятся, и расстояние между ними уменьшится до стандартного, привычного глазу.
Если выравнивание по ширине определено требованиями к оформлению документа, придется искать другой способ убрать большие пробелы между словами. Как вариант, можно поиграться с межзнаковыми интервалами, но добиться такими манипуляциями приемлемого результата все равно будет сложно. Поэтому ничего не остается, как настроить переносы. Откройте вкладку «Макет», нажмите кнопку «Расстановка переносов» и выберите опцию «Авто».
Все, теперь программа автоматически сделает переносы там, где это возможно, а пробелы между словами после такого редактирования станут меньше.
Причина 5: перенос слов
Как убрать большие пробелы в Ворде? Продолжая раскрытие данного вопроса, можно выделить ещё один метод. Например, в вашем документе могут быть разрешены переносы слов. Но при этом они ещё не реализованы. В такой ситуации следуйте такому простому алгоритму, чтобы уменьшить пробелы:
- Выделите всё содержимое вашего документа. Для этого нужно лишь зажать комбинацию клавиш «Ctrl+A».
- Теперь обратите внимание на меню в верхней части. Кликните по вкладке «Макет», чтобы перейти к следующему этапу.
- Найдите группу «Параметры страницы». После этого кликните по компоненту «Расстановка переносов».
- Вам предложат несколько вариаций настройки. Нужно лишь указать пункт «Авто».
- В результате таких элементарных манипуляций появятся переносы в той части текста, которую вы выделяли. При этом проблема больших пробелов будет решена.
Почему так происходит? Программа получает доступ к такому действию, как перенос слов. Следовательно, содержимое на странице перераспределяется. Всё выглядит компактнее и аккуратнее.
Некорректная табуляция
Если большие пробелы в Ворде наблюдаются не во всем тексте, а только в отдельных местах, то возможно между словами затесались знаки табуляции. Чтобы выяснить, так это или нет, сначала включите отображение скрытых элементов форматирования, нажав специальную кнопку в блоке «Абзац» верхней панели.
Теперь посмотрите, встречаются ли в тексте значки в виде направленной вправо стрелки. Именно такими символами обозначается табуляция (вставляется клавишей Tab), добавляющая разрыв между словами.
Удалите все знаки табуляции или замените их стандартными пробелами, если это необходимо для разделения слов.
При большом количестве отступов табуляции воспользуйтесь инструментом поиска/замены. Скопируйте знак табуляции, выделив его и нажав комбинацию Ctrl+C. Затем откройте диалоговое окно «Найти и заменить» (вызывается сочетанием Ctrl+H или соответствующей кнопкой в группе «Редактирование»).
Теперь вставьте в строку «Найти» нажатием Ctrl+V сохраненный в буфере знак табуляции (отобразится как длинный отступ), а в строку «Заменить на» введите пробел или оставьте ее пустой.
Запустите процесс замены. Ненужная табуляция удалится, а вместе с ней исчезнут и большие пробелы.
При сложной разметке текста зачастую используются маркеры табуляции, причем их может быть несколько. Установите курсор на строку с большими пробелами и посмотрите на верхней горизонтальной линейке, есть ли там маркеры.
При необходимости удалите их, просто перетащив за пределы линейки. Затем уберите знаки табуляции. Таким образом вы решите проблему большого расстояния между словами.
Непечатаемые символы или знаки форматирования
Для разметки документа в Word применяются знаки, которые не отображаются на экране. В них может быть причина длинных пробелов в тексте. Чтобы это проверить и устранить проблему, сначала, нужно отобразить все эти знаки и удалить их.
Даже знаки, пробел или абзац имеют свое графическое отображение на экране. Знаки форматирование можно отобразить или скрыть. Делается это кнопкой «отобразить все знаки» на вкладке «Главная», или комбинацией клавиш «CTRL+*».
Каждый знак имеет свое отображение. Так пробел изображается точкой, табуляция — стрелкой, знак абзаца — специальным символом. Если в документе находится скрытый текст, то он подчеркнется пунктирной линией. Мягкий перенос изображается дефисом там, где слова будут переносится на следующую строку.
Табуляция и привязка объектов
Для того, чтобы включить или отключить отображение скрытых знаков, а также настроить, какие из них отображать в Word 2007, необходимо следовать следующей инструкции:
- Нажать кнопку Microsoft Office.
- Выбрать раздел «Параметры» -> «Экран».
- Раздел «Всегда показывать эти знаки форматирования на экране» будет справа. В нем можно поставить галочки напротив тех пунктов, которые нужны.
1В Word 2010 такой же пункт «Параметры» можно найти, в разделе «Справка». Данный раздел находится на вкладке «Файл». Следующие действия будут такими же, как и в версии Word 2007.2В Word 2019 раздел параметры находится во вкладке «Файл». Так же, как и в Word 2007 и Word 2010, изменить отображаемые знаки форматирования можно в соответствующем разделе.
Знак конец строки
Еще одной причиной длинного пробела может быть знак «конец строки». Он отображается как изогнутая стрелка. Чтобы решить проблему нужно убрать этот знак форматирования.
Такой знак может появиться, если использовать выравнивание по ширине. Когда, в последней строке абзаца меньше символов, чем может поместиться. Тогда слова растягиваются, образуя большие пробелы. Именно в этом случае, в конце предложения ставится знак «конец строки».
Для того, чтобы проверить является ли это причинной большого пробела, необходимо отобразить все скрытые знаки. Затем, обратить внимание есть ли данный символ в конце нужной строки. Если он есть, его необходимо удалить.
Удалить такой знак можно как и все остальные. Нужно выделить его, затем нажать клавишу «DELETE» или «Backspace». Тогда длинное расстояние в предложении заменятся на обычные.
Знаки табуляции
Если выравнивание текста не решило проблему больших пробелов, возможно дело в табуляции. В особенности, если используемый текст или документ форматировался ранее не вами.
Табуляция в документе отвечает за отступы и выравнивание текста. Происходит это с помощью клавиши «TAB». Таким образом можно, например, выделить абзац в тексте.
Табуляция
В скрытых знаках форматирования, табуляция изображается стрелкой. Отобразив ее, то можно увидеть находится ли она в предложении, заменяя пробел. Если это так, то необходимо удалить табуляцию, тогда длинных пробелов не будет.
Удалить табуляцию можно несколькими способами. Первый способ подразумевает удаление вручную. Необходимо выделить стрелочку и нажать клавишу «DELETE» или «Backspace». После этого можно ставить обычные пробелы.
Если же таких участков документа слишком много, то удаление вручную займет большое количество времени. Можно удалить все разом используя функцию «Заменить». Она расположена во вкладке «Главная», раздел «Редактирование».
Заменить
Кроме того, можно вызвать функцию «Заменить» сочетанием клавиш «CTRL+H». Но прежде необходимо скопировать участок с табуляцией. Это можно сделать, следующим образом: выделить ее, нажать правую кнопку мыши и выбрать пункт «Копировать», или нажать «CTRL+C».
Далее, вставить скопированную табуляцию в строку «Найти». При этом можно использовать правую кнопу мыши и пункт «Вставить» или же нажать «CTRL+V». В строку «Заменить на» нужно добавить пробел.
После нажатия на «Заменить все», Word оповестит о том, сколько замен произошло. Тогда проблема большого пробела будет устранена во всем документе.
Несколько пробелов
Возможно такое, что причиной большого расстояния между словами вызвано не одним, а несколькими пробелами. Это может произойти, если скопировать информацию из интернета, где у текста было такое форматирование, или самому случайно поставить их.
Чтобы заметить несколько пробелов, нужно включить скрытые знаки форматирования. В тех местах, где пробел слишком длинный, будет стоять несколько точек. Тогда можно говорить о том, что причиной большого расстояния между словами будет несколько пробелов.
Исправить эту ошибку можно следующим образом. Нужно выделить участок с несколькими пробелами, затем удалить их и поставить только один. Если же таких участков в тексте много, нужно применить функцию «Заменить». Как и в случае с табуляцией, она изменит два или три пробелов на один.
Для того, чтобы воспользоваться данной функцией необходимо открыть ее и в строке «Найти» напечатать то количество пробелов, которое встречается в тексте. В строке «Заменить на» нужно напечатать один пробел и нажать соответствующую кнопку.
Заменить
Если в разных частях текста находится разное количество пробелов, нужно воспользоваться функцией «Заменить» определенное количество раз. Например, сначала напечатать в поиске два пробела, заменить их, затем три, четыре и так далее.
Удаление лишних пробелов
Большие пробелы в Ворде нередко являются таковыми по той простой причине, что вместо одного в некоторых местах вставлено сразу несколько пробелов – два, три или более. Убедиться в этом можно, включив отображение скрытых знаков форматирования. Пробелы будут обозначены точками, и, если между словами вы найдете сразу несколько точек, значит, имеются лишние пробелы.
Удалить их вроде бы проще простого, но иногда в тексте встречается множество подобных пробелов. Как действовать в такой ситуации? Правильно – прибегнуть к помощи инструмента поиска/замены, который мы уже использовали при удалении табуляции. Для вызова нужного окна кликаем по кнопке «Заменить» в группе «Редактирование» (или нажимаем сочетание клавиш Ctrl+H). Далее в поле «Найти» проставляем два пробела, а в поле «Заменить на» – один.
Нажимаем «Заменить все». Двойные пробелы во всем тексте будут заменены на одинарные. При необходимости повторяем процедуру несколько раз, пока программа не напишет, что заменять больше нечего.
Пожалуй, на этом все. Мы привели наиболее распространенные причины увеличения расстояния между словами в Ворде и способы убрать большие пробелы. Конечно, длинные разрывы могут появляться и вследствие других действий неподготовленного пользователя. В таких случаях выявлять причину некорректной разметки удобнее при включенных знаках форматирования.
- 2поделились
- 0Facebook
- 2Twitter
- 0VKontakte
- 0Odnoklassniki
Как убрать разрыв страницы Word, пустые строки
Помимо лишних пробелов текст может содержать и разрывы строк, просто пустые строки, а также лишние отступы между абзацами. Это также можно быстро убрать.
Для этого требуется выделить весь текст. После чего нужно кликнуть «Найти» — «Больше», выбрать «Специальный. Для примера будем использовать следующий текст:
В приведенном примере присутствует лишняя строчка, а также после слова «Копировать» и «Word» стоит знак конца абзаца, поставленный при помощи кнопки «Enter». Нужно выделить текст, кликнуть по кнопке «Найти» — «Больше» — «Специальный». Выбрать функцию «Знак абзаца». Далее перейти к окну замены и кликнуть на «Заменить все». После всех манипуляций текст преобразится.
По итогу видно, что лишняя строчка удалилась, также, как и лишние отступы, пробелы и другие знаки. Предложение соединилось без разрыва. В списке функций можно выбрать абсолютно любую. В случае если Вы не знаете ее значения, то необходимо навести на название и высветится ее значение.
Использование клавиши Tab
Использование клавиши Tab
Устанавливать отступы в начале строки при помощи клавиши Tab не следует. И совсем недопустимо – ставить знаки табуляции внутри текста между словами. Если отобразить непечатаемые символы – при нажатии клавиши Tab появляется стрелка.
Убрать табуляцию можно также при помощи функции «Заменить». Знак табуляции находится на вкладке Специальный. Если вставить знак табуляции в поле Найти, а в поле Заменить поставить пробел, то Ворд исправит некорректное использование табуляции внутри текста.
Это были главные правила, как быстро отредактировать и проверить свой текст. Всем удачи и до новых встреч. И напоследок короткое видео по теме.
Как вставить текст-картинку в Ворде?
Возможно, подобная задача требуется большинству людей довольно редко. Но Word включает в себя данную функцию, поэтому не стоит отрицать того факта, что рано или поздно она может пригодиться. Так давайте же разберем этот вопрос поподробнее.
Вы можете выбрать один из двух путей: воспользоваться WordArt или сделать обыкновенную надпись. Разберем имеющиеся варианты.
Как вставить текст-картинку в Word при помощи WordArt?
WordArt – это огромное хранилище разнообразных стилей текстов, находящихся в программе Word. WordArt поможет изменить буквы вашего текста, их объем, цвет и так далее. Чаще всего WordArt используют для оформления заголовков или подзаголовков.
Разберем небольшой алгоритм, с помощью которого вы сможете вставить картинку через WordArt:
- Потребуется открыть документ, где находится наш рисунок
- Напишем текст, используя WordArt
- Изменяем его, выбрав наклоны, объем и так далее
- Открываем «Вставку». Открыв пункт «Текст», находим WordArt
- Перед нами откроется список с разнообразными стилями. Выбираем тот, что понравится
- Появляется область на рисунке. Там Вы сможете ввести необходимый текст
- Можете перемещать, увеличивать или же уменьшать надпись
Согласитесь, что это довольно просто. Следуя инструкции, вы обязательно получите то, что желаете увидеть в своем текстовом документе.
Для изменения текста не обязательно начинать все заново. Можно выделить написанное вами, открыть «Средства рисования» и выбирать «Формат».
Как вставить текст-картинку в Word при помощи надписи?
Вы знаете, что можно не использовать WordArt, чтобы прикрепить текст на рисунок. Чтобы воспользоваться этим методом нам нужно:
- Прикрепить нужный нам рисунок
- Найти пункт «Вставка». Отыскать «Фигуры»
- Найти «Надпись»
- Используем курсор и рисуем прямоугольник в том месте нашей картинки, где мы хотим разместить то, что напишем
- Если потребуется как-либо изменить вашу надпись, то следует найти «Средства рисования». Тут сможете поменять вашу запись так, как вам будет угодно
- Найдя заголовок «Текст» Вы сможете изменить шрифт. В нем необходимо отыскать пункт «Шрифт» и сможете смело приступить к преобразованиям
Добавляем текст на фотографию в Word 2007 года
Теперь обратимся к конкретной версия Word, а именно версии 2007 года. Чтобы разместить текст, нам потребуется использовать такой метод:
- Открываем документ. Определяем, куда поместим нужную фотографию
- Открываем «Вставку». В разделе «Иллюстрация» ищем «Фигуры». Открываем «Новое полотно»
- Возвращаемся к «Вставке». Щелкаем на «Рисунок»
- В предоставленном каталоге выбираем фото. Подбираем подходящее расположение для нашей картинки
- Вновь возвращаемся во «Вставку». Находим WordArt. Выбираем подходящий стиль
- Текст переносим на фото
- Нажимаем на внешнюю границу нашей картинки. Далее жмем на Ctrl. Необходимо его удержать, одновременно щелкая на грань предмета WordArt. Тем самым мы выберем два объекта
- В «Средствах рисования» открываем «Формат». Находим раздел «Упорядочить». Щелкаем на стрелку, которая находится недалеко от «Группирования»
- Выберем «Сгруппировать»
На первый взгляд, возможно, данный способ вам покажется довольно трудным. Но выполняя правильно все пункты предложенного алгоритма, вы определенно добьётесь успеха.
← вернуться в Блог
Теги статьи: Работа с вордом (MS Word)
Интересные и похожие статьи:
Автор:
Работа с Вордом — часть 1: поворот, выравнивание страницы и пр.
читать
Автор:
Работа с Вордом — часть 8: сделать ссылку, убрать перенос текста
читать
Автор: